如何启用触控键盘和手写面板服务?
在这篇文章中,我们将向您展示如何在Windows 11/10触控键盘(Touch Keyboard)和手写面板服务(Handwriting Panel Service)。此Windows 服务(Windows Service)启用触控键盘(Touch Keyboard)和手写面板(Handwriting Panel)笔和墨水功能,并且是使用打字和触控功能所必需的。如果禁用此服务,您可能无法在开始菜单(Start Menu)、设置(Settings)、UWP应用程序、终端(Terminal)等中键入内容。
如何启用触控键盘(Keyboard)和手写面板服务(Handwriting Panel Service)?
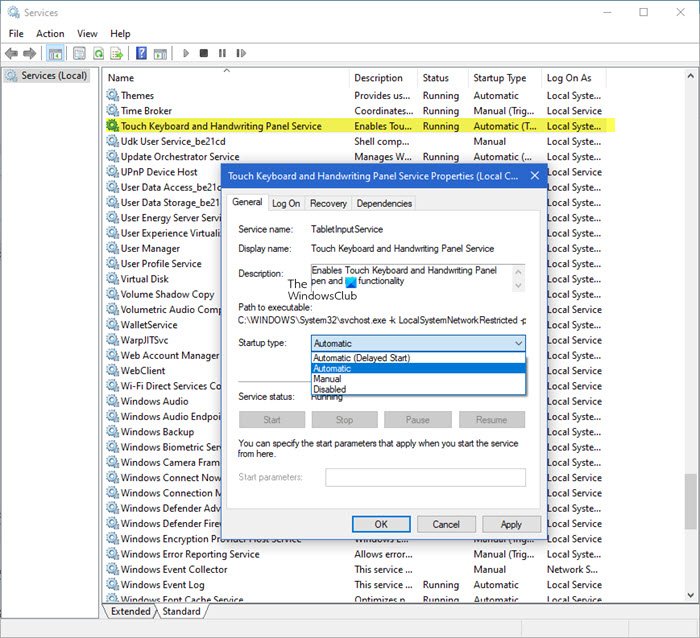
要启用触控键盘(Touch Keyboard)和手写面板服务(Handwriting Panel Service),请执行以下步骤:
- 打开服务管理器
- 找到触控键盘(Locate Touch Keyboard)和手写面板服务(Handwriting Panel Service)条目。
- 右键单击它并选择属性。
- 切换到常规选项卡。
- 单击启动(Startup)类型旁边的下拉按钮。
- 将其更改为自动类型。
- 点击应用(Hit Apply)并重新启动计算机。
Press Win+R打开“运行”(Run)对话框。
在框的空白字段中,键入Services.msc并按 Enter 键以打开服务(本地)(Services (Local))编辑器。
在Services Manager中,在(Services Manager)Name部分下找到Touch Keyboard and Handwriting Panel Service条目。
找到后,右键单击该条目并从选项列表中选择“属性”。(Properties )
出现“属性(Properties)”对话框时,切换到“常规(General)”选项卡。
现在,向下滚动到启动类型(Startup type)部分。点击它旁边的下拉按钮以展开其菜单。
从其中显示的选项列表中,选择自动(Automatic)并点击窗口底部的确定按钮。
完成后,重新启动 PC 以使更改生效。
重新启动操作后,服务应自动启动,并且不再出现对话框。
触控键盘(Keyboard)和手写面板服务(Handwriting Panel Service)有什么作用?
如前所述,此Windows 服务(Windows Service)启用触控键盘(Touch Keyboard)和手写面板(Handwriting Panel)笔和墨水功能,并且需要使用打字和触控功能。
我可以禁用触控键盘(Keyboard)和手写面板服务(Handwriting Panel Service)吗?
如果禁用此服务,您可能无法在开始菜单(Start Menu)、设置(Settings)、UWP应用程序、终端(Terminal)等中键入内容。
Windows 终端(Windows Terminal)显示触控键盘(Touch Keyboard)和手写面板服务(Handwriting Panel Service)已禁用警告
从Windows 终端 1.5开始,如果(Windows Terminal 1.5)触控键盘(Touch Keyboard)和手写面板服务(Handwriting Panel Service)被禁用,终端(Terminal)将显示警告。操作系统需要此服务才能将输入事件正确路由到终端(Terminal)应用程序。如果您看到此警告,您可以按照上述步骤重新启用该服务。
That’s all there is to it!
阅读下一篇(Read next): Windows 触控键盘设置、提示和技巧。
Related posts
Background Intelligent Transfer Service不在Windows 11/10工作
Windows Update Medic Service(WaaSMedicSVC.exe)在Windows 10
如何在Windows 10启用或禁用IP Helper Service
我的Windows Services Panel让您轻松管理Windows Services
Windows无法启动Diagnostic Policy Service
自动Windows Service | Restart Services Find Dependencies
Windows Wireless Service在此计算机上不运行
最佳免费基于云的Online Backup Services
Windows 10缺少Windows Update Service
Windows Event Log Service未启动或不可用
Service Host Delivery Optimization High Network,Disk or CPU usage
Windows 10中的Microsoft Windows Error Reporting Service
Windows无法连接到ProfSVC service
Windows无法启动WLAN AutoConfig Service
View,Start,Stop,Manage使用ServiWin安装Services和Drivers
如何启用Debug日志记录Netlogon service上Windows 10
无法设置延迟的自动启动标志 - Windows service错误
Windows Cryptographic Service Provider报告了一个错误
Windows Push Notifications User Service已停止工作
Connected Devices Platform Service service终止
