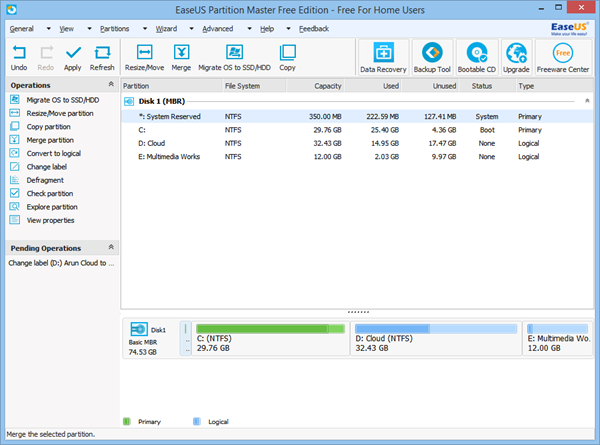磁盘分区对于将数据组织到不同的驱动器是必要的。使系统驱动器保持不同并在其上运行计划的维护任务(碎片整理、清理等)也很有意义,以便操作系统为您提供更好的计算体验。
我绝不建议将系统文件和数据文件保存在同一个分区或驱动器上,因为如果您出于某种原因必须格式化系统分区,除非您先备份数据,否则您的数据将会丢失。EaseUs 分区管理器(EaseUs Partition Manager)是管理分区的流行工具(popular tools to manage partitions)之一,提供的服务比业内其他工具多一点。
这篇对EaseUs Partition Master Free的评论检查了新版本中所有可用的选项。
易我分区大师免费
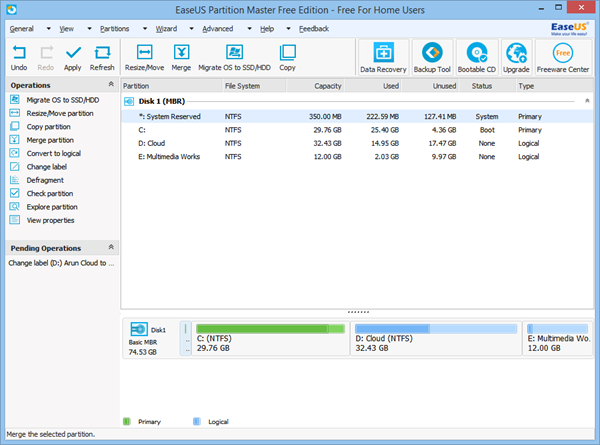
根据他们的网站,新的 10.5 版本的EaseUs Partition Master有以下好处
- 更好的用户界面(Better user interface)——我同意这一点。我以前用过EaseUs,新版本有更好的UI,可以帮助新手管理他们的分区,不用担心;用户界面是不言自明的
- 支持更大的磁盘(Support for larger disks)——免费版最高支持 8TB 磁盘,商业版最高支持 16TB;由于当今大多数硬盘驱动器都是大容量驱动器,因此使用可以处理大量容量的分区管理器是有意义的
- GPT 和 MBR 磁盘之间的转换(Conversion between GPT and MBR disks)– GPT磁盘速度更快,有助于大容量硬盘驱动器,因此如果您希望将常规硬盘驱动器 MBR 转换为 GPT(convert your regular hard disk drive MBR into GPT);您可以使用EaseUs为您进行转换而不会丢失任何数据
除此之外,您还可以在硬盘上执行许多操作而不必担心丢失数据——尽管我建议您备份数据以防万一。他们(EaseUs)有自己的数据备份和恢复软件,但你可以使用任何你喜欢的东西来备份分区上的数据,然后再对它们执行任何操作。这只是为了确保在出现任何问题时数据与您同在。否则,EaseUs Partition Master能够在不损坏数据的情况下对分区执行不同的操作。它有自己的算法,可以确保正在处理的任何分区上的数据不会被破坏或损坏。
EaseUs 分区大师的主要特点(Main Features of EaseUs Partition Master)
您可以使用EaseUS Partition Master(EaseUS Partition Master)做很多事情。查看上面的界面图像将告诉您所有选项都可用。在审查申请时,我将讨论我感兴趣的选项。
第一个选项本身很有趣。您可以将整个操作系统从一个磁盘移动到另一个磁盘,而不会损坏文件。我还没有想象过可以使用这个功能的场景,但是让这个功能得心应手很有趣。您可以将操作系统和程序文件移动到其他硬盘。移动后操作系统运行良好。它不是完全克隆,而是产生类似的效果——只是,它不是复制操作系统,而是从一个磁盘移动到另一个磁盘,然后,您可以使用另一个磁盘作为主磁盘来启动计算机并运行您的程序文件.
合并(Merge)分区是EaseUs提供的另一个有趣的选项。您可以合并两个分区而不会丢失任何数据。分区应该是连续的。例如,您可以将驱动器 F 与 G 或 E 合并:后续和前面的分区。您需要做的就是选择 F,单击合并(Merge)分区,然后选择一个在它之后或之前的分区。
您可以使用的其他选项包括通过缩小分区来拆分分区、通过合并分区来扩大分区、将分区复制到其他硬盘以及探索分区。该工具有一个内置的资源管理器,可帮助您探索选定的分区。除了普通文件之外,您还将查看所有系统和隐藏文件。
网站上有大量可使用帮助(Help)菜单触发的文档。该文档还包含视频文件,向您展示如何使用不同的选项,因此任何人都可以轻松熟悉该程序。
EaseUs Partition Master的缺点(Drawbacks of EaseUs Partition Master)
不是很多。我不得不跨越三个询问我是否要安装其他程序的屏幕,这让我觉得有点烦人。这些是来自EaseUs、Skype for Windows和Utility Programs的免费备份程序(在我看来基本上是垃圾软件)。除此之外,安装没有问题。
当您启动EaseUs 分区管理器(EaseUs Partition Manager)时,它会启动一个窗口,再次要求您单击按钮以启动EaseUs 分区管理器(EaseUs Partition Manager)并显示其他产品的广告。因此,您打开了两个窗口——我觉得这是不必要的。EaseUs工具已经很(EaseUs)流行,主界面也有下载和安装它们的选项,如上图所示。下图显示了单击桌面图标启动EaseUs Partition Master后出现的情况。在我看来,这一步是完全没有必要的。
但是考虑到应用程序在我们的分区上执行的操作范围,使硬盘管理更容易,我们可以忍受“额外”。除此之外,我找不到与EaseUs Partition Master相关的负面信息。
它是查看和管理所有硬盘上的分区的好工具,并且随着对更大磁盘的支持,这些工具变得更好。当您下次希望更改硬盘上的某些内容时,您可能想尝试一下。在开始之前,只需检查一次文档,以便了解如何执行任务。如果我在EaseUs Partition Master 10.5的评测中遗漏了任何内容,请告诉我们。您可以从它的主页(home page)(home page)下载它。
您可能还想查看Easeus Backup Free。
EaseUS Partition Master Free Review: Partition Manager for Windows PC
Disk partitіоns are necessary to orgаnize your data into different drives. It also makes sense to keep the system drives different and run scheduled maintеnance tasks (defragmenting, сleaning, etc.) on them so that the operating system gives you a better computing experience.
I would never recommend keeping both system files and data files on the same partition or drive because if you have to format the system partition for some reason, your data will be lost unless you back it up first. EaseUs Partition Manager is one of the popular tools to manage partitions and offers a little more services than others in the industry.
This review of EaseUs Partition Master Free checks to see what all options are available in the new version.
EaseUS Partition Master Free
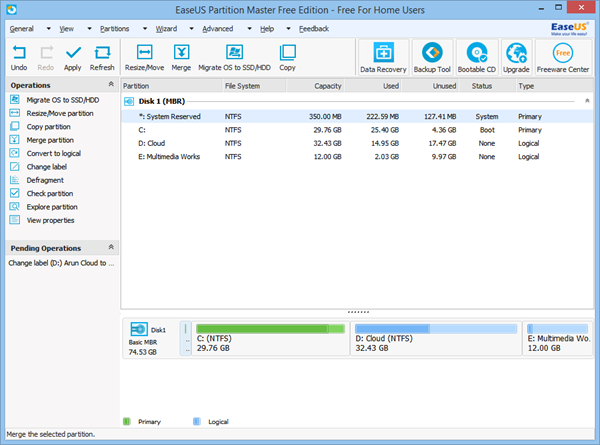
According to their website, the new 10.5 version of EaseUs Partition Master has the following benefits
- Better user interface – I agree with that. I have used EaseUs in past, and the new version has a better UI that helps newbies to manage their partitions without any fear; the UI is self-explanatory
- Support for larger disks – the free version supports up to 8TB disks while the commercial version supports up to 16TB; since most hard disk drives today are mega capacity drives, it makes sense to use a partition manager that can handle huge volumes
- Conversion between GPT and MBR disks – GPT disks are faster and help with high-capacity hard disk drives so if you wish to convert your regular hard disk drive MBR into GPT; you can use EaseUs that’ll do the conversion for you without any data loss
Besides these, there are plenty of operations that you can perform on your hard disks without the fear of losing data – though I would recommend you to back up data just in case you get unlucky. They (EaseUs) have their own data backup and recovery software, but you can use anything you like to back up the data on partitions before performing any operations on them. It is just to make sure the data stays with you in case of any problem. Otherwise, EaseUs Partition Master is capable of performing different actions on partitions without damaging data. It has its own algorithms that take care that data on any of the partitions being worked upon is not destroyed or damaged.
Main Features of EaseUs Partition Master
There are many things you can do with the EaseUS Partition Master. A look at the interface image above will tell you what all options are available. I will talk about the options that interested me when reviewing the application.
The first option itself is interesting. You can move the entire operating system from one disk to another without damaging the files. I am yet to imagine a scenario where this function can be put to use, but it is interesting to have the feature handy. You can move the operating system and program files to other hard disks. The operating system works fine after moving. It is not cloning exactly but produces a similar effect – just that, instead of copying the operating system, it is moved from one disk to another and then, you can use the other disk as primary to boot the computer and to run your program files.
Merge partition is yet another interesting option that EaseUs provides. You can merge two partitions without any loss of data. The partitions should be in succession. For example, you can merge drive F with G or E: the succeeding and preceding partitions. All you need to do is to select F, click on Merge partition and then select a partition succeeding or preceding it.
Among other options that you can use is to split partitions by shrinking them, enlarge partitions by merging them, copying a partition to some other hard disk, and explore partition. The tool has a built-in explorer that helps you explore the selected partition. You will view all the system and hidden files too in addition to normal files.
There is extensive documentation on the website that can be triggered using the Help menu. The documentation also has video files showing you how to use the different options, so it is easy for anyone to get familiar with the program.
Drawbacks of EaseUs Partition Master
There are not many. I found it a bit irritating that I had to cross three screens that asked me if I wanted to install other programs. These were the free backup program from EaseUs, Skype for Windows, and Utility Programs (basically, crapware in my opinion). Other than that, there were no problems in installing.
When you launch the EaseUs Partition Manager, it launches a window that again asks to you click on a button to launch EaseUs Partition Manager and shows ads for other products. Thus you have two windows open – which I feel is unnecessary. The EaseUs tools are already popular, and the main interface too has options to download and install them as shown in the image above. The image below shows you what comes up after you click on the desktop icon to launch EaseUs Partition Master. In my opinion, this step is absolutely unnecessary.
But considering the range of operations the application performs on our partitions, making hard disk management easier, we can put up with the ‘extras’. Other than these, there are no negatives that I could find related to EaseUs Partition Master.
It is a good tool to view and manage partitions on all your hard disks, and with the support to larger disks, the tools become better. You might want to give it a try when you wish to change something on your hard disk the next time. Before starting it, just check the documentation once so that you understand how to perform tasks. Let us know if I missed anything in this review of EaseUs Partition Master 10.5. You can download it from its home page.
You might want to check out Easeus Backup Free too.