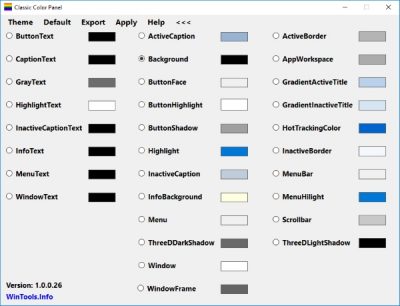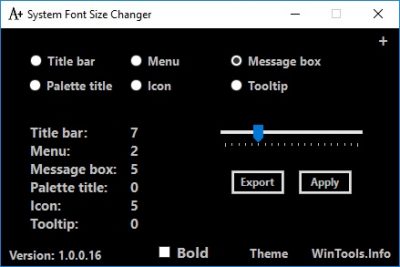自定义 PC 的视觉效果是每个Windows用户都尝试做的一件事。但是Windows(Windows)在Settings下可用或提供的选项并不多。那么,您是否曾经想要更改程序通常使用的默认颜色?这篇文章介绍了两个名为Classic Color Panel和System Font Size Changer的小实用程序,可让您更改(change colors)Windows 10上系统元素(system elements)的颜色和字体大小(font sizes)。
适用于 Windows 10 的经典彩色面板
Windows 10 排除了许多早期可用的基于颜色的自定义。但是这些设置仍然可用,但这需要在注册表中进行一些更改。好吧(Well),Classic Color Panel可以为您做到这一点。该程序允许您通过更改注册表来更改各种系统颜色。该程序不仅为整个过程提供了一个 UI,它还可以更轻松地以这种方式更改颜色,而不是自己更改注册表。
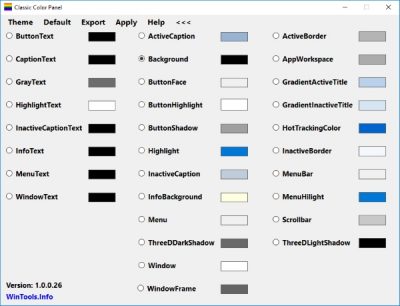
首次启动时,程序会通知您备份当前设置,以防出现问题。您可以现在或以后使用可用的导出(Export)功能进行备份。程序启动并运行后,您可以开始更改颜色。显示各种系统元素及其当前颜色。此外,您可以单击“>>>”菜单选项来解锁更多设置。
只需单击需要更改的设置,就会弹出一个新的标准颜色对话框。您可能对这个对话框非常熟悉,因为它在其他程序中也被生动地使用过。现在输入所需颜色的RGB值或从预设中选择一种可用的颜色。(RGB)
完成颜色更改后,您需要做的就是点击“应用”按钮。该程序会提示您重新启动或简单地注销(Log-Off)以使更改生效。您甚至可以导出您的设置集并以REG格式与其他人共享。其他人只需将“.reg”文件与注册表合并即可应用相同的设置。
单击此处(here)(here)下载经典彩色面板,
(System Font Size Changer)适用于Windows 10的(Windows 10)系统字体大小更改器
Windows 10 Creators Update改变了一些东西,其中之一是字体和相关设置。使用新更新,您无法调整某些显示设置,如字体大小、粗体等。但同样,这些设置在注册表中可用。System Font Size Changer允许您通过更改注册表来调整各种系统元素的字体大小。
与Classic Color Panel类似,该程序会在您首次运行时提示您备份当前设置。完成后,您可以看到所有可用设置及其当前值。System Font Size Changer可以更改这些元素的字体大小:
提供 20 级滑块,可让您调整相对字体大小。默认设置为 0,您可以达到 20级以获得最大的可用字体大小。完成后,调整大小并应用设置。该程序可能会提示重新启动或注销。
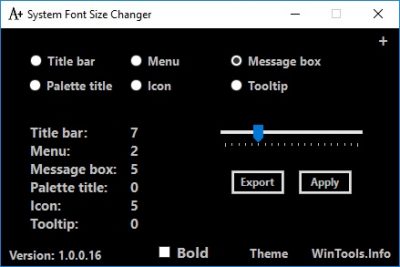
还可以使用类似的导出功能,您可以将整个设置导出为“.reg”文件并与他人共享。
这两种工具都可以正常工作并完成工作。您无需自己更改注册表,程序甚至可以备份原始设置,以防出现任何问题。UI 很简单,很熟悉。
单击此处(here)(here)下载System Font Size Changer。
如果您发现这些免费工具有用,请告诉我们。(Let us know if you find these free tools useful.)
Change Colors of System Elements & Font sizes in Windows 10
Customizing the visuals of your PC is the one thing that every Windows user tries to do. But not many optionѕ are available or provided bу Windows under Settings. So, did you ever wanted tо change the default colоrs that programs generally use? This poѕt covers two small utilіties named Classic Color Panel and System Font Size Changer that let you change colors for system elements and font sizes on Windows 10.
Classic Color Panel for Windows 10
Windows 10 ruled out many color based customizations earlier available. But still those settings are available but that requires some changes in the registry. Well, Classic Color Panel can do that for you. The program lets you change various system colors by making changes to the registry. Not only the program provides a UI for the entire process, it makes it easier to change colors this way rather than making registry changes yourself.
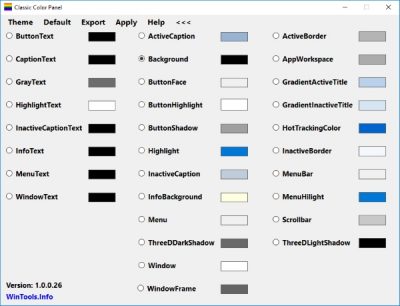
On the first startup, the program will notify you to back-up your current settings, in case something goes wrong. You can backup now or later using the Export feature available. Once the program is up and running, you can start changing the colors. Various system elements along with their current color are displayed. Also, you can click the ‘>>>’ menu option to unlock more settings.
One can simply click the setting that needs to be changed and a new standard color dialog box will pop up. You might be very familiar with this dialog as it has been vividly used in other programs as well. Now enter the RGB values for your desired color or choose one available from the pre-sets.
Once you are done changing the colors, all you need to do is hit the ‘Apply’ button. The program would prompt you for a restart or simply a Log-Off for changes to take effect. You can even export your set of settings and share it with someone else in a REG format. The other person can apply the same settings my simply merging the “.reg” file with the registry.
Click here to download Classic Color Panel,
System Font Size Changer for Windows 10
Windows 10 Creators Update changed a few things, one of them was the font and related settings. With the new update, you cannot adjust some display settings like the font-size, bold and etc. But again, these settings were available in the registry. System Font Size Changer lets you adjust font-size for various system elements by making changing to the registry.
Similar to Classic Color Panel, the program will prompt you for backing up your current settings while you run it for the first time. And once it is done, you can see all the available settings and their current values. System Font Size Changer can change font size for these elements:
- Title Bar
- Menu
- Message Box
- Palette Title
- Icon
- Tooltip
A 20-level slider is available that lets you adjust relative font-size. The default setting is 0 and you can go up to 20th level for biggest available font size. Once you are done, adjust the size and apply the settings. The program may prompt for a restart or a Log-Off.
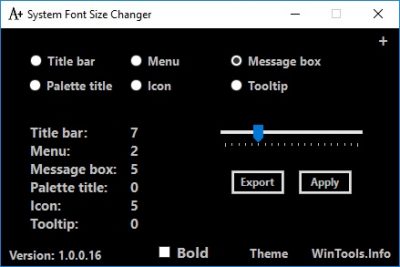
A similar exporting feature is also available and you can export entire settings as a “.reg” file and share it with someone.
Both the tools work amazingly fine and get the job done. You don’t need to make registry changes yourself and the programs can even backup the original settings in case anything goes wrong. The UI is easy and simple and a familiar one.
Click here to download System Font Size Changer.
Let us know if you find these free tools useful.