如何在 Windows 11/10 中禁用登录屏幕上的模糊背景
从Windows 10 v1903 开始,您应该会立即注意到登录(Login)屏幕上的模糊背景。也称为登录屏幕上的亚克力模糊效果(Acrylic Blur Effect on Sign-in Screen),该功能通过为登录屏幕添加更多焦点来提供美妙的体验。但是,即使它在那里停留不到一分钟,也没有必要让每个人都喜欢它。在这篇文章中,我将分享如何在Windows 11/10的登录屏幕上启用或禁用模糊(Login Screen)背景(Background)。
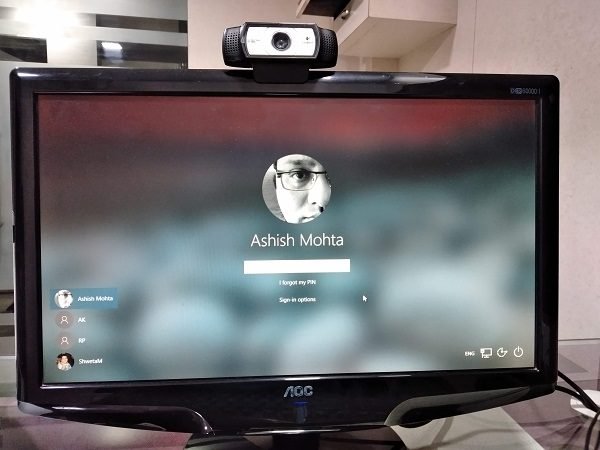
在登录屏幕(Login Screen)上禁用模糊背景(Blurred Background)
你可以通过两种方式做到这一点。使用组策略(Group Policy)或注册表编辑器(Registry Editior)。前者更舒服,但对于他们两个来说,你都需要一个管理员帐户。
- 使用组策略
- 编辑注册表项
- 使用 Ultimate Windows Tweaker
确保在进行任何更改之前创建系统还原点。
1]使用组策略(Group Policy)禁用模糊背景(Disable Blurred Background)
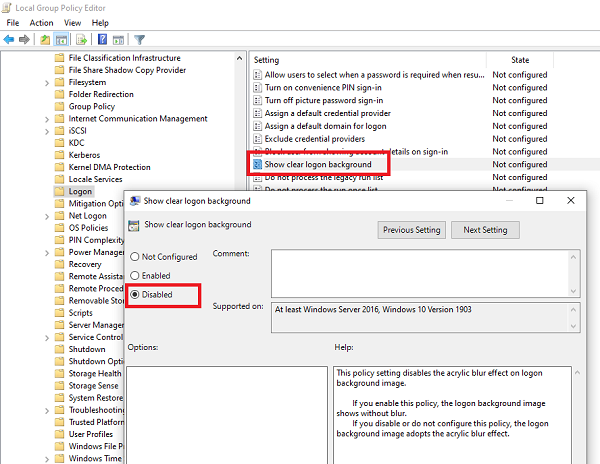
在运行提示中键入gpedit.msc ,然后按 Enter。(gpedit.msc)
在组策略编辑器(Group Policy Editor)中,导航到:
Computer Configuration\Administrative Templates\System\Logon
然后双击打开显示清除登录背景设置(Show clear logon background settings)
默认为未配置。要禁用,请选择已禁用
单击确定(Click OK),然后检查登录屏幕(Login Screen)。
- 此策略设置禁用登录背景图像上的丙烯酸模糊效果。
- 如果您启用此策略,登录背景图像将不模糊显示。
如果禁用或不配置此策略,登录背景图片将采用亚克力模糊效果。
如果它不起作用,请重新启动计算机或在下次重新启动计算机时检查。
2]使用注册表项(Registry Keys)禁用模糊背景(Disable Blurred Background)
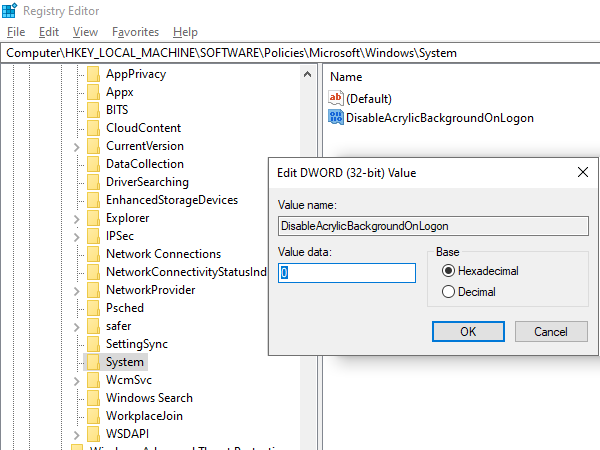
在运行(Run)提示中键入regedit ,然后(regedit)按 Enter(Enter)打开注册表编辑器。
导航:
KEY_LOCAL_MACHINE\SOFTWARE\Policies\Microsoft\Windows\System
在右窗格中单击鼠标右键,然后创建一个新的DWORD(32 位)并将其命名为DisableAcrylicBackgroundOnLogon。
创建后,双击编辑值。将其设置为1以禁用模糊效果 o t0 以启用它。
确保(Make)重新启动计算机以使更改生效。
无论您选择哪个选项来更改背景,当您单击登录按钮时,它都会保持模糊。
3]使用终极Windows Tweaker
我们的免费工具Ultimate Windows Tweaker让您只需单击一下即可完成此操作。Customization > Universal UI下看到调整。
截至目前,无法从个性化部分禁用此功能。我希望将来,微软将推出一个选项,通过设置禁用登录屏幕上的模糊背景。(As of now, there is no way to disable this feature from the Personalization section. I am hoping that in the future, Microsoft will roll out an option to disable Blurred Background on Login Screen via Settings.)
Related posts
在Windows 10中无法在Login Screen处获取Type Password
如何在Windows 10中禁用Picture Password Sign-In option
无法登录到Windows 10 | Windows login and password problems
强制用户在下一个Login中更改Account Password在Windows 10中
如何在Windows 10中删除PIN
如何在Windows 11/10中禁用Automatic Screen Rotation
公共Wi-Fi Login Page未显示在Windows 11/10中
Windows 10 BSOD log file location在哪里?
Windows 11/10中的Fix VIDEO_DXGKRNL_FATAL_ERROR
如何采取滚动屏幕截图Windows 10
在Windows 10在指定时间后Screen不会关闭
Windows 10 Electron Screen Recorder
Windows 11/10中的DPC_WATCHDOG_VIOLATION Blue Screen
Windows 10上的Fix SYSTEM SERVICE EXCEPTION Blue Screen
在Windows 11/10 Fix Screen Aspect Ratio问题
Windows 10中的Kernel Security Check Failure error
Windows 10 Hide Email Address Login Screen
Fix HYPERVISOR_ERROR Blue Screen上Windows 10
Windows 10为Adjust您的Monitor为Windows 10的screen resolution
视窗Hello不Windows 10工作
