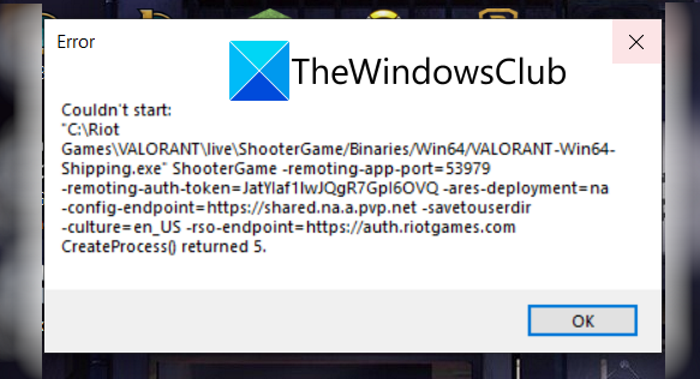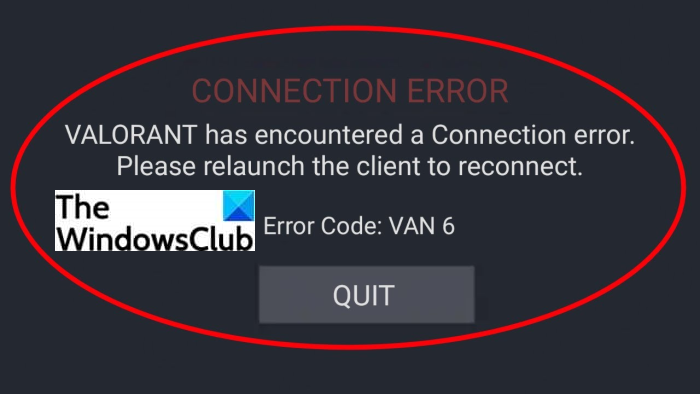这是有关如何修复Valorant 错误代码 5 和 6(Valorant error codes 5 and 6)的完整指南。Valorant是一个第一人称射击游戏平台,日益受到游戏爱好者的欢迎。它是全球游戏玩家的绝佳平台。但是,它还包含用户在启动或玩游戏时不断遇到的各种错误和错误。过去我们已经介绍了很多Valorant错误,包括错误代码 VAN (error codes VAN 135, 68, 81)135、68、81、128、57(128, 57)等等。在这篇文章中,我们将讨论错误代码 5 和 6。这些错误代码是什么以及如何在Windows PC 上修复它们?现在让我们详细讨论一下!
什么是 Valorant 错误代码 5?
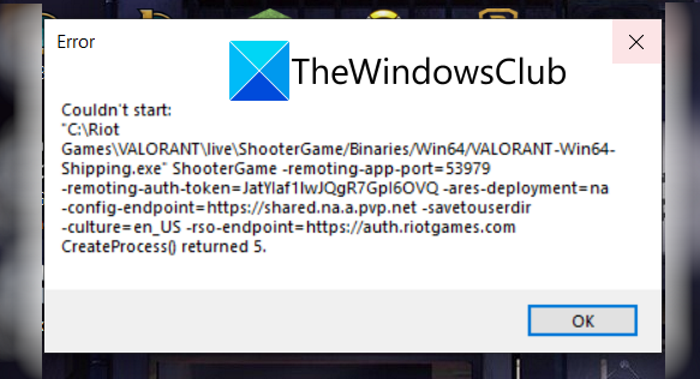
Valorant上的错误代码 5是用户面临的众多错误之一。当您尝试启动游戏时会发生这种情况。遇到此错误结束时提示的错误消息类似于以下消息:
Couldn’t Start….
CreateProcess() Returned 5.
这个错误没有明确的原因。但是,根据一些报道,当Riot游戏服务器正在维护或Riot游戏引入更新时,可能会发生此错误。此错误可能还有其他一些未知原因。现在,如果您是在Valorant上遇到此错误代码的人之一,那么本文就是您的停止。在这里,我们将列出您可以尝试解决此错误的多个修复程序。让我们结帐!
如何修复 Valorant 错误代码 5
以下是您可以尝试解决 Valorant 上的错误代码 5 的修复程序:
- 重新启动您的电脑。
- 卸载防暴先锋。
- 重新安装勇敢。
- 联系勇敢的支持。
让我们详细讨论上述方法!
1]重启你的电脑
您应该首先尝试重新启动 Windows PC。如果有一些临时故障导致此错误,您可以尝试重新启动 PC,然后重新启动 Valorant 游戏。这可能会帮助您解决问题。
2]卸载(Uninstall)然后重新安装Riot Vanguard(Reinstall Riot Vanguard)
如果您无法通过简单的重启来修复错误,请尝试卸载Riot Vanguard。它是Valorant(Valorant)的反作弊系统,但很多时候都是因为它而导致的错误。因此,请卸载 Vanguard(uninstall Vanguard),然后在您的 PC 上重新安装。检查此方法是否使您能够解决问题。
3]重新安装勇敢
如果上述解决方案不起作用,请卸载并重新安装Valorant游戏客户端。如果某些损坏的安装文件或不完整的Valorant安装是导致此错误的原因,您应该能够通过全新安装Valorant来修复它。彻底卸载Valorant游戏客户端;建议使用第三方卸载软件(uninstaller software)。之后,下载最新版本的Valorant并将其安装在您的 PC 上。看看这是否适合你。
4]联系勇敢的支持
解决此问题的最后手段是联系Riot Games的官方支持团队。前往Riot Games的官方网站并向支持团队提交工单。他们将回复您并帮助您解决此Valorant错误。或者,如果服务器正在维护中,它们也会通知您。
请参阅:(See:) 修复 Windows PC 上的 VALORANT 错误代码 31 和 84(Fix VALORANT Error Code 31 and 84 on Windows PC)
错误代码 Van 6(Error Code Van 6)在Valorant中是什么意思?
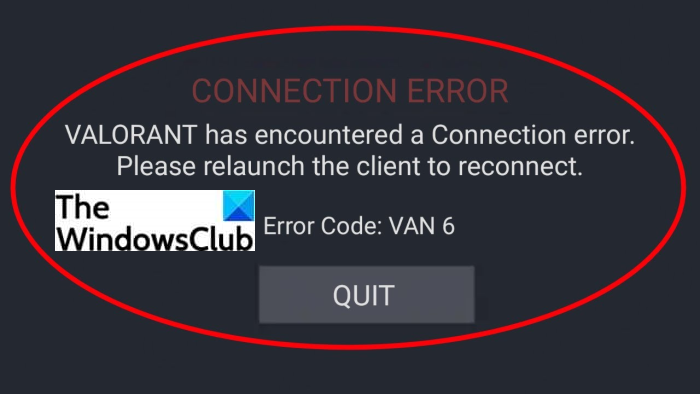
游戏玩家遇到的另一个Valorant错误是错误代码Van 6。这是一个令人讨厌的错误,会阻止您加入比赛。它最初被认为是服务器端问题。但是,它可能有更深层次的根本原因,并且此错误可能还有其他原因尚不清楚。Van 6错误提示有以下错误消息:
VALORANT has encountered a Connection error.
Please relaunch the client to reconnect.
Error Code: VAN 6
如果您遇到此错误代码并想要修复它,请继续阅读我们在此处讨论的解决方案。
如何修复 Valorant 错误代码 6
这些是您可以尝试在Windows PC上修复Valorant上的错误 6 的主要解决方案:
- 允许 VALORANT(Allow VALORANT)通过您的防火墙(Firewall)。
- 打开先锋服务。
- 将您的 DNS 服务器更改为 Google。
- 将 VALORANT 优先级更改为正常。
- 重新安装先锋。
现在让我们详细讨论上述方法!
1]允许 VALORANT(Allow VALORANT)通过您的防火墙
您应该做的第一件事是确保您的防火墙没有阻止您的Valorant游戏。通常,此类错误代码与网络问题有关。因此,请允许Valorant通过您的防火墙,然后查看错误是否已修复。
如果您使用的是Windows 防火墙(Windows Firewall),则可以使用以下步骤允许Valorant通过Windows 防火墙(Windows Firewall):
首先,从搜索栏中打开 Windows Defender 防火墙。(open the Windows Defender Firewall)现在,按左侧面板中的允许应用程序或功能通过 Windows Defender 防火墙(Allow an app or feature through Windows Defender Firewall)选项。
然后,点击更改(Change)设置按钮,然后单击允许另一个应用程序(Allow another app)按钮。
接下来,您需要提供Valorant游戏的安装位置。要知道确切的游戏位置,请在搜索框中输入Valornat,然后右键单击Valorant应用程序。从上下文菜单中,单击打开文件位置(Open file location)选项,然后从文件资源管理器(File Explorer)的地址栏中复制游戏路径。
之后,将Valorant游戏的路径粘贴到之前打开的“添加(Add)应用”窗口中。添加Riot Client(Riot Client)的路径后,在应用程序列表中找到Riot Client并在Domain、Private和Public网络上启用它。
最后,按下确定按钮。
您需要对包括VALORANT.exe(VALORANT.exe)和VALORANT-Win64-Shipping.exe在内的其他可执行文件重复上述过程。VALORANT.exe可在Riot Games > VALORANT >现场下载。Riot Games > VALORANT > live > ShooterGame > Binaries > Win64中找到 VALORANT-Win64-Shipping.exe 。这些是默认位置。
您现在可以重新启动Valorant游戏,看看问题是否消失。
阅读:(Read:) 修复 VALORANT 无法在 Windows PC 上启动(Fix VALORANT failed to launch on Windows PC)
2]开启先锋服务
Valorant的反作弊系统称为Vanguard是玩游戏所必需的。因此,请确保Vanguard服务正在运行。为此,请按照以下步骤操作:
- Windows + R热键打开运行(Run)对话框。
- 在Open字段中写入msconfig并点击(msconfig)Enter按钮。
- 在“系统配置(System Configuration)”窗口中,转到“服务(Services)”选项卡并找到vgc 服务(vgc service)。
- 启用 vcg 服务并单击Apply > OK按钮。
- 最后,按下重启按钮。
重启 PC 后,您需要将Vanguard服务的服务类型更改为自动类型。为此,请打开服务管理器(open the Services Manager)并定位 vgc 服务。右键单击它并选择Properties。然后,选择启动(Startup)类型为自动(Automatic),然后点击Apply > OK按钮。之后,按开始(Start)按钮启动 vgc 服务。
最后,重新启动游戏并查看错误是否已修复。
3]将您的DNS服务器更改为(Change)Google DNS
如果您的 ISP 的默认DNS服务器速度较慢,或者可能未正确配置缓存,则可能会导致此错误。在这种情况下,建议更改您的DNS服务器,最好是Google DNS。为此,请按照以下说明进行操作:
- 按Windows + R打开“运行”(Run)对话框。
- 键入控制(Type Control)并按确定按钮。
- 在控制面板(Control Panel)中,转到网络(Network)和Internet > Network和共享中心(Sharing Center)。
- 选择您的WiFi、以太网(Ethernet)或您正在使用的任何连接。
- 单击属性按钮。
- 现在,选择Internet 协议版本 4(Internet Protocol Version 4) ( TCP /IPv4 ),然后点击属性(Properties)按钮。
- 单击(Click)使用以下DNS服务器地址选项并输入以下DNS服务器地址:首选 DNS 服务器:8.8.8.8备用 DNS 服务器:8.8.4.4(Use)
- 启用退出时验证(Validate)设置复选框,然后按确定按钮。
应用设置后,尝试重新启动之前抛出错误 6 的Valorant游戏,看看问题是否已解决。
4]将VALORANT(Change VALORANT)优先级改为正常
如果您将游戏的优先级设置为“高(High)”以获得最佳游戏性能并提高FPS,则可能会导致一些错误代码。如果这种情况适用于您,您可以通过将VALORANT优先级恢复为正常来修复错误。以下是要遵循的步骤:
- 启动 Valorant 游戏客户端。
- 打开任务管理器。
- 转到Processes选项卡并查找Valorant。
- 右键单击(Right-click)Valorant流程(Valorant),然后按转到详细信息选项。
- 再次,右键单击VALORANT.exe,然后单击设置(Set)优先级> Normal选项。
现在启动你的游戏,看看错误是否仍然存在。
请参阅:(See:) 如何在 Windows PC 上修复 VALORANT 错误 29 和 59(How to fix VALORANT Error 29 and 59 on Windows PC)
5]重新安装先锋
如果以上解决方案都不适合您,则故障很可能出在Vanguard上。可能有一些损坏的文件与您的Vanguard相关联。因此(Hence),卸载Vanguard,然后重新安装。这应该可以为您解决问题。
如何修复 Van 错误代码 81?
Valorant错误(Valorant)代码 81 是连接错误。要解决此Valorant错误,您可以尝试重新启动 PC 和路由器,检查网络问题并进行故障排除,确保Valorant服务器未关闭,重新启动 vgc 服务正在运行等。本指南显示如何解决 Van 错误代码81(resolve Van error code 81) .
希望这篇文章能让您修复 Valorant 上的错误代码 5 和 6!
现在阅读:(Now read:) Valorant Vanguard 反作弊遇到错误。(Valorant Vanguard anti-cheat has encountered an error.)
Fix Valorant Error Codes 5 and 6 on Windows PC
Here is a full gυide on how to fix Valorant error codes 5 and 6. Valorant is a first-person shooter gaming platform and is getting popular amongst gaming enthusiasts day by day. It is a great platform for gamers across the globe. However, it also contains various bugs and errors that users keep encountering while launching or playing games. We have covered a lot of Valorant errors in the past including error codes VAN 135, 68, 81, 128, 57, and some more. In this post, we are going to discuss error codes 5 and 6. What are these error codes and how to fix them up on Windows PC? Let us discuss this in detail now!
What is Valorant Error Code 5?
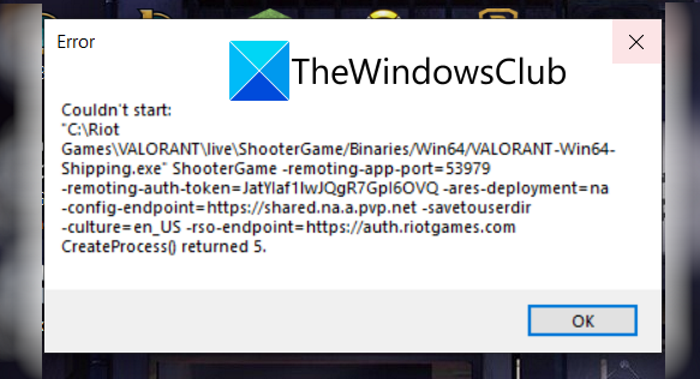
The error code 5 on Valorant is one of the many errors faced by users. It occurs when you are trying to launch a game. The error message that prompts up when this error is encountered ends is something like the below message:
Couldn’t Start….
CreateProcess() Returned 5.
There is no clear reason for this error. However, according to some reports, this error might occur when the Riot game servers are under maintenance or when an update is introduced by Riot games. There can be some other unknown reasons for this error. Now, if you are one of those who is encountering this error code on Valorant, this article is your stop. Here, we will be listing multiple fixes that you can try to resolve this error. Let us checkout!
How to Fix Valorant Error Code 5
Here are the fixes that you can try to resolve the error code 5 on Valorant:
- Restart your PC.
- Uninstall Riot Vanguard.
- Reinstall Valorant.
- Contact Valorant Support.
Let us discuss the above methods in detail!
1] Restart your PC
You should first try restarting your Windows PC. If there is some temporary glitch that is causing this error, you can try rebooting your PC and then relaunching the Valorant game. This is likely to help you fix the issue.
2] Uninstall and then Reinstall Riot Vanguard
If you are unable to fix the error by a simple restart, try uninstalling Riot Vanguard. It is an anti-cheat system for Valorant, but a lot of times errors are caused because of it. So, uninstall Vanguard and then reinstall it again on your PC. Check if this method enables you to fix the issue.
3] Reinstall Valorant
If the above solutions don’t work, uninstall and then reinstall the Valorant game client. In case some corrupted installation files or incomplete Valorant installation is the reason for this error, you should be able to fix it up by doing a fresh installation of Valorant. Uninstall the Valorant game client completely; it is recommended to use third-party uninstaller software. After that, download the latest version of Valorant and install it on your PC. See if this works for you.
4] Contact Valorant Support
The last resort to fix this issue is to contact the official support team of Riot Games. Go to the official website of Riot Games and submit a ticket to the support team. They will revert to you and help you troubleshoot this Valorant error. Or, if the servers are under maintenance, they will inform you the same.
See: Fix VALORANT Error Code 31 and 84 on Windows PC
What does Error Code Van 6 mean in Valorant?
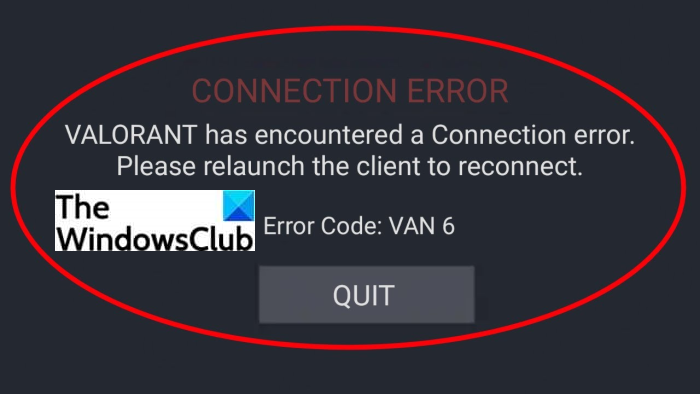
Another Valorant error that gamers encounter is the error code Van 6. It is an annoying error that stops you from joining the match. It was initially assumed as a server-side issue. However, it may have a deeper root cause and there can be other reasons for this error that are still not clear. The Van 6 error is prompted with the following error message:
VALORANT has encountered a Connection error.
Please relaunch the client to reconnect.
Error Code: VAN 6
If you are experiencing this error code and want to fix it up, continue reading the solutions we have discussed here.
How to Fix Valorant error code 6
These are the main solutions that you can try to fix error 6 on Valorant on Windows PC:
- Allow VALORANT through your Firewall.
- Turn on Vanguard service.
- Change your DNS server to Google.
- Change VALORANT priority to normal.
- Reinstall Vanguard.
Let us discuss the above methods in detail now!
1] Allow VALORANT through your Firewall
The first thing you should do is to make sure that your firewall is not blocking your Valorant game. Generally, such error codes are linked with network issues. So, allow Valorant through your firewall and then see if the error is fixed or not.
If you are using Windows Firewall, here are the steps that you can use to allow Valorant through Windows Firewall:
First, open the Windows Defender Firewall from the search bar. Now, press the Allow an app or feature through Windows Defender Firewall option from the left panel.
Then, tap on the Change settings button and click on the Allow another app button.
Next, you need to provide the location where your Valorant game is installed. To know the exact game location, type Valornat in the search box and right-click on the Valorant app. From the context menu, click on the Open file location option and then copy the path of the game from the address bar in File Explorer.
After that, paste the path to the Valorant game in the Add an app window that was opened previously. When the path to the Riot Client is added, locate Riot Client in the list of the apps and enable it on Domain, Private, and Public networks.
Lastly, press the OK button.
You need to repeat the above process for other executables including VALORANT.exe and VALORANT-Win64-Shipping.exe. VALORANT.exe is available at the Riot Games > VALORANT > live location. And, you can find VALORANT-Win64-Shipping.exe at Riot Games > VALORANT > live > ShooterGame > Binaries > Win64. These are the default locations.
You can now relaunch the Valorant game and see if the issue is gone or not.
Read: Fix VALORANT failed to launch on Windows PC
2] Turn on Vanguard service
The anti-cheat system for Valorant called Vanguard is required to play the games. So, ensure that the Vanguard service is running. For that, follow the below steps:
- Open the Run dialog box using the Windows + R hotkey.
- Write msconfig in the Open field and hit the Enter button.
- In the System Configuration window, go to the Services tab and locate the vgc service.
- Enable the vcg service and click on the Apply > OK button.
- Finally, press the Restart button.
After restarting the PC, you will need to change the service type for Vanguard service to automatic type. To do that, open the Services Manager and location the vgc service. Right-click on it and select Properties. Then, select the Startup type as Automatic and hit the Apply > OK button. After that, press the Start button to start the vgc service.
Finally, relaunch your game and see if the error is fixed.
3] Change your DNS server to Google DNS
This error can be caused if your ISP’s default DNS server is slow or it might not be configured correctly for caching. In that case, it is recommended to change your DNS server, preferably to Google DNS. To do so, follow the below instructions:
- Press Windows + R to open up the Run dialog.
- Type Control and press the OK button.
- In the Control Panel, go to Network and Internet > Network and Sharing Center.
- Select your WiFi, Ethernet, or whichever connection you are using.
- Click on the Properties button.
- Now, select Internet Protocol Version 4 (TCP /IPv4) and then tap on the Properties button.
- Click on the Use the following DNS server addresses option and enter the following DNS server address:
Preferred DNS server: 8.8.8.8
Alternate DNS server: 8.8.4.4 - Enable the Validate settings upon exit checkbox and then press the OK button.
When the settings are applied, try relaunching the Valorant game that was previously throwing error 6 and see if the issue is fixed.
4] Change VALORANT priority to normal
If you have set your game’s priority to High to get the best gaming performance and boost FPS, it may result in some error codes. In case this scenario applies to you, you may fix the error by changing VALORANT priority back to normal. Here are the steps to follow:
- Launch Valorant game client.
- Open the Task Manager.
- Go to the Processes tab and look for Valorant.
- Right-click on the Valorant process and press the Go to details option.
- Again, right-click on the VALORANT.exe and click on the Set priority > Normal option.
Now launch your game and see if the error still persists.
See: How to fix VALORANT Error 29 and 59 on Windows PC
5] Reinstall Vanguard
If none of the above solutions work for you, it is likely that the fault lies in the Vanguard. There might be some corrupted files associated with your Vanguard. Hence, uninstall Vanguard and then reinstall it again. This should fix up the issue for you.
How do I fix Van error code 81?
The Valorant error code 81 is a connection error. For resolving this Valorant error, you can try restarting your PC and router, check for network issues and troubleshoot them, make sure the Valorant server is not down, restart the vgc service is running, etc. This guide shows how to resolve Van error code 81.
Hope this article enables you to fix error code 5 and 6 on Valorant!
Now read: Valorant Vanguard anti-cheat has encountered an error.