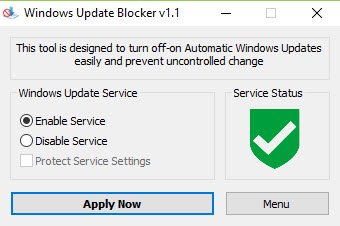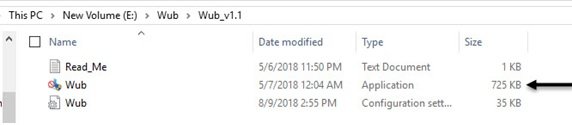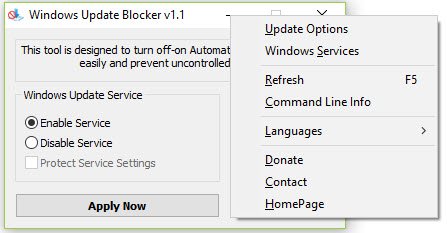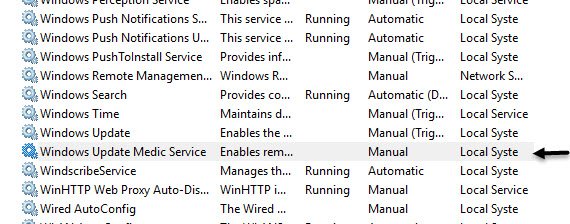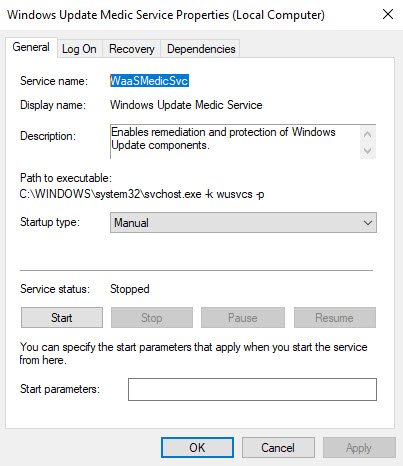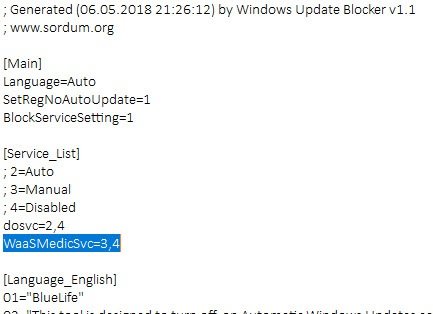您有多少次在处理重要事情时被Windows 10更新打断?我确信自从微软(Microsoft)决定在Windows 10中引入自动更新功能以来,这个数字一直很高。无论您在做什么,但确实很多时候 Windows 更新会非常烦人,因为它们会在未经您许可或不知情的情况下自动发生。
您可能会考虑关闭 Windows 10 PC 中的自动更新,(turning off the automatic updates in your Windows 10 PC)但让我告诉您这并不容易。与其他Windows版本相比,Windows 10 对其更新机制的 UI 控制非常少。您将找不到使用“控制面板(Control Panel)”或“设置”关闭(Settings)Windows 更新(Windows Updates)的选项。由于Microsoft将(Microsoft)Windows 10 作为服务出售,因此无论您是否喜欢,它都会自动检查更新并安装它们。要禁用自动更新,您需要打开服务管理器(Services Manager),找到服务并更改其启动参数和状态。您还需要禁用Windows Update Medic 服务(Windows Update Medic Service)(Windows Update Medic Service)– 但这并不容易,而这正是Windows Update Blocker可以为您提供帮助的地方。
通过使用Windows Update Blocker,您只需单击按钮即可完全禁用或启用 Windows 10 PC 上的自动更新。此免费软件工具可让您更有效地管理更新服务,以便您可以无缝工作。
Windows 更新阻止程序
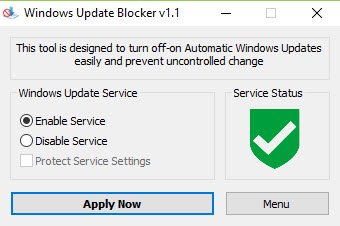
Windows Update Blocker可让您控制Windows 10 更新并让您在(Updates)Windows 10中禁用 Windows Update Medic 服务(Update Medic Service)( WaaSMedicSVC ) 。这个工具是完全便携的。您所要做的就是下载小于 800KB 的 zip 文件,解压缩,然后开始使用该工具。
用户界面(User Interface)使用简单,不需要繁琐的理解。正如您在上面看到的,UI 有 2 个单选按钮供您将Windows 更新服务(Windows Update Service)设置为“启用服务(Enable Service)”或“禁用服务(Disable Service)”,或者您可以选择保护系统的服务设置(Protect the system’s service settings)。
“立即应用”(Apply Now)按钮执行您的选择,而“菜单(Menu )”选项卡可轻松访问 Windows 自己的更新设置,并提供 Windows Update Blocker 命令行界面的详细信息。
下载应用程序后,将 zip 文件传输到 PC 上的所需位置并解压缩。
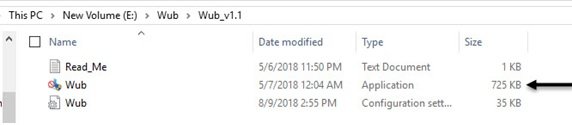
通过单击上面屏幕截图中黑色箭头标记的应用程序图标来启动该工具。
单击菜单(Menu )按钮后,您将看到以下选项可供选择,让我们看看一些有用的功能,
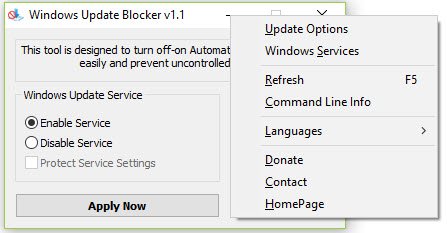
- 更新选项(Update Options)– 单击此按钮将打开默认的Windows更新页面。
- Windows 服务(Windows Services )– 单击此按钮打开服务(Service)(本地(Local))控制台
- 命令行信息(Command Line Info )– 单击此按钮可打开有关命令(Command)行的信息。该工具支持命令(Command)行选项来自动执行Windows Update Blocker任务。
- 语言(Languages)– 单击此按钮可打开您可以从中选择的语言选项。
如何禁用Windows Update Medic 服务(Windows Update Medic Service)
如果您尝试 通过服务管理器禁用(Services Manager)Windows Update Medic 服务(Windows Update Medic Service),您将收到拒绝访问(Access is Denied)消息。使用Windows Update Blocker ,您可以通过将其添加到Wub.ini文件中来阻止此服务或Windows Update中的任何服务。您必须首先编辑Wub.ini文件并在“dosvc=2,4”行下添加所需的服务名称。
例如,如果您想阻止Windows Update Medic Service,请先打开Windows 服务管理器(Windows Services Manager)并找到它。
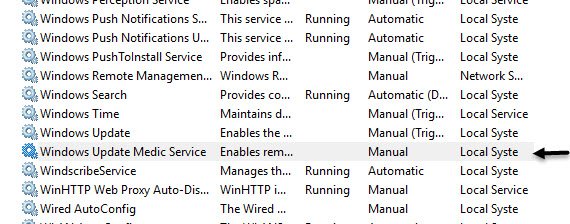
现在,打开Service,并复制名称,如下所示。它是WaaSMedicSVC。
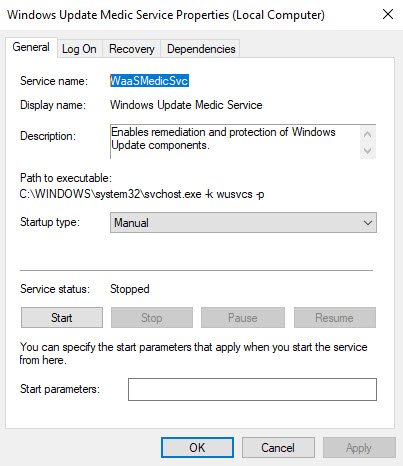
打开Wub.ini文件并将服务名称粘贴到 dosvc=2,4 行下。
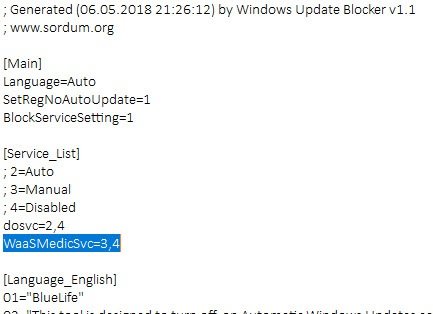
打开Windows Update Blocker并单击“立即应用(Apply now)”按钮。
怎么做才能删除最近添加的服务(What to do in order to delete recently added Service)
要删除任何最近添加的服务,只需打开Windows Update Blocker并选择启用(Enable)服务选项并使用立即应用(Apply)按钮。然后从Wub.ini(Wub.ini)文件中删除所需的服务行。您现在可以选择禁用服务和保护(Protect)服务设置选项。
下载 Windows 更新阻止程序
Windows Update Blocker完全按照它的名字命名 - 即。它会阻止自动Windows 更新(updates)。它简单易用,可让您绕过关闭自动更新(updates)的冗长程序。您可以从sordum.org下载(sordum.org)Windows Update Blocker。
作为标准做法,您应该始终记住自动更新可能包含安全补丁和病毒定义,因此关闭它,您可能会错过它们。因此,您应始终谨慎使用Windows Update Blocker。
此处列出了更多用于阻止 Windows 10 更新的免费工具(free tools to block Windows 10 Updates)。(There are more free tools to block Windows 10 Updates listed here.)
Windows Update Blocker | Disable Windows Update Medic Service
How many times have you been interrupted by Windows 10 updates while you were in the middle of something important? I am sure the count has been high since the time Microsoft decidеd to bring the automatіc updatе feature in Windоws 10. No matter what you are doіng but it is true that many times Windows updates сan be very annoying since they happen automatically without your permission or knowledge.
You may think about turning off the automatic updates in your Windows 10 PC but let me tell you it is not that easy. Compared to other Windows versions, Windows 10 offers very less UI control over its updating mechanism. You won’t find an option to turn off Windows Updates using the Control Panel or Settings. Since Microsoft sells Windows 10 as a Service it checks for updates automatically and installs them, whether you like it or not. To disable automatic updates you need to open the Services Manager, locate the service and change its startup parameter and status. You need to also disable the Windows Update Medic Service – but this is not easy and that is where Windows Update Blocker can help you.
By using Windows Update Blocker, you can completely disable or enable Automatic Updates on your Windows 10 PC, with just a click of the button. This freeware tool allows you to manage the update service more efficiently so that you can work seamlessly.
Windows Update Blocker
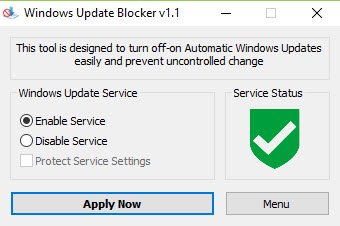
Windows Update Blocker lets you control Windows 10 Updates & lets you disable Windows Update Medic Service (WaaSMedicSVC) in Windows 10 as well. This tool is completely portable. All you have to do is to download the zip file of less than 800KB, unzip it, and start using the tool.
The User Interface is simple to use and does not require tedious understanding. As you can see above, the UI has 2 radio buttons for you to set the Windows Update Service to “Enable Service” or “Disable Service” or you can select Protect the system’s service settings.
The Apply Now button executes your selection while Menu tab offers easy access to Windows’ own update settings, and provides particulars of Windows Update Blocker’s command-line interface.
Once you have downloaded the application, transfer the zip file to the desired location on your PC and unzip it.
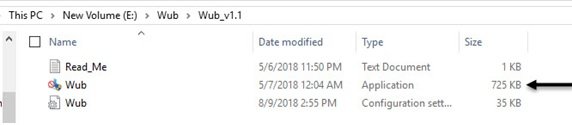
Start the tool by clicking on the application icon as marked by the black arrow in the above screenshot.
On clicking the Menu button, you will see the following options to choose from, let us see the features of some of the useful ones,
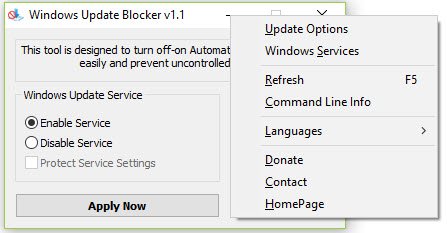
- Update Options – Clicking this button opens up the default Windows update page.
- Windows Services – Clicking this button opens up Service (Local) console
- Command Line Info – Clicking this button opens up the information about the Command lines. The tool supports the Command line options to automate Windows Update Blocker tasks.
- Languages – Clicking this button opens up the language options that you can select from.
How to disable Windows Update Medic Service
If you try to disable Windows Update Medic Service via the Services Manager, you will get an Access is Denied message. With Windows Update Blocker you can block this or any service from Windows Update by adding them into Wub.ini file. You have to first edit Wub.ini file and add your desired service name under the “dosvc=2,4” line.
For instance, if you want to block Windows Update Medic Service, then open Windows Services Manager and locate it first.
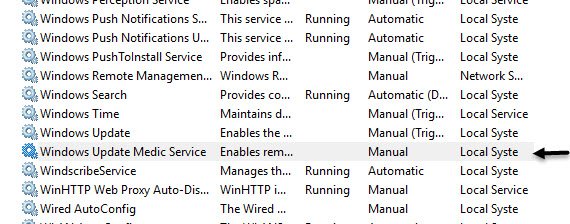
Now, open the Service, and copy the name as shown below. It is WaaSMedicSVC.
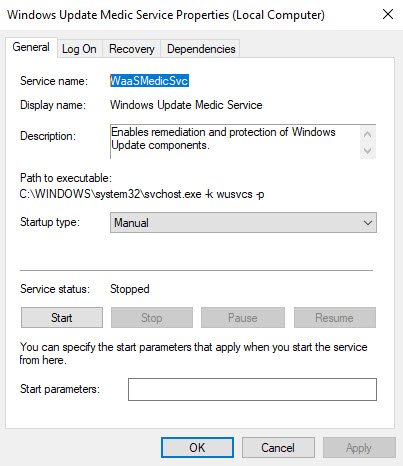
Open the Wub.ini file and paste the service name under the dosvc=2,4 line.
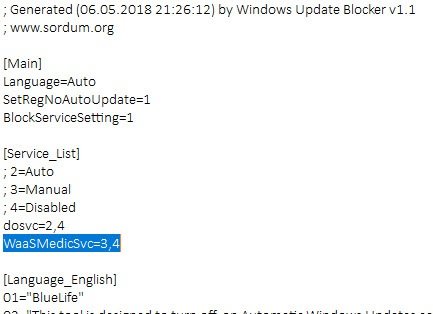
Open Windows Update Blocker and click on the “Apply now” button.
What to do in order to delete recently added Service
To delete any of the recently added services, just open Windows Update Blocker and select Enable service option and use Apply now button. Then delete your desired service line from the Wub.ini file. You can now choose to disable service and Protect service settings options.
Download Windows Update Blocker
Windows Update Blocker does exactly what it is named as – ie. it blocks automatic Windows updates. It is simple and easy to use and lets you bypass lengthy procedures in turning off automatic updates. You can download Windows Update Blocker from sordum.org.
As a standard practice, you should always remember that automatic updates may contain security patches and virus definitions, hence by turning it off, you may miss them. Therefore, you should always use Windows Update Blocker with the utmost consideration.
There are more free tools to block Windows 10 Updates listed here.