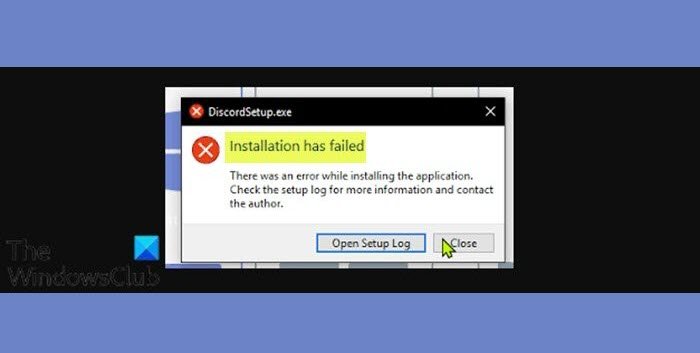一些 PC 游戏玩家尝试在其 Windows 10 或 Windows 11 计算机上安装Discord应用程序时可能会遇到错误消息安装失败。(Installation has failed)在这篇文章中,我们确定了潜在的原因,并为问题提供了最合适的解决方案。
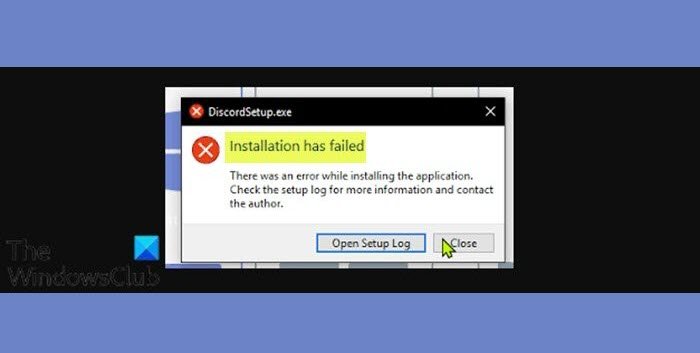
为什么我的Discord安装失败?
本指南中提供的解决方案将帮助您快速解决问题。当您遇到此问题时,您将收到以下完整错误消息;
DiscordSetup.exe
Installation has failed
There was an error while installing the application.
Check the setup log tor more information and contact the author.
以下是此错误最可能的罪魁祸首;
- 损坏/丰富的本地数据。
- 杀毒软件干扰。
- 微软 .NET 框架。
无法安装Discord,安装失败!
如果您的Discord安装失败,很可能是因为该应用程序仍在后台运行。在重新安装之前,可能需要从计算机中完全删除该工具。删除与该应用程序关联的所有旧文件可以解决Discord安装失败错误。请参阅下面的详细解决方案。
Discord 安装失败
如果您遇到此安装失败 - 不和谐错误(Installation has failed – Discord error),您可以尝试以下我们推荐的解决方案(不分先后顺序),看看这是否有助于解决问题。
- 运行程序安装(Program Install)和卸载疑难解答(Uninstall Troubleshooter)
- 清除 Discord 本地 AppData
- 安装(Install)最新版本的.NET Framework
- 执行干净启动(Boot)并运行Discord安装程序
- 暂时禁用 AV 软件
- 以安全模式安装 Discord 应用程序
让我们看一下关于列出的每个解决方案所涉及的过程的描述。
1]运行(Run)程序安装(Program Install)和卸载疑难解答(Uninstall Troubleshooter)
Microsoft的程序安装和卸载疑难解答程序可帮助您在被阻止安装或删除程序时自动修复问题。它还修复了损坏的注册表项。如果这不能解决安装失败 - 不和谐错误(Installation has failed – Discord error),您可以尝试下一个解决方案。
2]清除Discord本地AppData
要清除Windows 10/11 PC 上的Discord AppData文件夹内容,请执行以下操作:
- 按Windows key + R调用“运行”对话框。
- 在“运行”对话框中,键入下面的环境变量(environment variable),然后按 Enter。
%appdata%
- 在该位置,找到(您可能需要显示隐藏的文件/文件夹) Discord 文件夹。
- 右键单击该文件夹并选择Delete。确认任何其他提示。
- 退出文件资源管理器。
现在,运行Discord安装程序,看看手头的问题是否已解决。否则,请尝试下一个解决方案。
3]安装最新版本的.NET Framework
此解决方案要求您下载并安装最新版本的 .NET Framework。
4]执行(Perform)干净启动(Clean Boot)并运行Discord安装程序
此解决方案要求您清洁启动(Clean Boot)您的 Windows 10/11 设备,然后在该状态下运行Discord应用程序安装程序,并查看安装是否完成且没有任何错误。
5]暂时禁用AV软件
这在很大程度上取决于您安装的安全软件。请参阅说明手册。
通常,要禁用您的防病毒软件,请在任务栏的通知区域或系统托盘中找到其图标(通常位于桌面的右下角)。右键单击该图标并选择禁用或退出程序的选项。
禁用后,运行Discord设置文件并查看错误是否再次出现。如果是这样,请尝试下一个解决方案。
6]以安全模式安装Discord应用程序
此时,如果到目前为止没有任何效果,则可能是存在第三方程序或存在与安装过程冲突的驱动程序,从而触发错误。在这种情况下,您可以尝试在安全模式下安装 Discord 应用程序(install the Discord app in Safe Mode)。
希望这可以帮助!
Can't install Discord, Installation has failed on Windows PC
Some PC gamers may encounter the error message Installation has failed when they try to install the Discord application on their Windows 10 or Windows 11 computer. In this post, we identify the potential causes, as well as provide the most suitable solution to the issue.
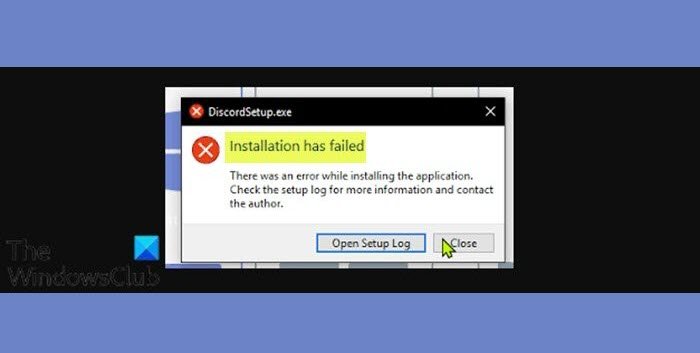
Why has my Discord installation failed?
The solutions provided in this guide will help you speedily fix the issue. When you encounter this issue, you’ll receive the following full error message;
DiscordSetup.exe
Installation has failed
There was an error while installing the application.
Check the setup log tor more information and contact the author.
The following are the most likely culprit to this error;
- Corrupt/abundant local data.
- Antivirus software interference.
- Microsoft .NET Framework.
Can’t install Discord, installation has failed!
If Discord installation has failed for you, it’s most likely because the app is still running in the background. It might be necessary to completely remove the tool from your computer before reinstalling it. Deleting all the old files associated with the app can solve the Discord installation failed error. See detailed solutions below.
Discord Installation has failed
If you’re faced with this Installation has failed – Discord error, you can try our recommended solutions below in no particular order and see if that helps to resolve the issue.
- Run the Program Install and Uninstall Troubleshooter
- Clear Discord Local AppData
- Install latest version of .NET Framework
- Perform a Clean Boot and run the Discord installer
- Temporarily disable AV software
- Install Discord app in Safe Mode
Let’s take a look at the description of the process involved concerning each of the listed solutions.
1] Run the Program Install and Uninstall Troubleshooter
The Program Install and Uninstall Troubleshooter from Microsoft helps you automatically repair issues when you’re blocked from installing or removing programs. It also fixes corrupted registry keys. If this doesn’t fix the Installation has failed – Discord error, you can try the next solution.
2] Clear Discord Local AppData
To clear Discord AppData folder contents on your Windows 10/11 PC, do the following:
- Press Windows key + R to invoke the Run dialog.
- In the Run dialog box, type the environment variable below and hit Enter.
%appdata%
- At the location, find (you may need to show hidden files/folders) the Discord folder.
- Right-click the folder and select Delete. Confirm any additional prompts.
- Exit File Explorer.
Now, run the Discord installer and see if the issue at hand is resolved. Otherwise, try the next solution.
3] Install the latest version of .NET Framework
This solution requires you to download and install the latest version of the .NET Framework.
4] Perform a Clean Boot and run the Discord installer
This solution requires you to Clean Boot your Windows 10/11 device and then run the Discord app installer in that state and see if the installation completes without any error.
5] Temporarily disable AV software
This largely depends on the security software you have installed. Refer to the instruction manual.
Generally, to disable your antivirus software, locate its icon in the notification area or system tray on the taskbar (usually in the lower right corner of the desktop). Right-click the icon and choose the option to disable or exit the program.
Once disabled, run the Discord setup file and see if the error reappears. If so, try the next solution.
6] Install Discord app in Safe Mode
At this point, if nothing has worked so far, it’s possible that there is a third-party program or there is a driver that’s conflicting with the install process, consequently triggering the error. In this case, you can try to install the Discord app in Safe Mode.
Hope this helps!