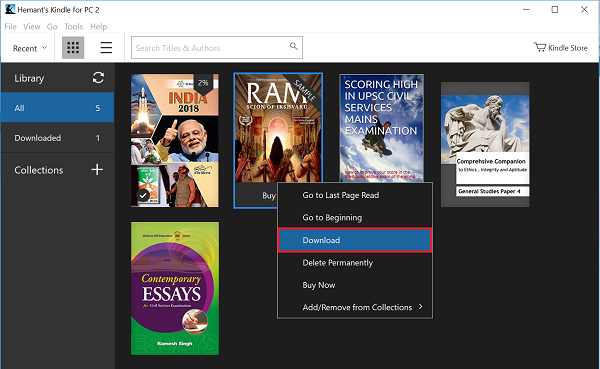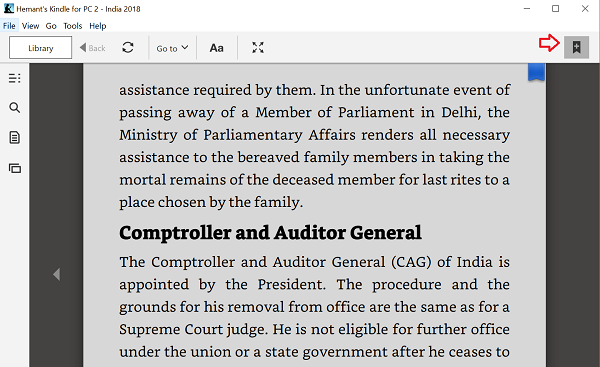对于在阅读典型书本大小字体时遇到困难的个人,电子书是一种更灵活的选择。电子书阅读(eBook Readers)器可以放大字体大小,使文本看起来更易读,更容易阅读。此外,电子书具有某些传统书籍所不具备的多媒体元素。亚马逊(Amazon)提供来自Kindle的文学(Literature)、小说(Fiction)、宗教(Religion)和其他方面最大的电子书和有声读物选择。(Audiobooks)只需(Simply)下载Kindle for PC应用程序并使用它来阅读电子书!
适用于 PC 的 Kindle 应用程序
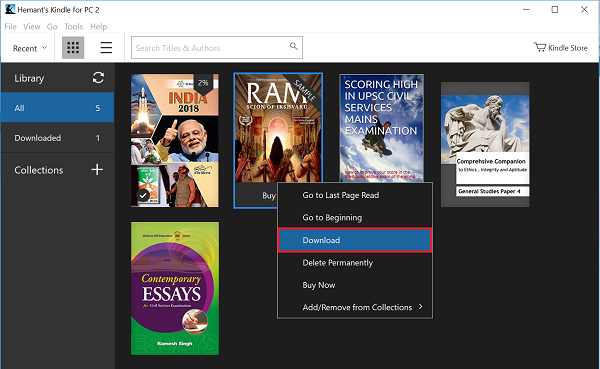
要下载并安装Kindle for PC 应用程序,请访问amazon.com并点击下载(Download)按钮。如果出现提示,请选择将文件保存到您的计算机的选项。下载完成后,按照屏幕上的安装说明进行操作
完成安装Kindle for PC 应用程序后,将应用程序注册到您的亚马逊(Amazon)帐户。
完成后,启动应用程序。如果您想查看与您的设备关联的所有电子书,请单击或点击左侧窗格中的全部(All)部分。
您可以通过在窗口顶部的搜索栏中键入其名称来找到所需的副本。此功能非常有用,尤其是当您的收藏中有几十本书时。
默认情况下,您的所有图书都以在线模式提供。如果您想继续离线阅读它们,您必须将您的电子书下载到您的 Windows 10 PC。为此,右键单击“全部”(All)部分中的任何书籍,然后从显示的菜单中选择“下载”。(Download)此外,您可以双击将其下载到您的 PC。
要购买新副本,请将您的 PC 连接到Internet,然后单击窗口右上角的“ Kindle Store ”按钮。(Kindle Store)几秒钟后,亚马逊(Amazon)网站将加载到您的默认浏览器中。浏览(Browse)您最喜欢的标题,找到后,单击“一键立即购买”按钮。这本书将自动发送到您的所有设备。
除了上述选项外,Kindle应用程序还可以让您自定义阅读体验,让您的阅读体验尽可能舒适。因此,要自定义您的阅读体验(customize your reading experience),请单击“ Aa ”按钮。这将打开一个自定义菜单。在这里您可以设置以下内容,
- 字体
- 字体大小
- 页栏
- 页面宽度
- 亮度和
- 颜色模式
选择它们后,所有设置都可以轻松应用。
Kindle应用程序还有一项实用功能——书签。它允许用户设置书签(set bookmarks),以便他可以从他最后离开的地方开始。要放置书签,请点击窗口右上角的为此页面添加书签按钮。(Bookmark)此外,您可以点击页面的右上角来执行相同的操作。当你这样做时,页面的角会变成蓝色,表示页面被标记。要删除书签,您可以再次按页面右上角或“为此页面添加书签(Bookmark)”按钮。
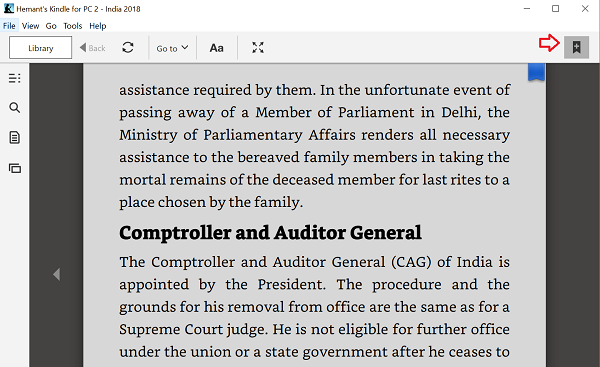
要查看您创建的所有书签,请单击或点击左侧菜单中的笔记本(Notebook)按钮。在这里,除了书签之外,您还可以看到突出显示的文本以及注释。
希望您喜欢使用 Kindle 应用程序。(Hope you enjoy using the Kindle app.)
Kindle app for PC makes reading eBooks an enjoyable experience
Fоr individuals experiencing trouble in reading typical book-sized font, eBooks cоmes aсross as a more flexible option. eBook Readers can enlarge the font size to make the texts look more readable and easier on the eyes. Moreover, eBooks feature certain multi-media elements that are not available with traditional books. Amazon offers the biggest selection of eBooks and Audiobooks from Kindle in Literature, Fiction, Religion, and others. Simply download Kindle for PC app and use it for reading e-books!
Kindle app for PC
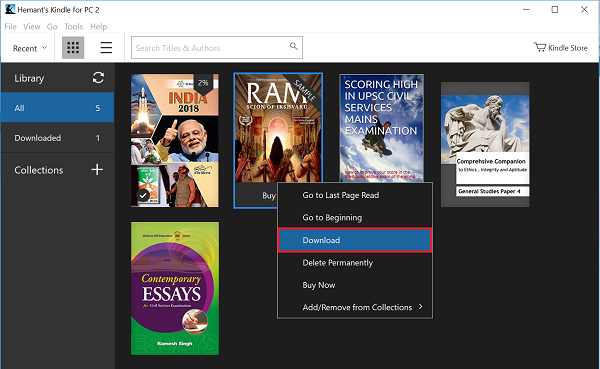
To download and install the Kindle for PC app visit amazon.com and hit the Download button. If prompted, choose the option to save the file to your computer. Once the download is complete, follow the on-screen installation instructions
After you finish installing the Kindle for PC app, register the app to your Amazon account.
When done, launch the app. If you would like to view all the eBooks that are associated with your device, click or tap the All section from the left pane.
You can find the desired copy by typing its name in the search bar placed at the top of the window. This function is useful especially when there are dozens of books featuring in your collection.
By default, all your books are available in online mode. If you want to continue reading them offline you will have to download your eBooks to your Windows 10 PC. For this, right-click any book in the All section and select Download from the displayed menu. Also, you can double-click to download it to your PC.
For purchasing a new copy, connect your PC to the Internet and click on the ‘Kindle Store’ button visible in the top right corner of the window. After few seconds time, the Amazon website will be loaded in your default browser. Browse for your favorite titles and when found, click the “Buy Now with 1-Click” button. The book will automatically be delivered to all your devices.
In addition to the above options, the Kindle app enables you to customize your reading experience just to make it as comfortable as possible for you. So, to customize your reading experience, click the ‘Aa‘ button. This opens a customization menu. Here you can set the following,
- Font
- Font size
- Page columns
- Page width
- Brightness and
- Color mode
All the settings are readily applied once you select them.
The Kindle app has one more utility feature – bookmarks. It allows a user to set bookmarks so that he can start right from the place he last left. To place a bookmark, tap the Bookmark this page button from the top right corner of the window. Also, you can tap the top right corner of the page to perform the same action. When you do this, the corner of the page will become blue, indicating the page is marked. To remove a bookmark, you can press the top right corner of the page again or the “Bookmark this page” button.
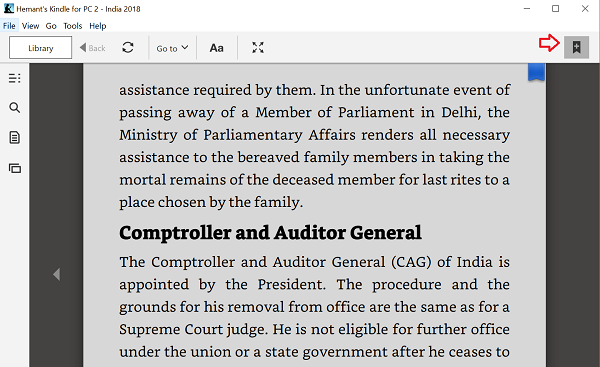
To view all the bookmarks you created, click or tap the Notebook button from the left menu. Here, in addition to the bookmarks, you can see the texts you highlighted, alongside notes.
Hope you enjoy using the Kindle app.