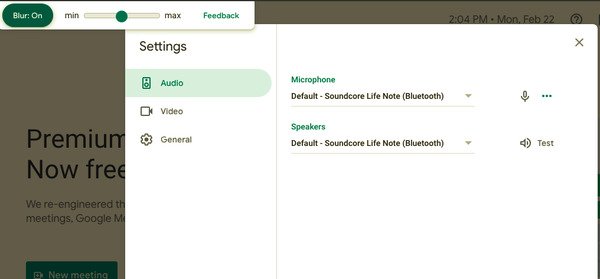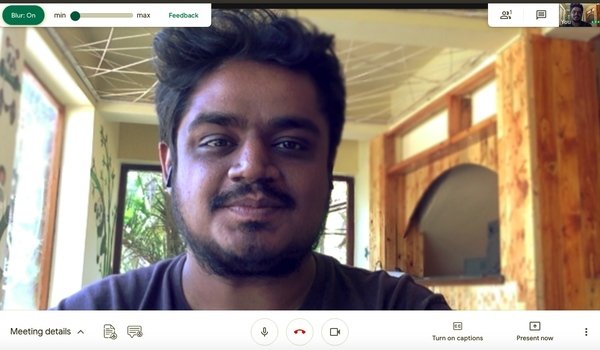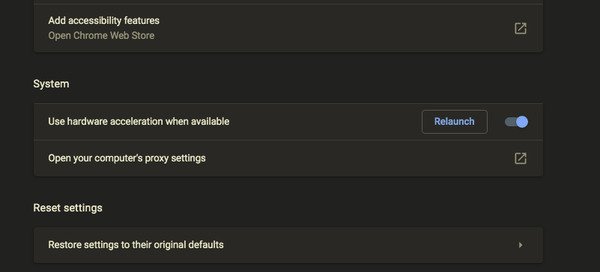Google Meet无疑是一个有用的视频会议平台(video conferencing platform),可用于设置安全的商务会议。要为您的视频通话增添美感,您可以模糊(blur the background)Google Meet中的背景。模糊周围环境非常有用。它可以帮助您在通话期间保持专注并避免不必要的干扰。使用模糊效果是隐藏周围环境的有效方法,这样人们就不会因为看你的背景而分心。在本文中,我们将解释如何在Google Meet中模糊背景。
如何在Google Meet中模糊背景(Google Meet)
Google Meet 的背景模糊(Background blur for Google Meet)是一个免费的Chrome扩展程序,可让您在使用Google Meet或环聊(Hangouts)进行视频通话期间模糊背景。该扩展程序易于使用,可以在视频通话期间根据需要轻松打开或关闭。(Off)
该扩展主要关注隐私,并在您的浏览器中本地处理所有图像。
首先在此处为(here)Google Meet安装(Google Meet)Chrome扩展背景(Background)模糊。单击页面顶部的添加到 Chrome按钮以安装扩展程序。(Add to Chrome)
(Blur)在设置会议之前模糊您的背景
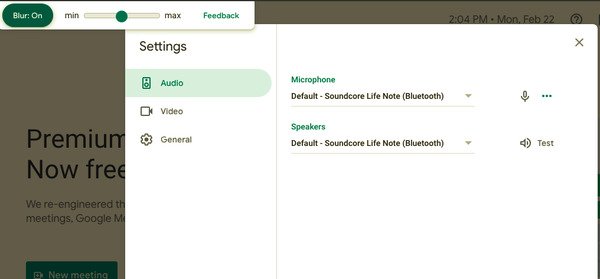
- 安装Chrome扩展程序后,访问 meet.google.com
- 选择会议
- 单击(Click)屏幕顶部的模糊:打开选项以打开背景模糊效果。(Blur)
- 要删除背景模糊效果,请单击模糊(Blur):关闭
- 单击立即加入。
(Blur)在会议中模糊背景
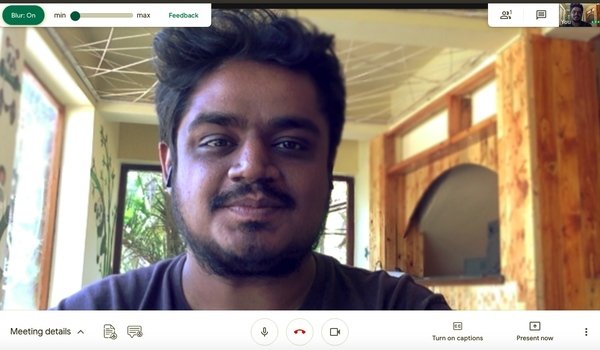
- 单击您的会议链接。
- 单击(Click)屏幕顶部的模糊:打开选项以打开背景模糊效果。(Blur)
- 要删除背景模糊效果,请单击模糊(Blur):关闭
模糊背景之前要知道的事情
- 如果您的设备具有高分辨率摄像头,则扩展程序会降低视频的分辨率以保持性能不变。
- 如果您在浏览器中切换选项卡,背景效果将停止工作。
- 该扩展可能无法准确地模糊背景的所有部分,也不适合模糊背景上的敏感信息。
- 背景模糊效果会影响计算机性能并降低通话质量。
值得注意的是,模糊背景可能会影响计算机的性能,并可能降低设备上的其他应用程序的速度。如果您在模糊计算机上的背景时遇到问题,您可能需要打开硬件加速来提高质量。继续阅读以了解如何在您的设备上打开硬件加速。
使用(Use)硬件加速来改善背景效果
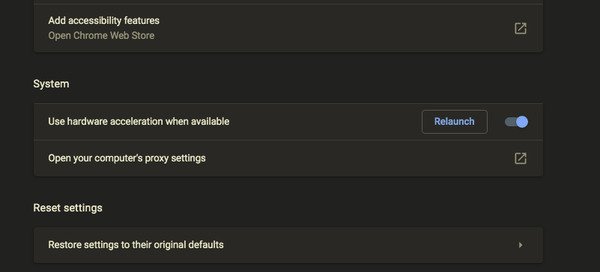
- 在Chrome浏览器上,转到Chrome菜单。
- 选择设置并转到高级。
- 现在单击系统(System)并在可用时使用(Use)硬件加速选项旁边的开关打开。(Toggle)
- 重新启动浏览器。
这里的所有都是它的。
阅读下一篇:(Read next:) Google Meet 提示和技巧可帮助您保持高效。(Google Meet Tips and Tricks to help you stay productive.)
How to Blur Background in Google Meet
Google Meet is undoubtedly a useful video conferencing platform for setting up a secure business meeting. To add an aesthetic appeal to your video calls, you can blur the background in Google Meet. Blurring the surroundings is very useful. It helps you stay focused during the call and avoid unnecessary distractions. Using blur effect is an effective way to hide your surroundings so that people don’t get distracted looking at your background. In this article, we explain how to blur the background in Google Meet.
How to blur the background in Google Meet
Background blur for Google Meet is a free Chrome extension that lets you blur the background during a video call using Google Meet or Hangouts. The extension is simple to use and can be easily turned On or Off as and when required during the video call.
The extension primarily focuses on privacy and processes all the images locally in your browser.
First Install the Chrome extension Background blur for Google Meet here. Click Add to Chrome button at the top of the page to install the extension.
Blur your background before setting up a meeting
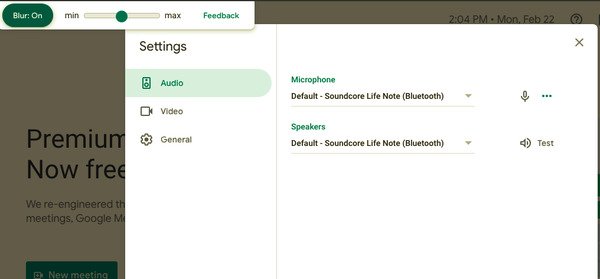
- After installing the Chrome extension, go to meet.google.com
- Select the meeting
- Click the Blur: On option at the top of your screen to turn the background blur effect.
- To remove the background blur effect, click the Blur: Off
- Click Join Now.
Blur your background while in a meeting
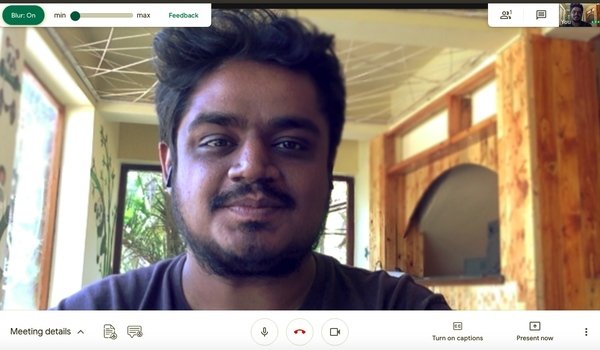
- Click on your meeting link.
- Click the Blur: On option at the top of your screen to turn the background blur effect.
- To remove the background blur effect, click the Blur: Off
Things to know before blurring the background
- If your device has a high-resolution camera, the extension lowers the resolution of the video to keep the performance intact.
- The background effect stops working if you switch the tabs in the browser.
- The extension may not accurately blur all the parts of the background and it’s not suitable to blur the sensitive information on your background.
- The background blur effect can impact computer performance and diminishes the call quality.
It is worth noting that blurring your background may hinder the performance of your computer and may slow down other apps on your device. If you are having problems blurring the background on your computer, you may have to turn on the hardware acceleration to improve the quality. Read on to know how to Turn on hardware acceleration on your device.
Use hardware acceleration to improve the background effects
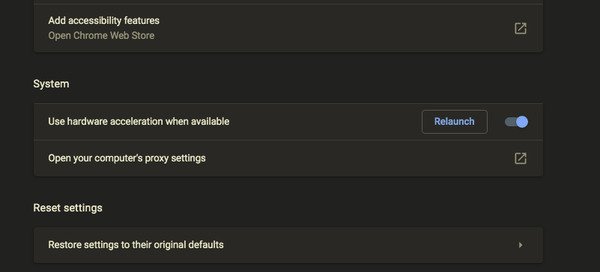
- On your Chrome browser, go to the Chrome menu.
- Select Settings and go to Advanced.
- Now click System and Toggle the switch ON next to the option Use hardware acceleration when available.
- Restart your browser.
That’s all there is to it.
Read next: Google Meet Tips and Tricks to help you stay productive.