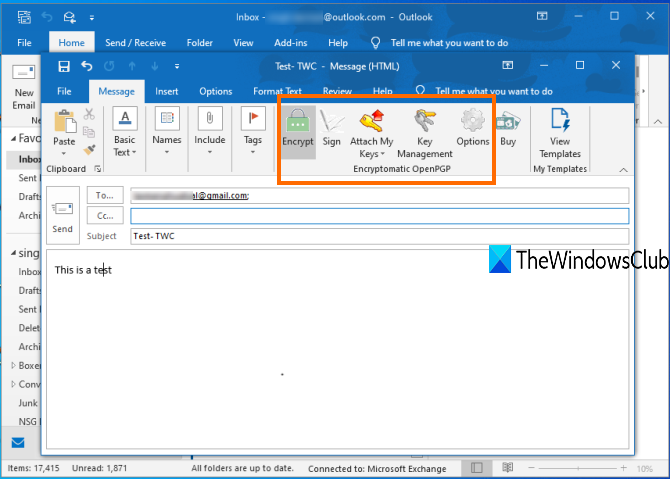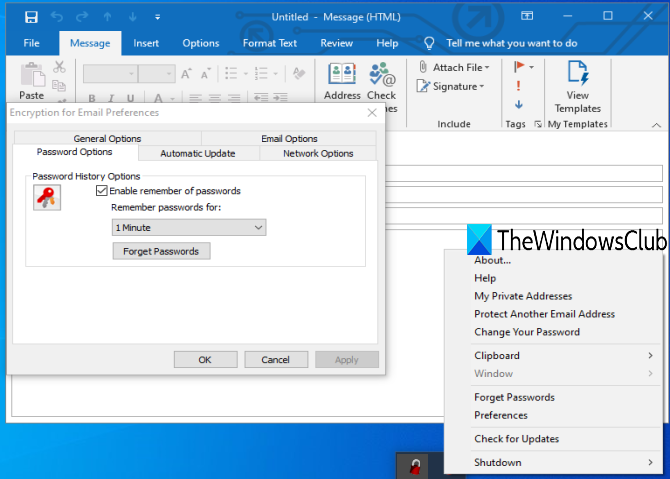电子邮件加密(Email encryption)非常有助于保护机密电子邮件数据不被收件人以外的任何人读取。整个内容(文本和链接)被加密或变成密文,因此在解密电子邮件之前它变得不可读。
加密部分由发件人使用公钥完成,解密部分由收件人使用他/她的私钥以纯文本形式阅读电子邮件。如果您使用 Microsoft Outlook桌面客户端并寻找发送加密电子邮件的简单方法,那么这篇文章很有帮助。我们介绍了在 Outlook 中加密电子邮件的免费加载项(free add-ins to encrypt emails in Outlook)。
虽然您可以使用内置功能在 Outlook (桌面(Desktop)客户端和Outlook.com )中手动设置电子邮件加密,但这些加载项使事情变得更容易。(set up email encryption in Outlook)
(Encrypt Outlook Emails)使用免费的电子邮件加密插件加密 Outlook 电子邮件
我们为Outlook(Outlook)添加了 2 个免费的电子邮件加密插件。安装过程类似于在Windows PC 中安装任何其他软件。但是,在安装之前,您必须关闭Outlook桌面客户端:
- 加密的 OpenPGP
- 趋势科技电子邮件加密
1]加密OpenPGP
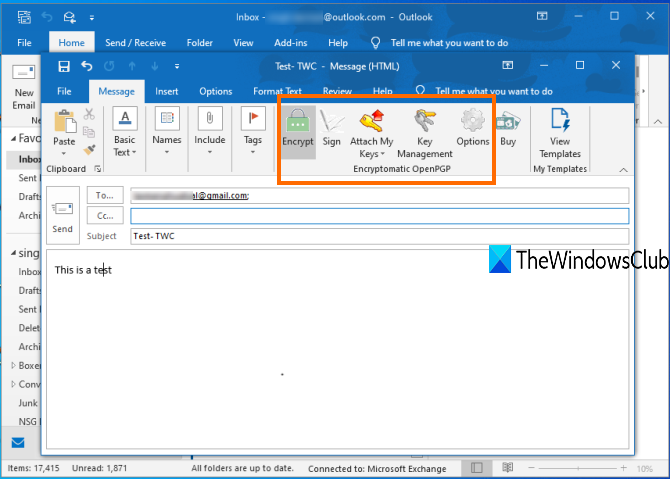
Encryptomatic OpenPGP Outlook插件免费供非营利和个人使用(free for non-profit and personal use)。它带来了一种从Outlook(Outlook)桌面客户端发送加密电子邮件的简单方法。它允许您创建解锁或解密电子邮件以阅读其内容所需的密码或密码。发送者和接收者都必须有这个软件来发送加密的电子邮件和解密这些电子邮件。
该插件带来三个主要按钮:加密(Encrypt)、密钥管理(Key Management)和附加我的密钥(Attach My Keys)。使用第一个按钮,您可以为您的电子邮件启用加密,第二个选项有助于下载收件人的公钥并将您的公钥上传到任何可用的公钥服务器,第三个选项允许您直接附加您的公钥发送给电子邮件中的收件人,以便他/她可以下载它,然后使用他/她的密码解密电子邮件。
您可以在此处下载此加载项(download this add-in here)。安装后,打开Microsoft Outlook,它会提示您选择要设置此软件的Outlook帐户。(Outlook)此外,它还允许您设置密码。您还应该勾选与公钥服务器共享您的公钥,(Share your public key with public key servers)以便其他人可以向您发送加密的电子邮件,而无需手动要求您共享您的公钥。
现在撰写一封新电子邮件,编写您的电子邮件内容,按下加密(Encrypt)按钮,然后发送电子邮件。除此之外,您还可以访问此加载项的其他功能。例如,您可以添加数字签名,并使用选项(Options)添加/删除公钥服务器,创建规则以自动加密特定Outlook联系人的电子邮件,在定义的分钟数内记住密码,打开始终加密选项等等。
2]趋势科技电子邮件加密
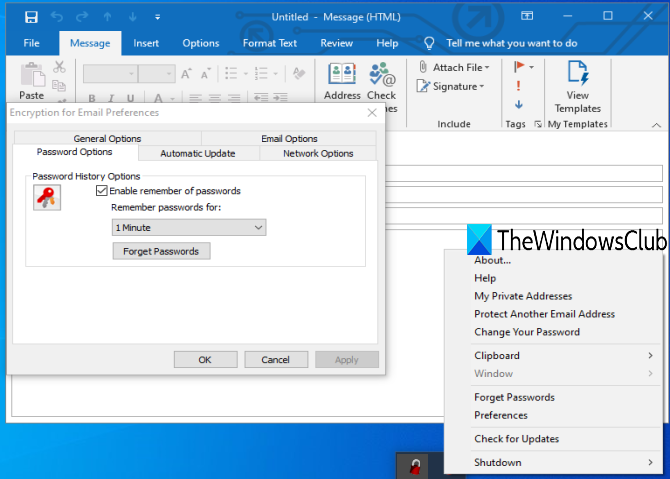
趋势科技电子邮件加密(Trend Micro Email Encryption)可用于电子邮件文本和电子邮件附件(email attachments)。它可免费用于非商业用途(free for non-commercial use),并提供256-AES加密。它可以与Microsoft Outlook以及Windows Mail客户端集成。另一个不错的功能是接收者不必安装此插件即可解密电子邮件(receiver doesn’t have to install this add-in to decrypt the email)。接收者可以使用此插件注册并使用浏览器解密电子邮件。电子邮件中提供了所有步骤以进行解密。
从这里(here)下载。在安装过程中,您需要提供与Outlook客户端连接的电子邮件地址和此插件的密码。之后,您必须像Windows 10 安全问题一样设置安全问题。
最后,它会将激活码或链接发送到您在此加载项中注册的帐户。您可以在Outlook(Outlook)中打开该帐户并单击该链接。然后它将更新证书并完成保护过程。
现在,您可以撰写新电子邮件,然后使用电子邮件工具栏中的“发送私人”(Send Private)或“设为私人”(Make Private)按钮发送加密电子邮件。
除此之外,您还可以使用其系统托盘图标来使用更多选项。例如,您可以右键单击其托盘图标并访问私人电子邮件地址、在设置期间更改密码设置、将剪贴板条目设为私有(make clipboard entry private)、启用/禁用记住密码等。
就这样。
这是两个免费的加载项,可以派上用场从Outlook桌面客户端发送加密电子邮件。如果您已经在使用Outlook(Outlook)的内置加密功能并且对它感到满意,那就太好了。否则,您可以尝试这些用于Microsoft Outlook(Microsoft Outlook)的电子邮件加密插件。
Free Email Encryption Add-ins for Outlook
Email encryption is very helpful to protect confidential email data from being read by anyone other than the recipient(s). The entire content (text and links) is encrypted or turned into ciphertext so that it becomes unreadable until the email is decrypted.
The encryption part is done by the sender using the public keys and the decryption part is done by the recipient using his/her private key to read the email in plain text. If you use Microsoft Outlook desktop client and looking for easy ways to send encrypted emails, then this post is helpful. We have covered free add-ins to encrypt emails in Outlook.
Though you can manually set up email encryption in Outlook (Desktop client and Outlook.com) using the built-in feature, these add-ins make things easier.
Encrypt Outlook Emails using free email encryption add-ins
We have added 2 free email encryption add-ins for Outlook. The installation process is similar to installing any other software in Windows PC. But, before installation, you must close the Outlook desktop client:
- Encryptomatic OpenPGP
- Trend Micro Email Encryption
1] Encryptomatic OpenPGP
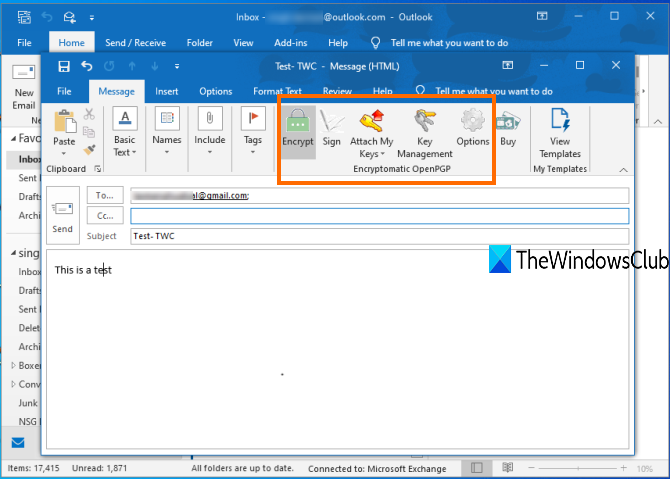
Encryptomatic OpenPGP Outlook add-in is free for non-profit and personal use. It brings a simple way to send encrypted emails from the Outlook desktop client. It lets you create a password or passphrase that is needed to unlock or decrypt the email to read its content. Both sender and receive must have this software to send encrypted emails and decrypt those emails.
The add-in brings three main buttons: Encrypt, Key Management, and Attach My Keys. Using the first button, you can enable encryption for your email, the second option helps to download the public keys of your recipients and upload your public keys to any of the available public key servers, and the third option lets you attach your public keys directly to the recipient in the email so that he/she can download it and then decrypt the email with his/her passphrase.
You can download this add-in here. After installation, open Microsoft Outlook, and it will prompt you to select the Outlook account for which you want to set up this software. Also, it lets you setup passphrase. You should also tickmark to Share your public key with public key servers so that others can send you encrypted emails without asking you manually to share your public key.
Now compose a new email, write your email content, press the Encrypt button, and Send the email. Apart from that, you can also access other features of this add-in. For example, you can add Digital Signature, and use Options to add/remove public key servers, create rules to automatically encrypt emails for a particular Outlook contact, remember passphrase for a defined number of minutes, turn on always encrypt option, and more.
2] Trend Micro Email Encryption
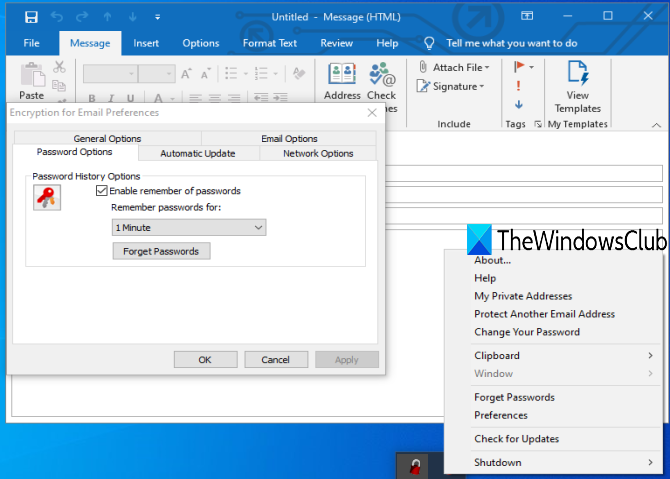
Trend Micro Email Encryption can work for email text as well as email attachments. It is free for non-commercial use and provides 256-AES encryption. It can integrate with Microsoft Outlook as well as the Windows Mail client. Another good feature is the receiver doesn’t have to install this add-in to decrypt the email. The receiver can register with this add-in and decrypt email using a browser. All the steps are provided in the email for decryption.
Download it from here. During the installation process, you need to provide your email address connected with Outlook client and password for this plug-in. After that, you have to set security questions just like Windows 10 security questions.
Finally, it will send an activation code or link to your account registered with this add-in. You can open that account in Outlook and click on that link. Then it will update the certificates and complete the protection process.
Now you can compose a new email and then send an encrypted email using Send Private or Make Private button in the email toolbar.
In addition to that, you can also use its system tray icon to use more options. For example, you can right-click on its tray icon and access private email addresses, change password set during setup, make clipboard entry private, enable/disable remember of passwords, etc.
That’s all.
These are two free add-ins that might come in handy to send encrypted emails from Outlook desktop clients. If you are already using the built-in encryption feature of Outlook and happy with it, then it’s good. Otherwise, you can give a try to these email encryption add-ins for Microsoft Outlook.