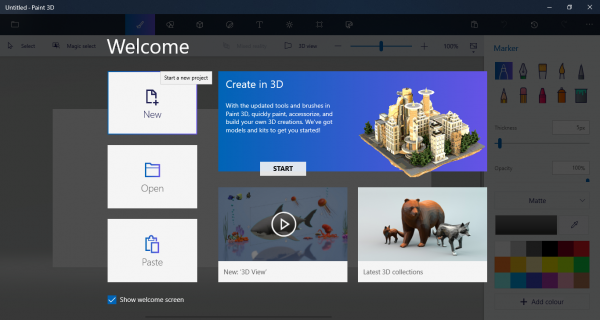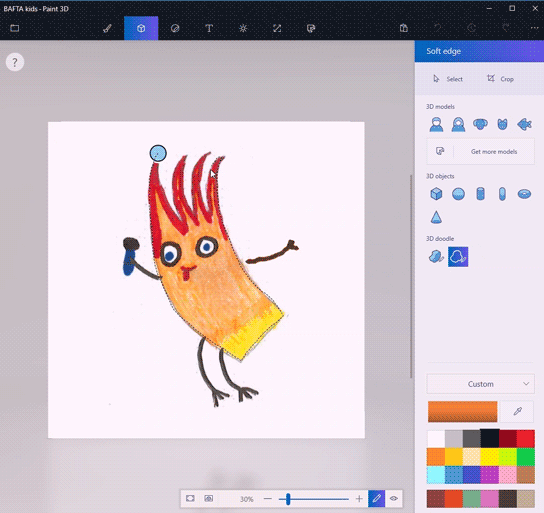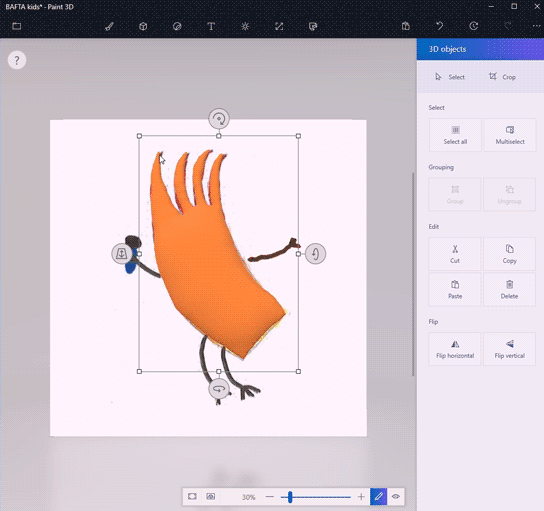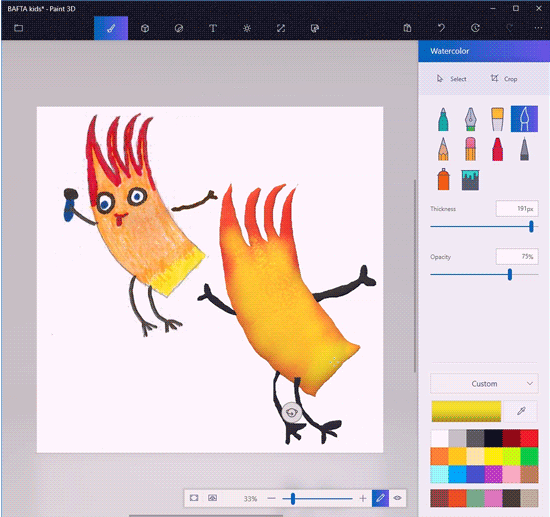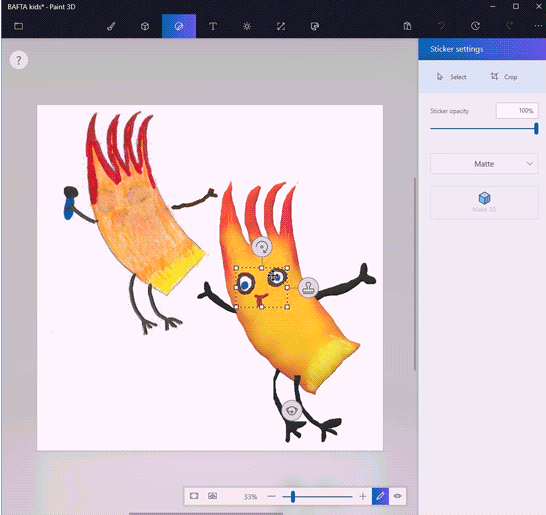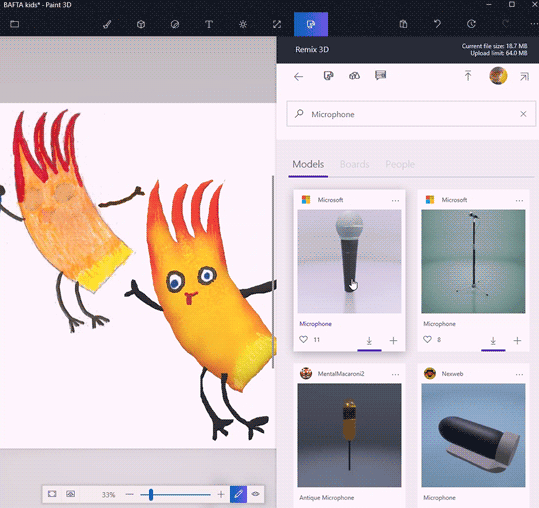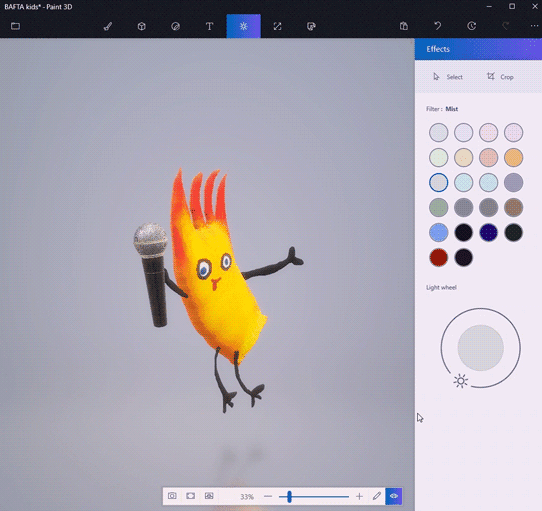你(Are)喜欢画一些随意的涂鸦吗?你有没有想过一些魔术可以将你无聊的 2D 图片变成逼真的 3D 模型?那么(Well),现在可以使用Paint 3D之类的应用程序将2D 形状转换为 3D 对象(2D shape into a 3D object)。微软的Paint3D允许用户以数字方式创建 2D 图片和 3D 对象,并可以访问在线Remix 3D,这是应用程序本身内的在线 3D 社区。
虽然将已绘制的 2D 图片转换为 3D 对象将是一项具有挑战性的任务,涉及到对象的设计、绘画、调整大小、旋转和重新定位等严格步骤,但值得一试。要将 2D 形状转换为 3D 模型,用户需要首先识别图像的 3D 质量并分析对象在现实生活中的样子。用户可以根据内涵,选择3D零件,使造型看起来更薄、更厚、更圆等,使其看起来更逼真。虽然它非常适合简单的涂鸦,但Paint 3D不需要任何非凡的艺术技巧。您所需要的只是熟悉该软件并知道如何在 3D 画布空间中使用对象。
Paint 3D 提供了一个简单的平台来释放您的创造力,无论您是艺术家还是只是想尝试一些绘画的艺术爱好者。在本文中,我们将讨论如何将已绘制的 2D 图片转换为 3D 模型。
使用Paint 3D(Paint 3D)将 2D 形状转换为3D
在您的系统上下载并安装Paint 3D 。从Microsoft Store下载应用程序。
安装软件后,打开Paint 3D应用程序。
通过单击菜单栏中的“新建”选项创建一个新项目。( New)
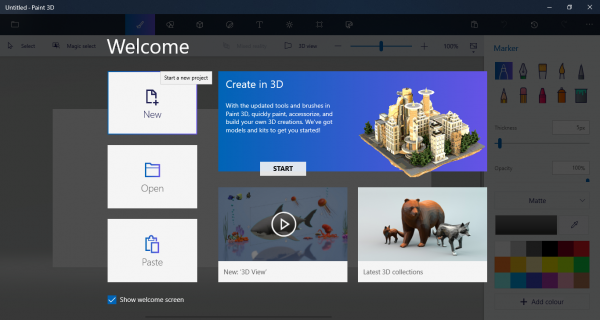
如果您已经准备好图形文件,只需将文件拖到项目中即可。否则(Else),请绘制您想要创建的形状或涂鸦。
为了使Canvas变大以适应 2D 和 3D 模型,请从菜单栏中转到Canvas 。
拖动(Drag)框以调整高度和宽度。
图纸准备好后,导航到菜单栏中的3D 形状(3D shapes)。
搜索并选择最适合您的涂鸦或形状的 3D 形状。例如,如果您的形状是表情符号脸,您可以选择 3D 球体。
现在使用 3D 工具跟踪形状。您还可以单独跟踪每个段。
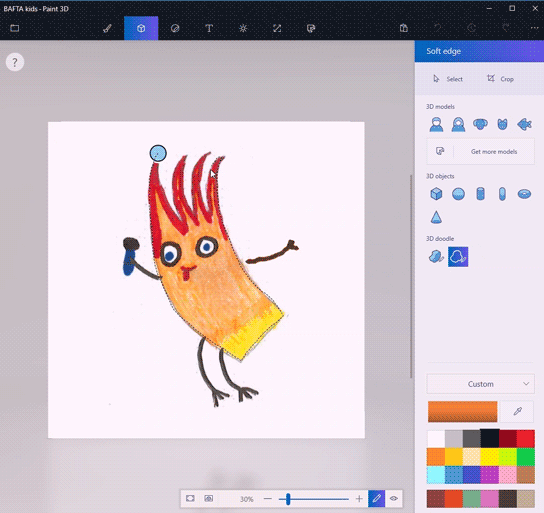
描摹完成后,将所有图像部分拖到画布的另一侧以创建 3D 对象。
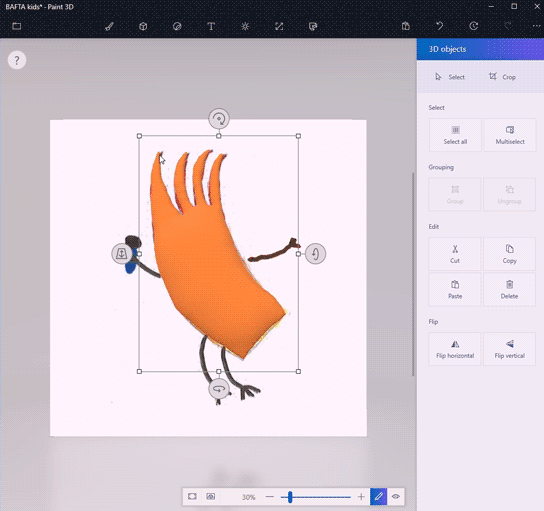
要为 3D 对象着色,请从菜单栏中转到艺术工具。(Art tool)您可以直接在 3D 对象上使用油漆和其他绘图工具,如吸管填充桶等。吸管(Eyedropper)工具可让您轻松找到与 2D 涂鸦完美匹配的最佳颜色。填充工具允许用户使用与 2D 形状相同的颜色来绘制对象。
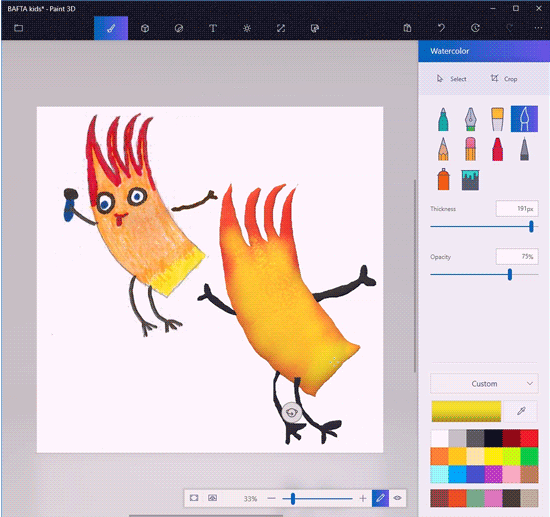
在画布中,调整对象大小并重新定位对象,直到获得所需的 3D 形状。您可以单击在 3D 模式下查看(View)以查看形状整体的外观,然后进行编辑直到获得完美的 3D 形状。
还有一个称为贴纸的选项,它通过调整画布的背景来部分创建 3D 模型。
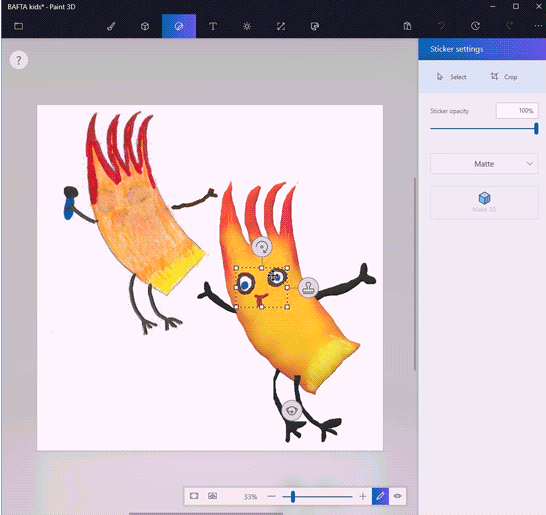
要使用贴纸,只需跟踪并选择 2D 图像组件。
单击2D 选择下的Make 3D选项。
单击3D 对象侧栏中的制作贴纸(Make sticker)。
拖动(Drag)贴纸。重新定位它以适合所需的形状。
您还可以使用提供 3d 设计的Remix3D并分享 3d 模型供其他人在社区中查看。(Remix3D)
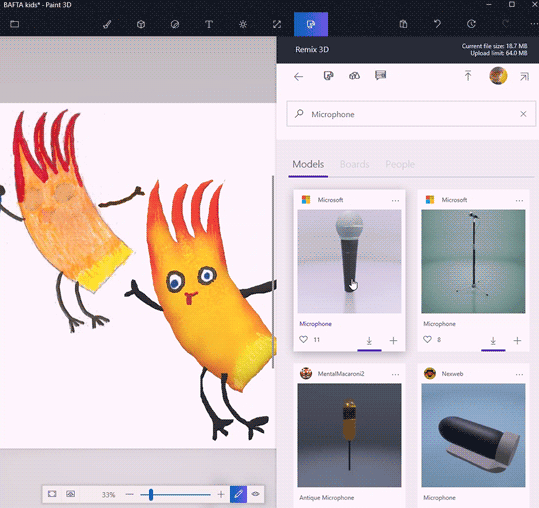
现在您的画布包含两个图像 2d 图像和一个 3D 模型。要剪切 2D 图像,请从菜单栏中转到Canvas 。
现在单击菜单栏中的 C rop选项,然后选择要保留的部分。单击(Click)保存(Save)以应用更改。
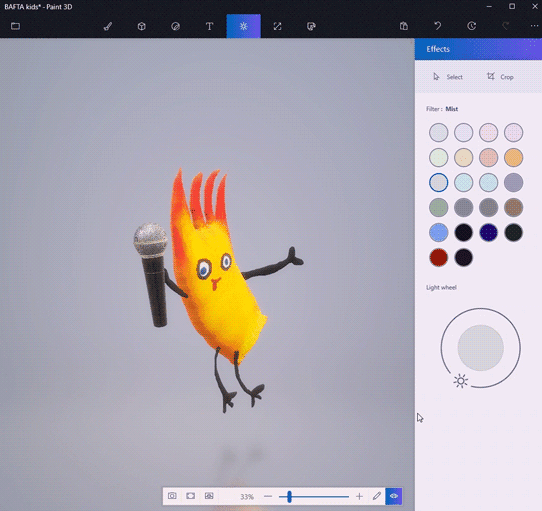
就这样。
Hope you like this tip!
Convert 2D Shape into 3D using Paint 3D on Windows 10
Are you fоnd of drawing some random doodles? Have yoυ ever imagined ѕome magic tricks that would transform your boring 2D picture into a rеalistic 3D model? Well then, turning a 2D shape into a 3D object is now possible with an application like Paint 3D. Microsoft’s Paint3D lets the user to digitally create 2D pictures and 3D objects as well as enjoy access to online Remix 3D, an online 3D community within the app itself.
While converting an already drawn 2D picture to a 3D object would be challenging task involving rigorous steps like designing, painting, resizing, rotating and repositioning of an object, it is worth a try. To turn a 2D shape to 3D model, the user needs to first recognize the 3D qualities of an image and analyze how the object would look like in real life. Based on the connotations, the user can select the 3D parts to model the shape look thinner, thicker, rounder, etc. to make it appear more lifelike. While it works excellent for simple doodles, Paint 3D doesn’t require any extraordinary artistic skills. All you need is to be familiar with the software and know how to play with objects in the 3D canvas space.
Paint 3D offers an easy platform to unbind the creativity in you irrespective of you being an artist or simply an art lover who just want to try out some drawings. In this article, we discuss on how to convert an already drawn 2D picture into a 3D model.
Turn the 2D shape into 3D using Paint 3D
Download and install Paint 3D on your system. Download the application from the Microsoft Store.
Once the software is installed, Open the Paint 3D application.
Create a new project by clicking on the New option from the menu bar.
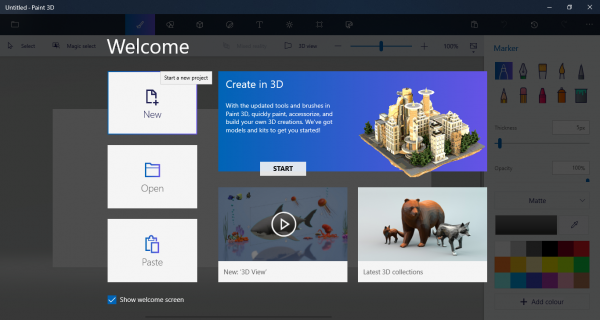
If you already have a drawing file ready, simply drag the files to the project. Else draw a shape or doodle you wish to create.
In order to make the Canvas large to fit in both 2D and 3D model, Go to Canvas from the menu bar.
Drag the box to adjust height and width.
Once the drawings are ready, navigate to 3D shapes in the menu bar.
Search and choose the 3D shape that suits best for your doodle or shapes. For example, if your shape is an emoji face, you can select a 3D sphere.
Now trace the shape with the 3D tool. You can also trace each segment separately.
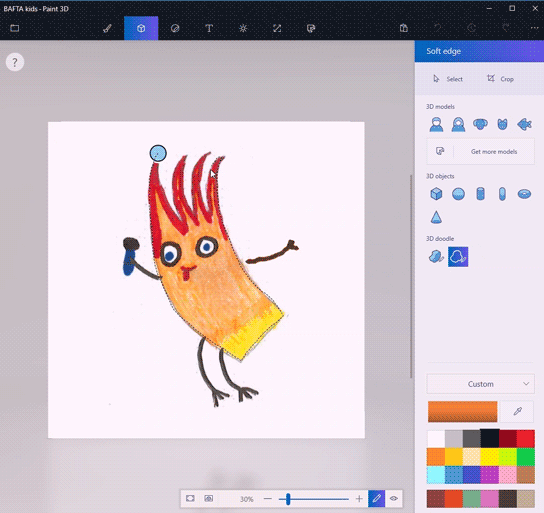
Once the tracing is complete, drag all the image parts to another side of the canvas to create a 3D object.
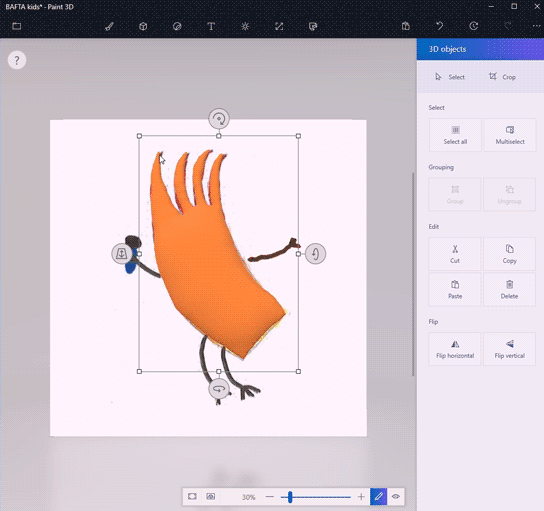
To color the 3D object, go to Art tool from the menu bar. You can make use of paint and other drawing tools like eyedropper fill bucket and so on directly on the 3D object. Eyedropper tool eases your task of finding the best color that matches perfectly for your 2D doodle. The fill tool lets user paint the object with same colors as in 2D shape.
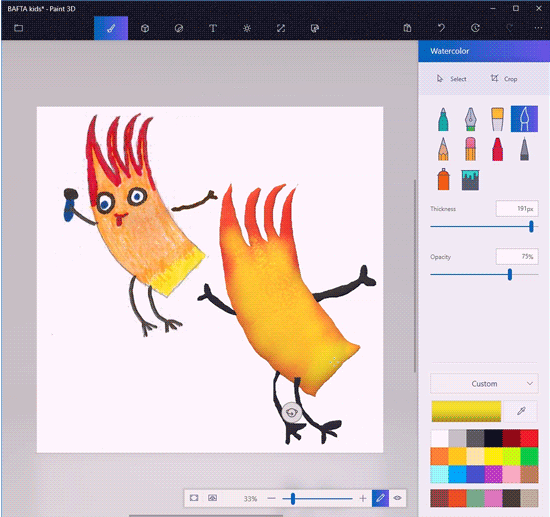
Within the canvas, resize and reposition the object until you get a desired 3D shape. You can click on View in 3D mode to view how the shape looks as a whole and then edit till you get the perfect 3D shape.
There is also an option called sticker that partially creates a 3D model by adjusting the background from the canvas.
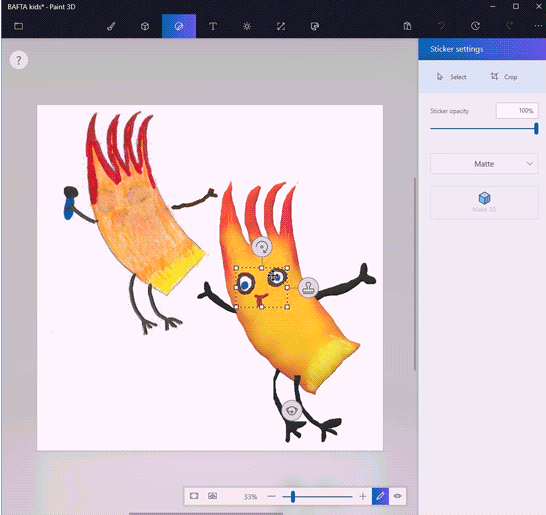
To use the sticker, simply trace and select the 2D image components.
Click on Make 3D option under the 2D selection.
Click on Make sticker from the 3D objects sidebar.
Drag the sticker. Reposition it to fit the desired shape.
You can also make use of Remix3D that offers 3d designs and share the 3d models for others to view in the community.
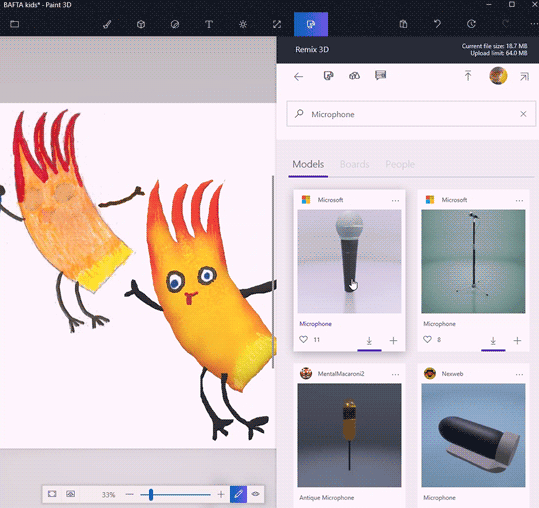
Now your canvas contains two images 2d image and a 3D model. To cut the 2D image, go to Canvas from the menu bar.
Now click on Crop option from the menu bar and select the section you want to keep. Click on Save to apply the changes.
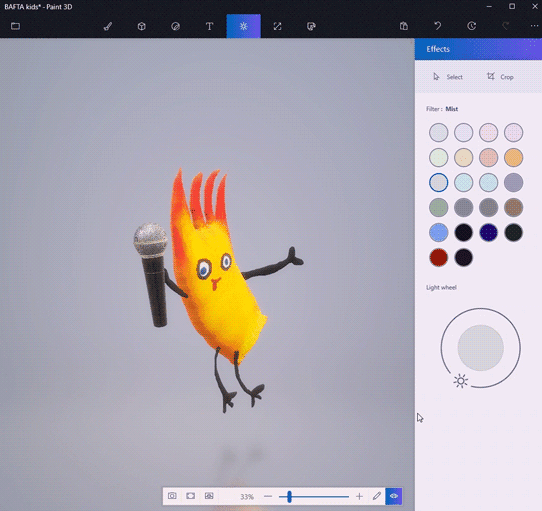
That’s all.
Hope you like this tip!