新应用将保存到 Windows 10 中灰显的按钮
如果您的 PC 上安装了许多应用程序,请尝试将其中一些应用程序移动到另一个位置以释放空间。您需要为此更改默认安装位置。但是,在尝试这样做时,您可能会发现“新应用程序将保存到(New Apps will save to)”选项显示为灰色。出现问题时,您可以尝试以下几种解决方法来解决您的问题。
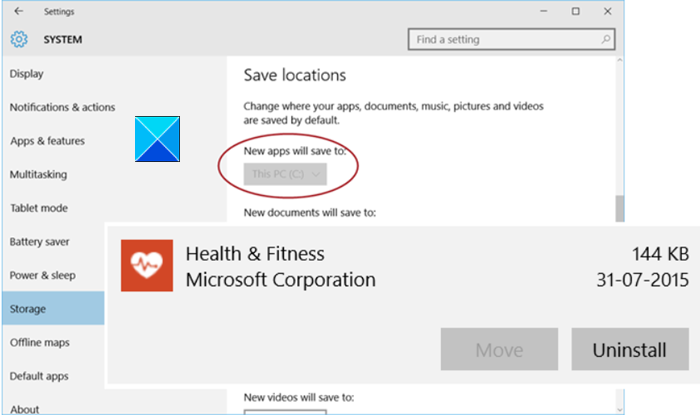
“新(New)应用程序将保存到”按钮灰显
如果Windows 10无法将应用程序从(Windows 10)Microsoft Store轻松下载到Windows驱动器以外的其他位置。试试这些解决方案。
- 创建符号链接
- 清除 Microsoft Store 缓存
- 格式化 SD 卡
在开始之前,您应该知道Microsoft不允许您更改所有应用程序的位置。一些认为对操作系统执行很重要的应用程序,不允许移动。
1]创建一个符号链接
首先创建一个系统还原点,然后运行以下命令来获取WindowsApps文件夹的所有权 -
takeown /F “C:\Program Files\WindowsApps” /A /R
将目录复制(Copy)(而不是移动)到新的目标位置。例如(Example),D:WindowsApps。然后,运行下面给出的命令提示符(Command Prompt)!
robocopy “C:\Program Files\WindowsApps” “D:\WindowsApps” /E /COPYALL /DCOPY:DAT
完成后,通过以下命令从 C: 驱动器中清除原始文件夹。
rmdir /S “C:\Program Files\WindowsApps
创建符号链接 –
mklink /D “C:\Program Files\WindowsApps” “D:\WindowsApps”
验证解决方案是否有效。
2]清除Microsoft Store缓存
如果您在移动Windows 10(Windows 10)中已安装的应用或新应用时遇到问题,请尝试清除Microsoft Store Cache。每次下载应用程序时,应用商店(Store)都会在您的 PC 上积累大量缓存。因此,清除 Microsoft 缓存(purging Microsoft Cache)可以帮助您解决与应用相关的问题。
3]格式化SD卡
如果 SD 卡是最近安装的并且没有很多应用程序,请尝试格式化 SD 卡,看看是否可以解决问题。您可以通过导航到文件资源管理器(File Explorer)并选择 SD 卡的驱动器号、右键单击它并选择“格式(Format)”选项来执行此操作。
如果您的 SD 卡容量小于 64 GB,请将文件系统(File System)配置为FAT32。如果它是 64 GB 或更高,请将文件系统(File System)设置为 exFAT 并点击开始(Start)选项开始。
让我们知道这是否对您有所帮助。
(Let us know if this helped you.)
Related posts
Picsart在Windows 10上提供Custom Stickers & Exclusive 3D Editing
Top 3 Reddit apps用于Windows 10,可在Windows Store提供
Fotor:免费图像Editing App用于Windows 10
Windows 10的新鲜Paint是一种易于使用的绘画Microsoft Store app
Unigram是Windows 10 PC的Telegram client
最好的食物,Nutrition and Diet apps为Windows 10
如何使用Windows 10 Photos应用程序 - 提示和技巧
Microsoft Store上的Windows 10最佳PC optimization apps
如何完全从Windows 10卸载Snap Camera
适用于 Windows 10 的最佳免费白噪声应用程序
在Windows 10有用Office App是最未充分利用的应用程序之一
最佳跳舞Apps以Microsoft Store学习Windows 10 Dance
Microsoft Store上的Windows 10最佳Personalization apps
如何使用Windows 10使用Microsoft News app
Windows 10 Microsoft Store的Download Adobe Reader app
如何进行地理标记照片中Windows 10
Best免费Windows 10 Yoga apps为初学者
如何在Windows 10查看Program and App Sizes
5 Best Social Media apps在Microsoft Store中提供Windows 10
如何Windows 10 Computer and Scan文档打开Scan App
