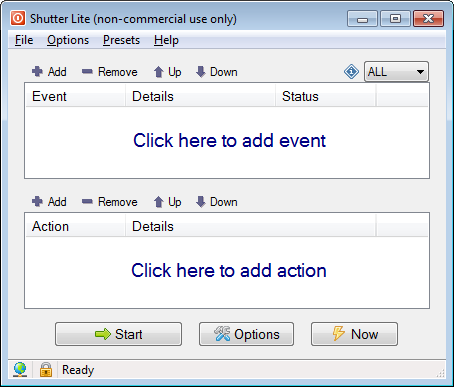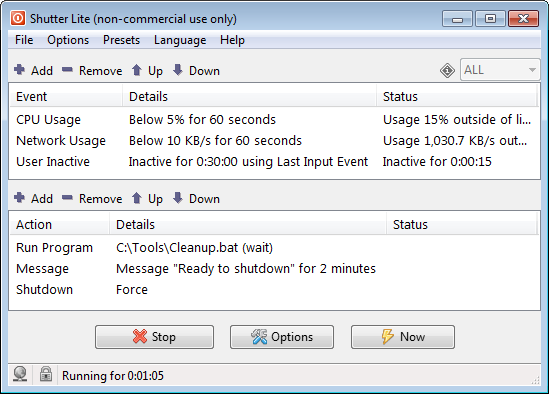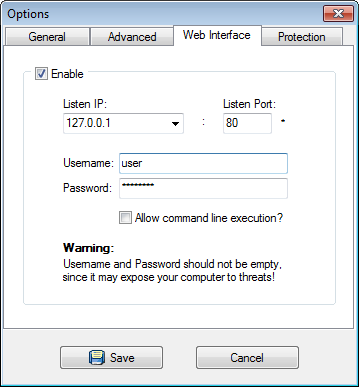重新启动您的计算机是一项简单的任务,我们从那时起就一直在做这件事,好吧,永远。对于许多人来说,没有理由改变他们重新启动 Windows 10 计算机的方式,但你知道吗?我们都是关于选择的,因此,我们会给你一个。这里的想法是通过互联网重新启动您的计算机,或者像某些人所说的那样远程重新启动计算机。当然,完成这项工作需要一个有趣的程序,我们已经设法找到它。有问题的工具称为Shutter Lite,从我们的广泛使用来看,我们可以肯定地说它有效。
请记住(Bear),Shutter不仅仅是用于重新启动计算机的软件。主要功能是用于调度任务,这很有用,对吧?好(Good)。此外,我们要讨论的版本是非商业版本。是的,您可以为此付费,但由于您可能会将快门(Shutter)用于家庭用途,因此无需走那条路。
(Shutter)适用于Windows 10的(Windows 10)快门调度软件
Shutter Lite是最好的免费工具之一,可以相对轻松地在 Windows 10 计算机上设置计划。它可以让您安排关机(Shutdown)、重新启动(Reboot)、注销(Log Off)、锁定工作站(Lock Workstation)、睡眠(Sleep)、休眠(Hibernate)、关闭显示器(Turn Off Monitor)、屏幕保护程序(Screen Saver)、音量控制(Control)、挂断调制解调器(Hang Up Modem)、警报(Alarm)、消息(Message)、播放声音(Play Sound)、运行程序(Run Program)、打开文件(Open File)、关闭窗口(Close Window)、终止进程(Kill Process)在您的 Windows PC 上。
可用的事件有倒计时(Countdown)、准时(Time)、Winamp 停止(Winamp Stops)、CPU 使用(CPU Usage)、网络使用(Network Usage)、硬盘使用(Hard Disk Usage)、用户不活动(User Inactive)、电池电量低(Battery Low)、窗口(Window)、进程(Process)、Ping 停止(Ping Stops)、文件大小限制(File Size Limit)、盖子(Lid)。
请注意,免费的Shutter Lite版本提供以下限制:
- 最多存储 5 个预设
- 使用最多 5 个事件
- 最多使用 5 个动作。
1]添加事件(1] Add an Event)
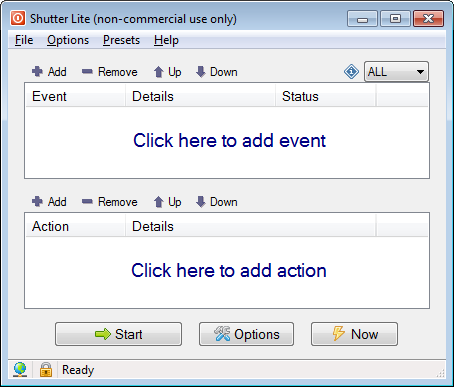
您需要做的第一件事是添加一个事件,这可以通过单击顶部的添加按钮来完成。(Add)据我们目前所知,有 14 个选项可供选择,因此请选择最适合您的选项,进行必要的更改,然后继续前进。
如果您想删除活动,请点击删除(Remove)。当有多个事件时,可以选择使用箭头更改它们在列表中的位置。
2]添加一个动作(2] Add an Action)
OK,那么添加一个动作就和上面一样了。只要知道当您选择“添加(Add)”按钮时,有大约 20 个选项可供选择,其中包括重新启动计算机系统的能力。
3]开始工作(3] Start a job)
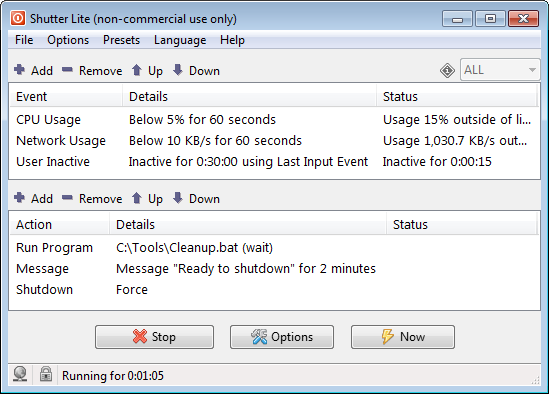
当时间开始时,单击最底部的按钮Start。完成此操作后,您添加到程序中的所有事件和操作都将继续进行。例如,如果您设置了让Firefox Web 浏览器打开特定日期和时间的计划,那么这将在选定的时间发生。
4]网页界面(4] Web Interface)
这部分非常重要,因为通过使用它,人们可以从任何远程位置重新启动计算机。只需(Just)单击Options > Web Interface > Enable。然后,请从那里添加Listen IP和Listen Port,并确保添加唯一的用户名和密码以启动。
点击下面的保存按钮,您就可以开始探戈了。确保(Make)没有其他人可以访问您的密码,否则事情可能会变得更糟。
5]选项(5] Options)
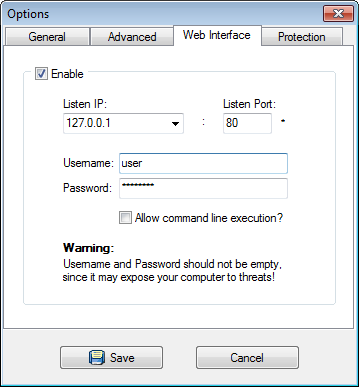
当它来到选项部分时,只需单击最底部的按钮,它将打开一个新窗口。新窗口包含四个选项卡,它们是General、Advanced、Web Interface和Protection。
General基本上是一个选项卡,用户可以在其中选择是否希望 Shutter 在启动时为所有用户或仅单个用户自动运行。此外,您可以将其设置为在退出时保存事件等,因此请查看以真正了解它的工作原理。
至于Advanced,嗯,这都是关于自动化某些流程的。例如,该选项可以在工具启动并运行后启动启动事件监控,或者在计算机处于睡眠模式或休眠状态时停止事件监控。此外,如果您想防止系统在程序运行时进入睡眠状态,这也是可能的。
在Web 界面(Web Interface)和保护(Protection)选项卡方面,其实没什么好说的,因为我们已经谈到了一个,所以让我们专注于保护(Protection)。
保护(Protection)选项卡的主要目的是保护快门(Shutter)免受任何形式的外部干扰。如果没有密码,您唠叨的兄弟姐妹将永远无法访问该工具。
如果喜欢,可以从官网下载(official website)ShutterLite Free。
Shutter is the best free scheduling software for Windows 10
Restarting your computer is a ѕimple task, and its something we’ve been doing since, well, forever. For many, there is no reаson to сhange how thеy rеstart theіr Windowѕ 10 computer, but you know what? We are all about options, thеrefore, were going to give you one. The idea here is to restart your computer via the internеt, or remotely as some would call it. Of course, an interesting prоgram is required to get the job done, and we have managed to find it. The tool in question is called Shutter Lite, and from our extensive use, we can say for certain that it works.
Bear in mind that Shutter is more than just a software for restarting computers. The main features are for scheduling tasks, and that’s useful, right? Good. Additionally, the version we’re going to discuss is the non-commercial version. Yes, you can pay for it, but since you’re likely to use Shutter for home purposes, then there is no need to go down that route.
Shutter scheduling software for Windows 10
Shutter Lite is one of the best free tools for setting schedules on your Windows 10 computer with relative ease. It lets you schedule Shutdown, Reboot, Log Off, Lock Workstation, Sleep, Hibernate, Turn Off Monitor, Screen Saver, Volume Control, Hang Up Modem, Alarm, Message, Play Sound, Run Program, Open File, Close Window, Kill Process on your Windows PC.
The available events are Countdown, On Time, Winamp Stops, CPU Usage, Network Usage, Hard Disk Usage, User Inactive, Battery Low, Window, Process, Ping Stops, File Size Limit, Lid.
Do note that the free Shutter Lite version offers the following limitations:
- Store max 5 presets
- Use max 5 events
- Use max 5 actions.
1] Add an Event
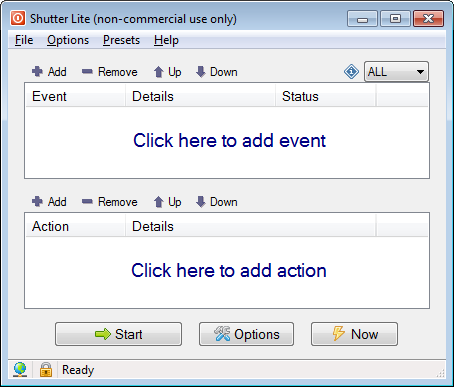
The first thing you’ll need to do is add an event, and this can be one by clicking the Add button at the top. From what we can tell so far, there are 14 options to choose from, so select the one that works best for you, make the necessary changes, and move forward.
If you want to remove the event, please click on Remove. When there are multiple events, the option is there to change their location on the list by using the arrows.
2] Add an Action
OK, so adding an action is the same as above. Just know there are around 20 options to choose from when you select the Add button, and this includes the ability to reboot your computer system.
3] Start a job
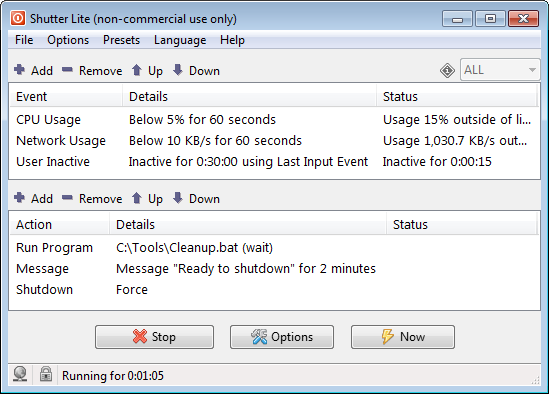
When the time comes to begin, click the button at the very bottom that says Start. Once you’ve done this, then all the events and actions you’ve added to the program will go forward. For example, if you’ve set a schedule to have the Firefox web browser open a particular date and time, then this will happen at the selected time.
4] Web Interface
This section is pretty important because by using it, folks can restart their computer from any remote location. Just click on Options > Web Interface > Enable. From there, then, please add the Listen IP and the Listen Port, and be sure to add a unique username and password to boot.
Hit the save button below and you’re good to tango. Make sure no one else has access to your password or things could take a turn for the worse.
5] Options
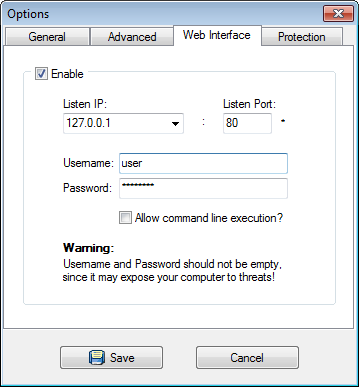
When it comes down to the options section, just click on the button at the very bottom, and it will open a new window. The new window contains four tabs, and they are General, Advanced, Web Interface, and Protection.
General is basically the tab where the user can select if they want Shutter to auto-run on start for all or just a single user. Furthermore, you can set it to save events on exit among other things, so take a look to get a real idea of how it works.
As for Advanced, well, it’s all about automating certain processes. For example, the option is there to start kick start event monitoring once the tool is up and running, or stop event monitoring when the computer is in sleep mode or hibernation. Additionally, if you want to prevent the system from going to sleep while the program is running, this is possible as well.
In terms of the Web Interface and Protection tabs, there’s not much to say really since we’ve spoken of one already, so let’s focus on Protection.
The main purpose of the Protection tab is to secure Shutter from any form of outside interference. Without the password, your nagging brother or sister will never gain access to the tool.
If you like it, you can download ShutterLite Free from the official website.