如何在 Windows 11/10 上放大和缩小 OneNote
Microsoft Office中的缩放(Zoom)功能允许用户通过放大和缩小来更好地查看自己的工作;用户可以输入百分比来放大(Zoom)和缩小。在OneNote中,Zoom组中有一些辅助缩放的功能,例如Zoom in 、Zoom Out、Zoom、 100% 和Page Width。
如何在OneNote中使用(OneNote)缩放(Zoom)功能
放大(Zoom),允许用户放大查看他们的工作;缩小(Zoom Out),使用户可以看到他们的工作更小;Zoom,指定出版物的缩放级别;100%,将文档缩放到 100%,而Page Width,缩放文档,使文档的宽度与窗口的宽度相匹配。
如何在OneNote中放大和(OneNote)缩小(Zoom Out)

- 打开OneNote。
- 在缩放(Zoom)组中的视图(View)选项卡上
- 单击放大(Zoom In)按钮以放大视图
- 单击缩小(Zoom Out)以缩小视图。
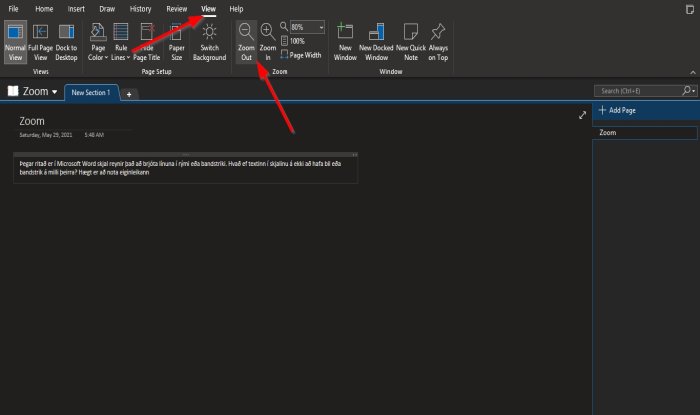
就是这样。
如何在OneNote中使用(OneNote)缩放(Zoom)和 100% 功能
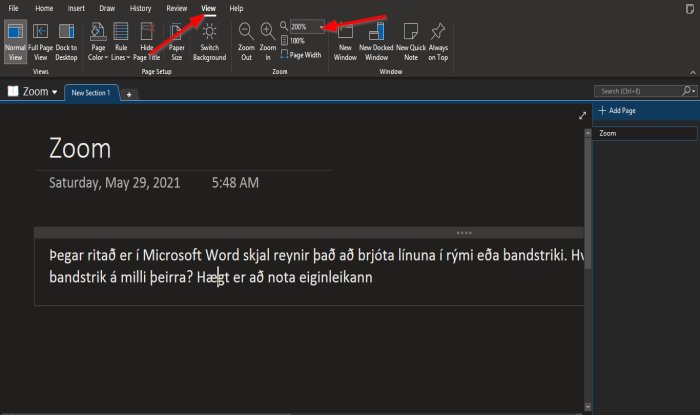
在缩放(Zoom)组中的视图(View )选项卡上。
在缩放(Zoom)框内单击并输入一个数字。在本教程中,我们在缩放(Zoom)框中输入200%
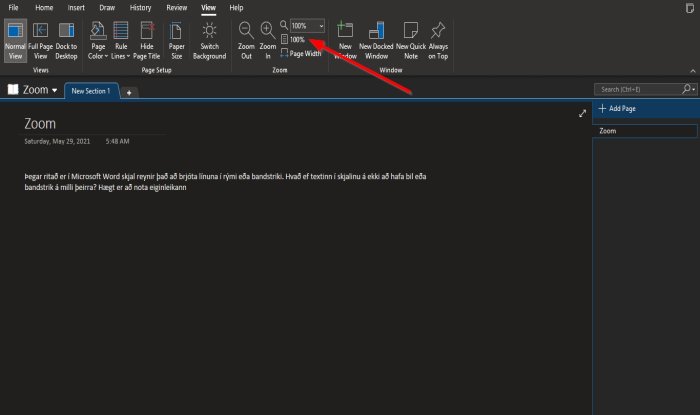
要使页面恢复正常,请单击100%按钮。
如何在OneNote中使用(OneNote)页面宽度(Page Width)功能
页面宽度的(Page Width’s)目的是确保文档宽度与窗口的宽度相匹配。
在本教程中,我们在缩放框中有(Zoom)200%,但我们希望页面上的数据与窗口匹配。

为此,请单击缩放(Zoom)组中的页面宽度(Page Width)按钮以执行此操作。
页面缩放(Zoom)将缩小到135%。
我们希望本教程能帮助您了解如何使用OneNote中的(OneNote)缩放(Zoom)功能。
现在阅读:(Now read:)如何在 OneNote 中将方程式和符号插入页面(insert Equations and Symbols into a page in OneNote)。
Related posts
如何在Windows 10中有效地使用OneNote
如何在Windows 10 OneNote中更改View
如何在Windows 10 PC上恢复已删除的OneNote Notes
在Windows 10 Fix OneNote Sign在Problems
如何防止用户在使用Windows 11/10 Zoom Apps
如何在Windows 10计算机中更改默认Webcam
在Windows 10中使用DISM时,远程procedure call失败了错误
如何在Windows 10启用或Disable Archive Apps feature
如何在Windows 10修复Disk Signature Collision problem
Mail and Calendar app freezes,崩溃或在Windows 11/10工作
CPU在Windows 11/10中的全speed or capacity不运行
如何启用或禁用Windows 10 Win32 Long Paths
如何将Group Policy Editor添加到Windows 10 Home Edition
Convert AVCHD到MP4使用Windows 10这些免费的转换器
如何在Windows 10卸载或重新安装Notepad
Best免费Timetable software为Windows 11/10
Taskbar通知未显示在Windows 10中
Windows 10中的Windows.edb file是什么?
Microsoft Edge Browser Tips and Tricks用于Windows 10
在Windows 10中编辑或保存文件时,PDF text消失了
