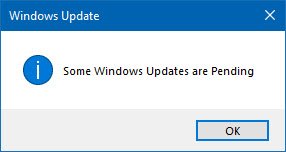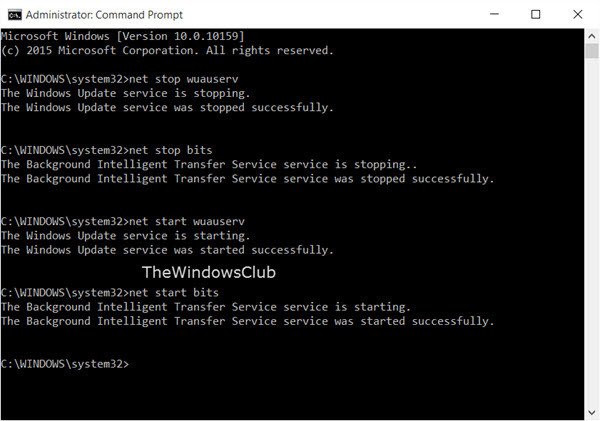有时,您的Windows 更新(Update)可能会给您的Windows 10/8/7 计算机带来问题。您甚至可能会看到挂起的Windows 更新(Windows Updates),尽管尝试了几次,但由于某种原因拒绝安装。在这种情况下,您应该考虑删除未完全下载到您的计算机的失败和挂起的Windows 更新(Windows Updates),然后在您重新启动计算机后尝试再次重新启动安装。
删除已下载(Delete Downloaded)、失败、挂起的Windows更新
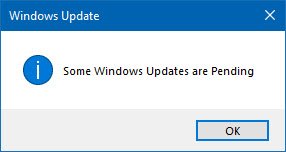
1]删除(Delete)临时(Temporary)文件夹的内容
您可以使用“运行”命令删除所有已下载、失败和挂起的Windows 10更新。(Windows 10)
Win+R打开“运行”对话框,在打开的对话框中键入%temp%并按Enter。在打开的文件夹中选择Temp文件夹中的所有文件和文件夹,然后将其删除。
%temp% 是 Windows 中的许多环境变量之一,它可以打开(Windows)Windows指定的文件夹作为您的Temporary folder,通常位于 C:\Users\[username]\AppData\Local\Temp。
2]删除pending.xml文件

导航到C:\Windows\WinSxS\文件夹,搜索pending.xml文件并重命名它。你甚至可以删除它。这将允许Windows 更新(Windows Update)删除挂起的任务并构建全新的更新检查。看看这是否有帮助。
3]删除(Delete)SoftwareDistribution文件夹的内容
您需要删除 Software Distribution 文件夹的所有内容(delete all the contents of the Software Distribution folder)。Windows操作系统中的Software Distribution文件夹是位于Windows目录中的文件夹,用于临时存储在您的计算机上安装Windows Update可能需要的文件。因此,Windows Update需要它并由WUAgent维护。它还包含您的Windows 更新(Windows Update)历史记录文件,如果您删除它们,您可能会丢失更新(Update)历史记录。此外,下次运行Windows Update时,检测时间会更长。
要删除Software Distribution文件夹的内容,请在Windows 10中,从WinX 菜单(WinX Menu)中打开命令提示符(Command Prompt)( Admin )。依次键入以下内容,然后按 Enter:
net stop wuauserv
net stop bits
这将停止Windows 更新服务(Windows Update Service)和后台智能传输服务(Background Intelligent Transfer Service)。
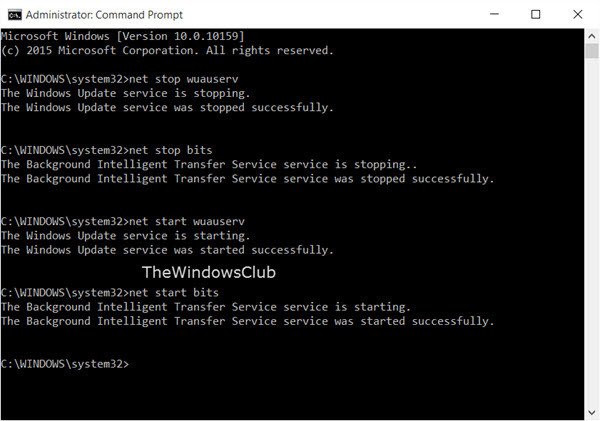
现在浏览到 C:\Windows\SoftwareDistribution 文件夹并删除其中的所有文件和文件夹。
您可以按Ctrl+A全选,然后单击Delete。
如果文件正在使用中,并且您无法删除某些文件,请重新启动设备。重新启动后,再次运行上述命令。现在您将能够从提到的Software Distribution文件夹中删除文件。
清空此文件夹后,您可以重新启动计算机,也可以在CMD中键入以下命令,一次一个,然后按 Enter(Enter)重新启动Windows Update相关服务(Services)。
net start wuauserv
net start bits
现在该文件夹已被刷新;现在,一旦您重新启动 PC 并运行Windows Update ,它将重新填充。
4]重置catroot2文件夹
众所周知,重置 catroot2 文件夹(Resetting the catroot2 folder)可以修复几个Windows 更新问题(Windows Update problems)。
Catroot和catroot2是Windows 更新(Windows Update)过程所需的Windows操作系统文件夹。当您运行Windows Update时,catroot2 文件夹存储Windows Update包的签名并帮助其安装。加密(Cryptographic)服务使用% %windir%\System32\catroot2\edb.log文件进行更新过程。更新存储在SoftwareDistribution文件夹中,然后由Automatic Updates用于执行更新过程。
请不要删除或重命名Catroot文件夹。Catroot2文件夹由Windows自动重新创建,但如果Catroot文件夹被重命名,则不会重新创建Catroot文件夹。
提示(TIP):您还可以使用显示或隐藏更新疑难解答来阻止拒绝安装或给您带来麻烦的更新。但是您必须记住不要阻止重要的安全更新。如果您遇到问题,可以使用Windows 更新疑难解答。
How to delete Downloaded, Failed & Pending Windows Updates
There may be times when your Windows Update may givе you problems on your Windows 10/8/7 computer. You may even see Pending Windows Updates which refuse to install for some reaѕоn in ѕpite of several attempts. In such сases, you should consider deleting the failed аnd pending Windows Updateѕ that are downloaded incompletely to your computer and then try to restart installatiоn once аgain as soon as уоu restаrt your computer.
Delete Downloaded, Failed, Pending Windows Updates
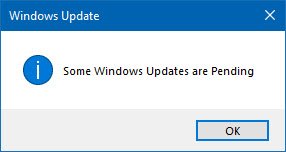
1] Delete the contents of the Temporary folder
You can delete all the downloaded, failed and pending Windows 10 updates by using the ‘Run’ command.
Open the ‘Run’ dialog box by pressing Win+R in combination and in the dialog box that opens, type %temp% and hit Enter. In the folder that opens before you select all the files and folders within the Temp folder and then delete them.
%temp% is one of many environment variables in Windows that can open the folder designated by Windows as your Temporary folder, typically located at C:\Users\[username]\AppData\Local\Temp.
2] Remove pending.xml file

Navigate to C:\Windows\WinSxS\ folder, search for a pending.xml file and rename it. You may even delete it. This will allow Windows Update to delete pending tasks and build a fresh new update check. See if this helps.
3] Delete contents of SoftwareDistribution folder
You need to delete all the contents of the Software Distribution folder. The Software Distribution folder in the Windows operating system is a folder located in the Windows directory and used to temporarily store files that may be required to install Windows Update on your computer. It is thus required by Windows Update and maintained by WUAgent. It also contains your Windows Update History files, and if you delete them, chances are you will lose your Update history. Also, the next time you run Windows Update, it will result in a longer detection time.
To delete the contents of the Software Distribution folder, in Windows 10, from the WinX Menu, open Command Prompt (Admin). Type the following one after the other and hit Enter:
net stop wuauserv
net stop bits
This will stop the Windows Update Service and the Background Intelligent Transfer Service.
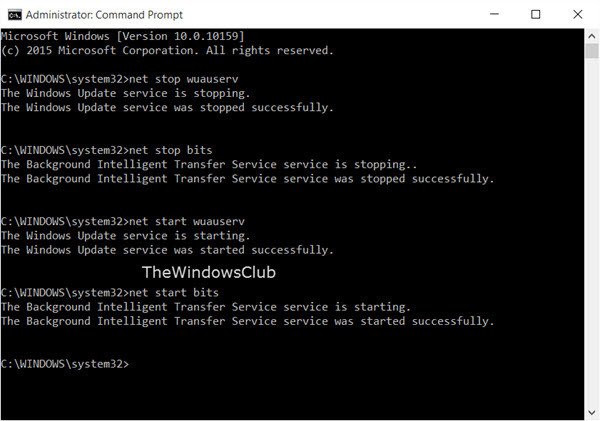
Now browse to the C:\Windows\SoftwareDistribution folder and delete all the files and folders inside.
You may press Ctrl+A to Select All and then click on Delete.
If the files are in use, and you are unable to delete some files, restart your device. After rebooting, run the above commands again. Now you will be able to delete the files from the mentioned Software Distribution folder.
After you have emptied this folder, you may restart your computer, or you may type the following commands, one at a time in the CMD, and hit Enter to restart the Windows Update related Services.
net start wuauserv
net start bits
Now that folder has been flushed; it will now get populated afresh once you restart your PC and run Windows Update.
4] Reset the catroot2 folder
Resetting the catroot2 folder has been known to fix several Windows Update problems.
Catroot and catroot2 are Windows operating system folders that are required for the Windows Update process. When you run Windows Update, the catroot2 folder stores the signatures of the Windows Update package and helps in its installation. The Cryptographic service makes use of the %windir%\System32\catroot2\edb.log file for the updating process. The updates are stored in the SoftwareDistribution folder which are then used by Automatic Updates to carry out the updating process.
Please do not delete or rename the Catroot folder. The Catroot2 folder is automatically recreated by Windows, but the Catroot folder is not recreated if the Catroot folder is renamed.
TIP: You can also use the Show or hide updates troubleshooter to block updates that refuse to install or give you trouble. But you have to remember to not block important security updates. If you are facing issues, you may use the Windows Update Troubleshooter.