禁用语言翻译;在 Edge 中更改显示语言
Microsoft Edge配备了本机功能,可为浏览器带来翻译功能。在这篇文章中,我们将向您展示如何禁用或启用网站语言翻译、如何添加语言以及如何在新的Microsoft Edge浏览器中更改显示语言。
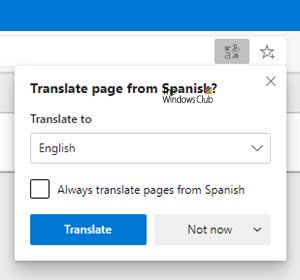
内置的Microsoft Edge翻译工具在功能上与Google Chrome几乎相同。我们将看到以下方法:
- 禁用语言翻译
- 添加语言
- 更改 Edge 的显示语言
请(Please)注意,您应该安装最新版本的Edge ( Chromium ) 浏览器。
在Edge中禁用语言翻译(Language Translation)
启动边缘(Edge)浏览器。当浏览器窗口打开时,单击右上角的“设置和更多(Settings and more)”按钮(可见的三个点)。

选择“设置(Settings)”并选择“语言(Languages)”选项。

在“语言”部分下,打开“提供翻译非您阅读的语言的页面(Offer to translate pages that aren’t in a language you read)”切换开关。
完成后,关闭浏览器的设置(Settings)并退出。
此后(Hereafter),每当Edge浏览器检测到您阅读的语言以外的语言时,它都会闪烁显示翻译页面的提示。提示将包括一个菜单,允许您选择您希望内容翻译的语言。默认情况下,该选项将是为浏览器配置的默认语言。
因此,通过这些简单的步骤,您可以轻松地在Microsoft Edge(Microsoft Edge)浏览器中启用网站语言翻译。
向Microsoft Edge(Microsoft Edge)浏览器添加语言
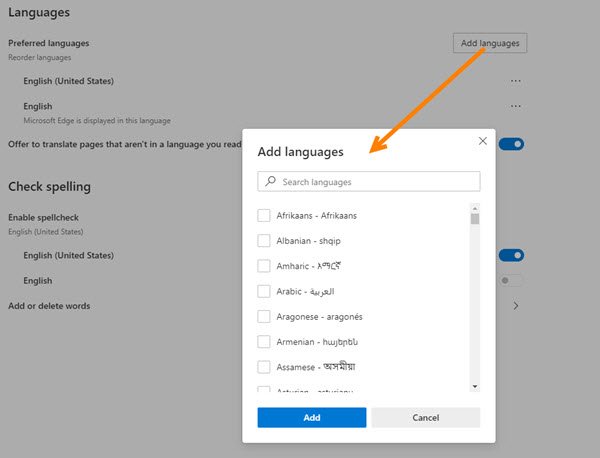
若要向Microsoft Edge浏览器添加新语言,请转到“设置”(Settings) > “语言(Languages)” 。在相同的语言(Languages)设置下,您将看到一个添加语言(Add languages)按钮。
将出现一个框,按字母顺序显示语言列表。选中您要添加的语言,选中相应的复选框,然后点击“添加”( ‘Add’)按钮。
更改边缘的显示语言
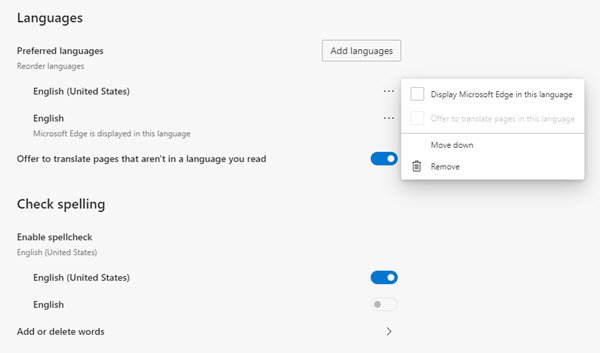
单击“设置和更多”,然后从那里显示的选项列表中选择“设置(Settings)”。
接下来,向下滚动到“语言(‘Languages)”部分。
然后,切换到右窗格并在“语言(Languages)”描述下,选择“更多操作(More actions)”(显示为 3 个水平点)。

将打开一个框,选中标记为“以这种语言显示 Microsoft Edge(Display Microsoft Edge in this language) ”的框。
您甚至可以通过简单地按“移至顶部(Move to the top)”或“上移(Move up)”选项来重新排序选择的语言。
希望这可以帮助。
(Hope this helps.)
Related posts
使用 Vistalizator 在 Windows 7 中安装和更改为新的显示语言
在 Windows 7 Home & Pro 中安装并更改为新的显示语言
在 Windows 7 Ultimate 中安装并更改为新的显示语言
Change Microsoft Edge browser主题,background and appearance
Change Edge browser设置在Windows 10
如何从Microsoft Edge toolbar中删除Extensions菜单按钮
如何将Tabs发送给带有Microsoft Edge的其他设备
Download最新的Windows 10 ISO Images直接在Chrome or Edge
如何禁用Edge New Tab page的Image Background类型
在Edge DevTools启动profiling session时发生错误
图片Dictionary,Immersive Reader Translation,Enhancements在Edge
Mac急转速率或犯有问题Microsoft Edge
如何限制Media Autoplay在Microsoft Edge browser
在Windows 10中禁用或在Edge browser中启用建议的密码
删除:要快速访问,请将您的收藏栏放在收藏夹栏上
如何在Microsoft Edge中使用Smart Copy
将 Microsoft Edge 中的默认搜索提供程序更改为 Google
如何在Windows 10集或更改Microsoft Edge homepage
如何自定义Microsoft Edge New tab页面
如何执行Google SafeSearch在Microsoft Edge在Windows 10
