rEASYze Batch Image Resizer & Photo Editor for Windows PC
调整图像大小非常简单,任何人都可以做到。当需要调整多个图像的大小时,就会出现问题,这项任务可能需要几分钟才能完成。在这个时代,没有人有那么多时间可以浪费;因此,我们需要一个可以同时处理多个图像的工具。这就是rEASYze Batch Image Resizer & Photo Editor发挥作用的地方。使用此工具,用户可以在一次操作中批量调整多个图像的大小。这并不令人惊讶或令人印象深刻,因为所有其他批量图像调整大小都可以做同样的事情。
这里最重要的是该工具是否可以用作广告,这就是我们要找出的。现在,我们喜欢这样一个事实,即用户可以为图像添加水印以保护他们的作品。不喜欢水印,但如果那是你的事,那就是你的事。此外,Batch Image Resizer & Photo Editor提供了基本的编辑工具,这很好。
批量图像调整器(Batch Image Resizer)和照片编辑器(Photo Editor)软件
在没有第三方工具的情况下,在Windows 10中批量调整图像大小并非易事。这个免费的批量照片(free batch photo resizer)调整器是批量图像调整器(Batch Image Resizer),它可以工作。
1]添加新图像
(1] Add New Images)
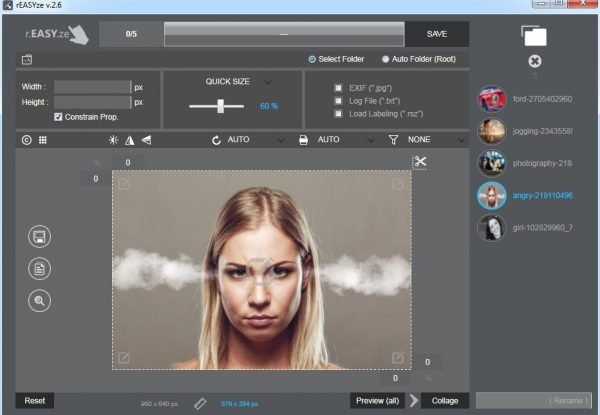
要将图像添加到工具中,请单击程序右上角的图标。从那里,选择您想要的所有图片,然后立即添加它们。添加它们后,您现在应该会看到所有所选图片的列表。
可以选择任一图像进行单独更改,这可以通过上面的工具轻松完成。
2]编辑图像
(2] Edit images)

好的,所以要编辑图像,然后,只需单击图片,然后从上面面板上的选项中进行选择即可进行更改。人们可以改变大小,如果他们愿意,甚至可以添加颜色。不仅如此,用户还可以轻松更改格式,所以不用担心。
如果图像太暗,可以更改亮度。此外,如果用户想要在图片中添加文本,则只需单击文本图标以显示文本框,然后从那里添加您想要的任何内容。
通过编辑部分还有其他几件事要做,所以请继续使用可用的功能尽力而为。
3]最后的润色(3] The finishing touches)

完成所有编辑后,是时候通过保存所有图像来结束工作了。从我们可以看到,左角有一个带有四个图标的部分,其中包括保存按钮、打印、搜索等。
与过去相比,不再有很多人打印图像。因此,保存可能是这里最常用的按钮。
我们应该记下顶部的转换按钮。(Convert)这是用于将图像从一种格式转换为另一种格式。
总的来说,我们不得不说Batch Image Resizer & Photo Editor相当不错,它完全按照开发人员所说的做。通过官方网站(official website)免费下载 Batch Image Resizer(Download Batch Image Resizer) & Photo Editor。
Related posts
Best免费Batch Photo Editor software的Windows 10
Create Bzzt的网络友好图像! Windows PC Image Editor
免费Image Editing Software and Editors用于Windows 11/10
Windows 10 Best Free Batch Photo Date Stamper software
Gimphoto:免费Photoshop替代Photo and Image Editor software
如何将 Windows 照片库设置为默认图像查看器
Optimize和Radical Image Optimization Tool减少image size
PhotoPad为Windows 10免费Photo Editor software
HoneyView Review:FREE FAST Image Viewer Software用于Windows 10
的Images Batch Edit EXIF Data与Batch EXIF Editor software的PC
免费Photo Collage maker Online Tools and Software
ImBatch是免费Windows PC的免费Batch Image Processing Software
如何在Windows 11/10 Bulk Rotate Images
Batch Convert AI给PNG,JPG,GIF,BMP这些免费在线Tools
如何在Photoshop Photo左右放置Border or Frame
Windows 11/10 Best免费Batch Video Resizer software
Nomacs为Windows PC以惊人的特征的图像Viewer
Fotor:免费图像Editing App用于Windows 10
如何检查和Windows 11/10 Change Image DPI
Resize,Decorate,Add Borders,Frames and Watermarks到图像
