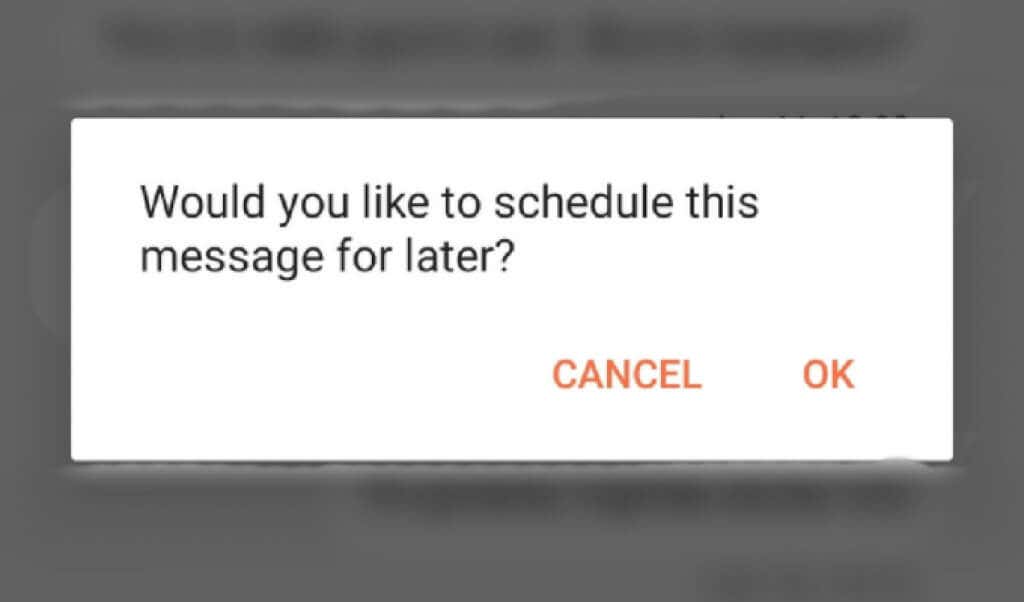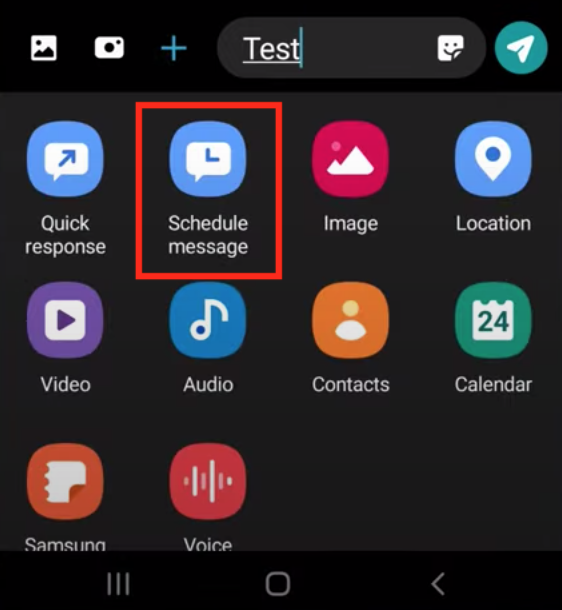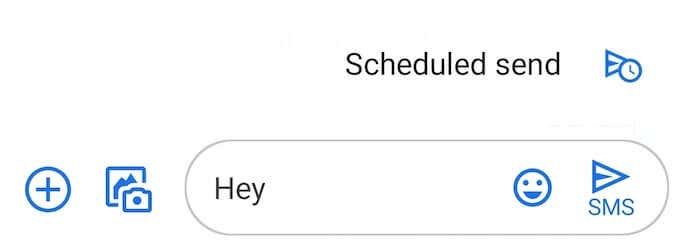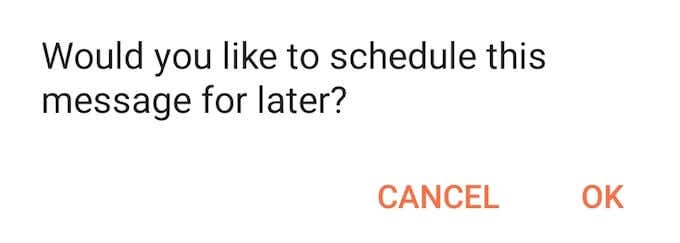即使您可以使用免费与某人聊天的在线信使(online messengers)的兴起,发送短信(sending a text message)仍然是通过手机联系某人的最快方式之一。如果您要发送的文本不紧急,并且您有意推迟发送,该怎么办?
如果您不想忘记祝某人第二天生日快乐,或者需要联系不同时区的某人并且不想用短信唤醒他们怎么办?在Android上,有几种方法可以安排在以后的时间或日期发送短信。了解如何使用您的原生消息(Messages)应用、Google 消息(Google Messages)或第三方应用来安排将来发送的短信。
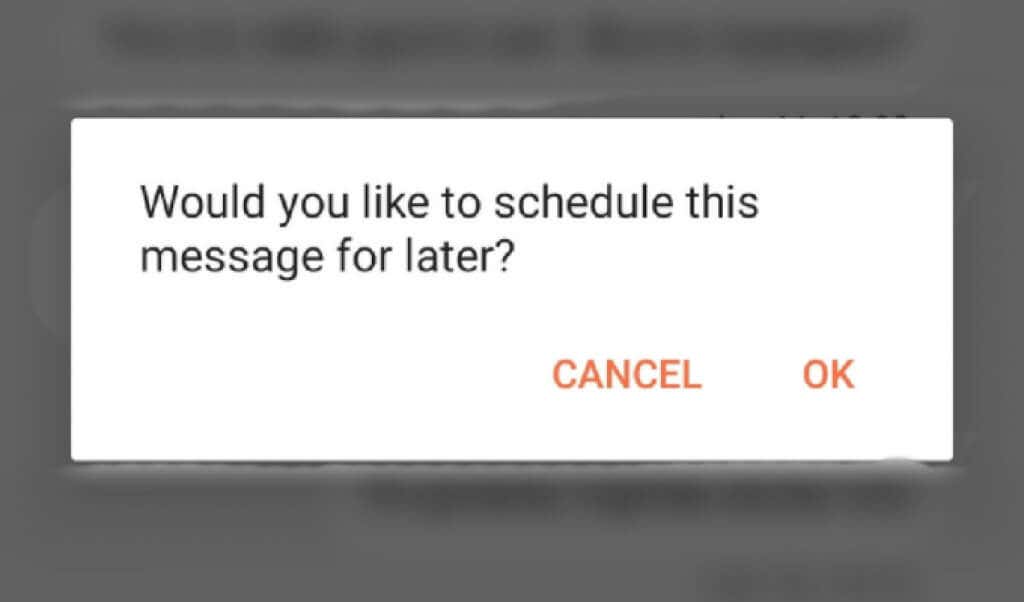
如何在您的原生消息应用程序中安排 Android 上的文本消息(How to Schedule a Text Message on Android in Your Native Messages App)
所以你写了一个文本,但决定再发一次。好消息是,无论您拥有什么Android设备,您都可以稍后安排和发送消息。但是,根据您的型号,您是否需要使用第三方应用程序来执行此操作。
例如,如果您有三星手机,则可以使用名为(Samsung)Samsung Messages的本地消息应用程序来安排您的短信。为此,请按照以下步骤操作。
- 打开三星信息(Samsung Messages)应用程序,找到您要发送信息的联系人,然后记下您的短信。
- 选择文本左侧的箭头图标,然后选择加号图标(plus icon)以显示其他选项。

- 从选项中,选择安排消息(Schedule message)。
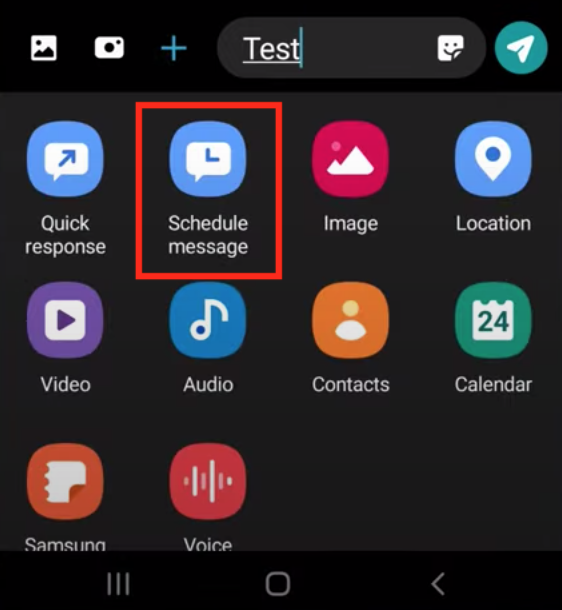
- 选择您希望发送消息的时间和日期。选择完成(Done)以确认。

- 要完成安排您的消息,请选择发送(Send)。
如何使用 Google Messages 安排短信(How to Schedule a Text Message Using Google Messages)
在许多型号的Android智能手机上,Google Messages是原生的Messages应用程序。如果是这种情况,在 Android 上安排短信(text messages on Android)会变得更加容易。
要在Google Messages中安排短信,请按照以下步骤操作。
- 打开Google Messages并输入您的文字。
- 按住发送(Send)按钮,直到出现预定发送(Scheduled send)选项并选择它。
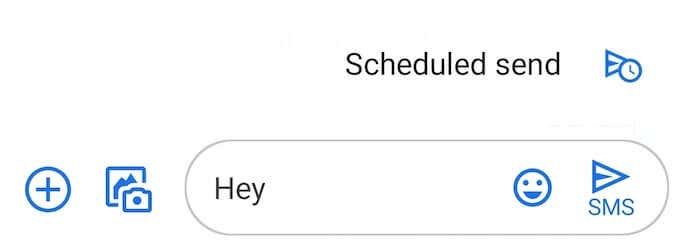
- 选择要发送文本的日期和时间。

- 选择发送(Send)以确认。该按钮现在将显示一个小时钟图标,表示您的消息已安排好。
如果您无法在 Google 消息中安排文本怎么办 (What to Do if You Can’t Schedule a Text in Google Messages )
如果您打开本机消息(Messages)应用程序并没有找到“计划发送(Scheduled send)”选项,则可能意味着两件事之一。您的原生Messages应用程序与Google Messages不同,在这种情况下,您只需下载并安装Google Messages即可使其正常工作。
或者,该功能可能尚未为您推出。您可以等待更新发送给您,也可以在Play 商店(Play Store)中找到 Google Messages并在产品页面上加入 Beta 计划。该应用程序的测试版将包含该功能。
使用第三方应用程序在 Android 上安排短信 (Use Third-Party Apps to Schedule a Text Message on Android )
您还可以使用第三方应用程序来安排您的短信以及使用其他解决方法。
使用(Use )Pulse SMS推迟您的短信( to Postpone Your Text Messages)
如果您不喜欢使用Google Messages,Pulse SMS是一个不错的选择。Pulse SMS徽标甚至看起来与Google Messages的徽标相似。自然地,在Pulse SMS中安排文本的过程也模仿了Google Messages。
下载并安装应用程序后,打开它并选择应用程序右下角的加号图标。(plus icon)选择您要向其发送文本的联系人。然后,按住右侧 的发送按钮,直到您看到安排文本的选项。(Send)
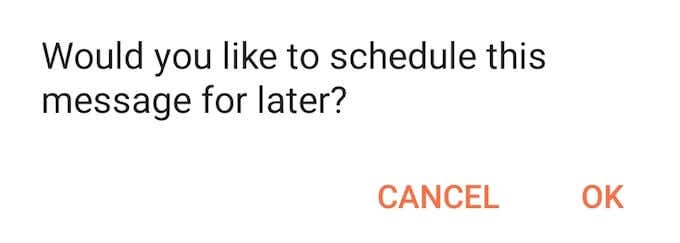
选择您希望发送消息的日期和时间,然后选择确定(OK)。写下您的信息并选择保存(Save)。

Pulse SMS将在您选择的日期和时间发送。
(Schedule Your Texts Using )使用稍后执行(Do It Later)(Do It Later)安排您的文本
稍后(Later)再做听起来像是一个用于拖延的应用程序,但它是一个用于自动发送消息的应用程序。除了安排您的电子邮件(scheduling your emails)和短信稍后发送之外,“稍后再做”还允许(Later)您自动回复电话、短信、WhatsApp消息,甚至电子邮件。
要在稍后(Later)再做 中安排文本,请打开应用程序,选择屏幕右下角的加号图标,然后选择(plus icon)消息(Message)。接下来,添加收件人,写下您的消息并选择您希望应用何时发送。

要确认,请选择屏幕右上角的勾号图标。(tick icon)稍后(Later)再做将为您处理其余的事情。
现在写下,稍后发送(Write Down Now, Send Later)
当你脑海中闪过一个想法时,把它写下来总是有助于以后记住它。短信也是如此。因此,在您想到它的那一刻就写下您的信息,如果看起来不是发送它的正确时间,请安排它稍后发送。
你在Android上安排你的文本吗?您使用哪个(Which)应用程序?在下面的评论部分分享您推迟文本的经验。
How to Schedule a Text Message on Android
Even with the rise of online messengers that you can use to chat with someone for free, sending a text message remains one of the fastest ways to reach someone on their phone. What if the text you want to send isn’t urgent, and you intentionally want to postpone sending it?
What if you don’t want to forget wishing someone a happy birthday the next day or need to reach someone in a different time zone and don’t want to wake them up with a text? On Android, there are several ways to schedule a text message to be sent at a later time or date. Learn how to use your native Messages app, Google Messages, or a third-party app to schedule a text message to be sent in the future.
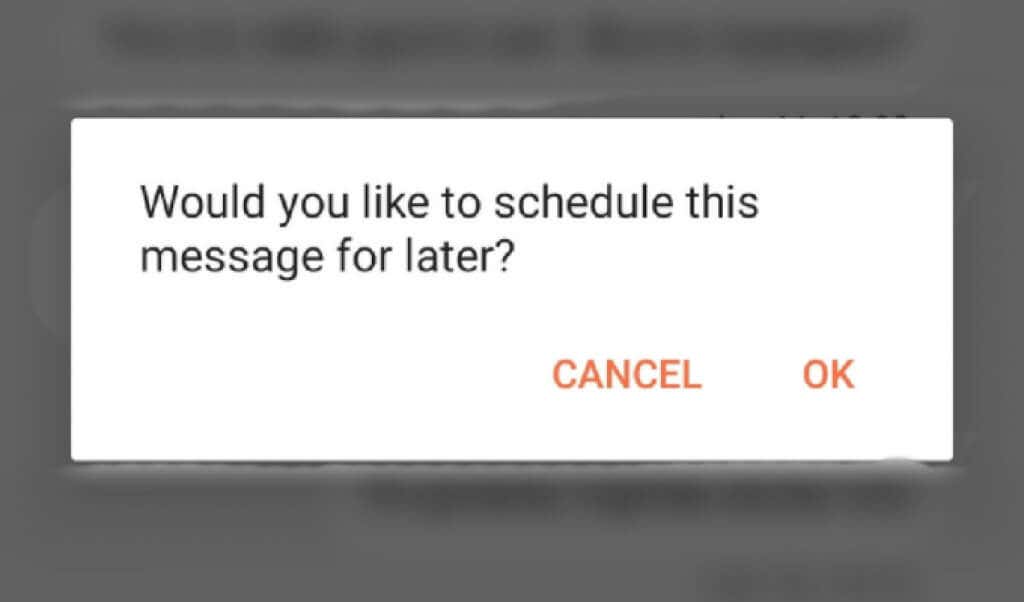
How to Schedule a Text Message on Android in Your Native Messages App
So you wrote a text but decided to send it another time. The good news is, you can schedule and send your message later, no matter what Android device you have. However, depending on your model, you’ll either need to use a third-party app to do it or not.
For example, if you have a Samsung phone, you can use your native Messages app called Samsung Messages to schedule your texts. To do that, follow the steps below.
- Open the Samsung Messages app, find the contact you want to message, and write down your text.
- Select the arrow icon on the left side of the text, then select the plus icon to reveal additional options.

- From the options, select Schedule message.
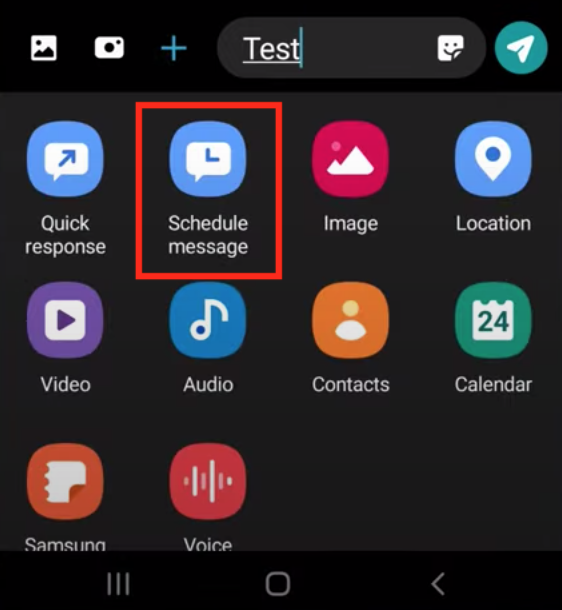
- Choose the time and date when you want your message to be sent. Select Done to confirm.

- To finish scheduling your message, select Send.
How to Schedule a Text Message Using Google Messages
On many models of Android smartphones, Google Messages is the native Messages app. If that’s the case, scheduling text messages on Android becomes even easier.
To schedule a text message in Google Messages, follow the steps below.
- Open Google Messages and type your text.
- Hold down the Send button until the Scheduled send option appears and select it.
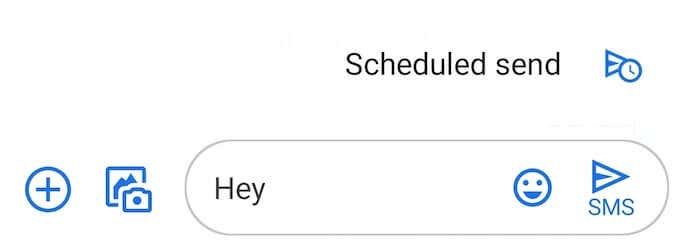
- Pick a date and time when you want the text to be sent.

- Select Send to confirm. The button will now display a little clock icon that means your message is scheduled.
What to Do if You Can’t Schedule a Text in Google Messages
If you opened your native Messages app and didn’t find the Scheduled send option, it could mean one of the two things. Your native Messages app is different from Google Messages, in which case you can simply download and install Google Messages to make it work.
Alternatively, the feature may not have rolled out for you yet. You can either wait for the update to reach you or find Google Messages on the Play Store and join the beta program on the product page. The beta version of the app will include the feature.
Use Third-Party Apps to Schedule a Text Message on Android
You can also use a third-party app to be able to schedule your text messages as well as use other workarounds.
Use Pulse SMS to Postpone Your Text Messages
If you don’t like using Google Messages, Pulse SMS is a good alternative. The Pulse SMS logo even looks similar to that of Google Messages. Naturally, the process of scheduling a text in Pulse SMS mimics Google Messages too.
After you download and install the app, open it and select the plus icon in the bottom-right corner of the app. Choose the contact that you want to send a text to. Then, hold down the Send button on the right until you see the option to schedule the text.
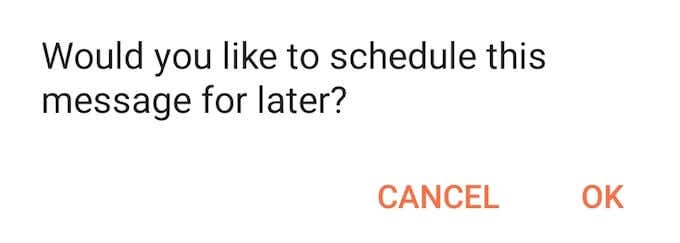
Select the date and time when you want your message sent and select OK. Write down your message and select Save.

Pulse SMS will send it on a day and time that you chose.
Schedule Your Texts Using Do It Later
Do It Later sounds like an app for procrastination, but it’s an app for automating your messages. Aside from scheduling your emails and text messages to be sent later, Do It Later allows you to automatically reply to calls, texts, WhatsApp messages, and even emails.
To schedule a text in Do It Later, open the app, select the plus icon in the bottom-right corner of your screen, then choose Message. Next, add the recipient, write down your message and select when you want the app to send it.

To confirm, select the tick icon in the upper-right corner of the screen. Do It Later will take care of the rest for you.
Write Down Now, Send Later
Writing down a thought when it crosses your mind always helps to remember it later. The same is true for text messages. So write down your message the minute you think about it, and if it doesn’t seem like the right time to send it, schedule it to be sent later.
Do you schedule your texts on Android? Which app do you use for it? Share your experience with postponing texts in the comments section below.