如何让计算器在 Windows 11/10 中始终处于领先地位
Windows 11/10 带有一个非常不错的本机计算器应用程序。它具有编程、绘图、科学、数据计算、标准计算器、历史功能,还可以用于货币换算、长度测量、面积计算、时间换算等。
有时,您可能还希望将其置于其他应用程序之上,这样您就不必来回切换以一次又一次地使用某些应用程序和 Windows 10 计算器。这篇文章将帮助您将计算器应用程序始终置于(put the Calculator app always on top)其他打开的工具或应用程序之上。
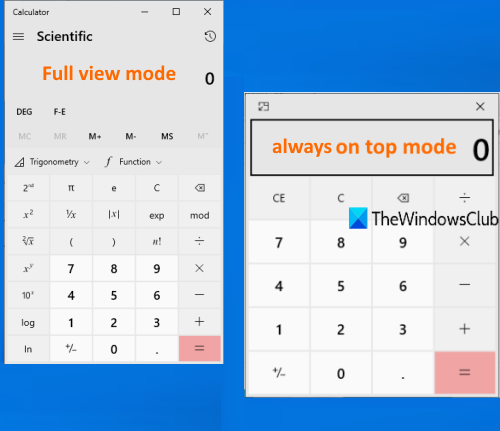
尽管有一些不错的免费第三方工具可以让窗口始终位于(make a window stay always on top)其他窗口或工具之上,但计算器(Calculator)应用程序有一个内置功能可以做到这一点。此外,您始终可以随时切换回全视图模式或正常模式,这样计算器应用程序就不会在其他打开的工具之上保持可见。
保持Windows 计算器(Windows Calculator)始终位于首位
在您尝试此功能之前,请注意此功能仅在您处于计算器应用程序的标准模式时才有效。(Standard mode)如果您使用的是科学、图形、转换器或其他模式,那么它将不起作用。此外,如果计算器应用程序由于某种原因无法工作,那么您可以尝试一些修复以使其再次工作,然后尝试此功能。以下是步骤:
- 打开计算器应用程序
- 单击打开导航(Open Navigation)图标
- 切换到标准(Standard)模式
- 使用Keep on top图标将计算器应用程序放置在其他窗口的顶部
- 切换回全视图模式。
单击(Click)计算器应用程序的任务栏图标(如果您已将其固定到任务栏)或使用“开始(Start)”菜单或“搜索(Search)”框启动Windows 10 计算器(Calculator)应用程序。
单击计算器左上角的打开导航(Open Navigation)(三个水平线)图标。从可用选项中,选择标准(Standard)。
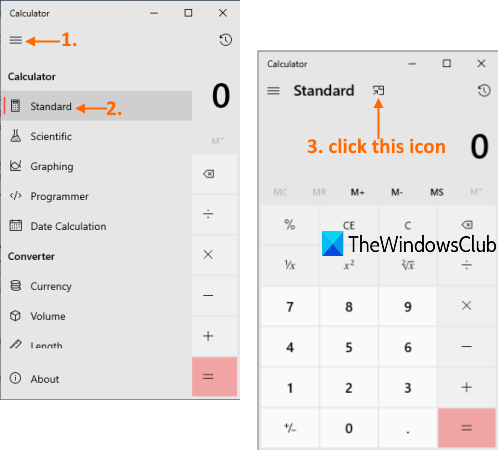
现在您将在顶部中间部分看到一个Keep on top图标。使用该图标,计算器将被固定在其他打开的应用程序之上。
或者,您也可以按Alt+Up热键将Windows 10计算器应用程序固定在顶部。现在将有一个小型计算器来执行基本计算。
要返回全视图模式或正常模式,您可以单击计算器左上角的可用图标。或者,您也可以使用Alt+Down热键切换回全视图模式。
这就是使计算器应用程序出现在其他工具之上的方法。
希望能帮助到你。
Related posts
如何在File Explorer中展示Details pane在Windows 10
如何使用Windows 10的Charmap and Eudcedit内置工具
如何检查在Windows 10的Shutdown and Startup Log
Microsoft Intune不同步? Force Intune在Windows 11/10中同步
视窗10同步设置不工作灰色
Microsoft Edge Browser Tips and Tricks用于Windows 10
Windows 10中的Fix Klif.sys Blue Screen error
如何在Windows 10重新安装Microsoft Store Apps
Best免费Timetable software为Windows 11/10
如何在Windows 10上管理Data Usage Limit
如何在地图上Network Drive或Windows 11/10添加FTP Drive
如何使用Windows 10交换硬盘驱动器,Hot Swap
Windows 10为Adjust您的Monitor为Windows 10的screen resolution
在Windows 10中使用DISM时,远程procedure call失败了错误
Set or Change Default Media Player在Windows 11/10
如何将Group Policy Editor添加到Windows 10 Home Edition
什么是PLS file?如何在Windows 11/10中创建PLS file?
Mail and Calendar app freezes,崩溃或在Windows 11/10工作
Fix Windows 10 Black Screen的Death问题; Black Screen上的Stuck
Windows 10中的Windows.edb file是什么?
