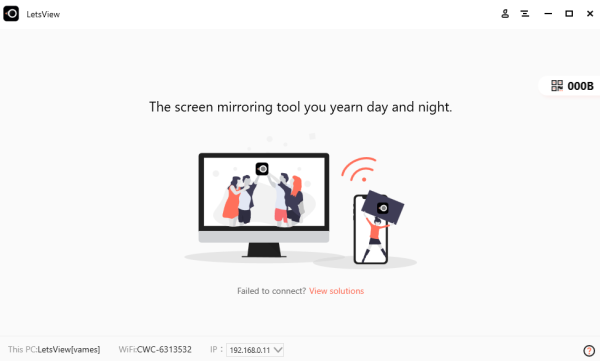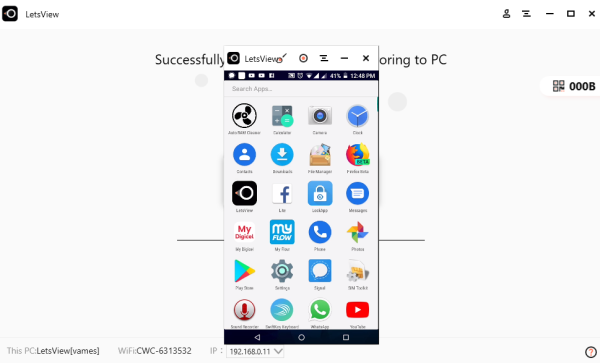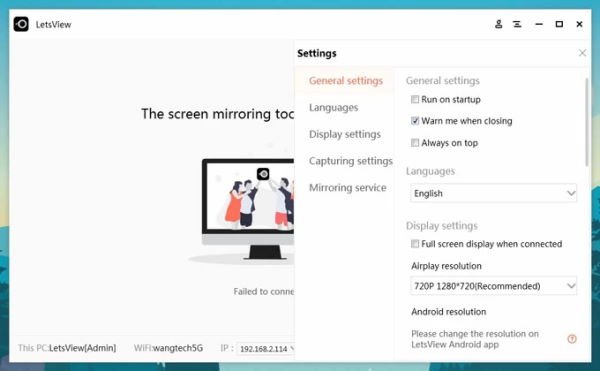将智能手机屏幕镜像到计算机,或将计算机屏幕镜像到智能手机是我们认为有趣的事情。当然,不是每个人都愿意执行此任务,但对于那些愿意执行此任务的人,我们怀疑您正在寻找合适的工具来完成工作。在过去的几天里,我们一直在测试一款名为LetsView的屏幕镜像工具,据我们所知,它仅适用于Windows 10、Android和 iOS。目前,我们只使用了Android和Windows 10版本,因为我们有Android设备,并且都需要镜像。
现在,请记住,要使镜像正常工作,您的智能手机和 Windows 10 计算机必须在同一个Wi-Fi网络上。此外,该工具同时支持AirPlay和Miracast,这意味着你应该完全没有连接问题。
让我们看一下使用LetsView(LetsView)时应该期待的一些功能:
- 白板
- 记录
- 截屏
- 直播
- PowerPoint 控件
- 二维码扫描连接
- PIN码连接
直播、录制、控制PowerPoint和使用白板的能力是真正让我们兴奋的功能。
(Mirror Android)将 Android屏幕镜像到Windows 10 PC
使用这款免费的屏幕镜像工具LetsView,您可以将Android或 i Phone镜像到 Windows 10 或轻松地将 PC 屏幕投射到您的手机上。(Phone)这个程序不是 100% 简单的,但在大多数情况下,它非常易于使用,这总是一件好事。
- 相同的 Wi-Fi 网络
- 连接设备
- 截图
- 白板
- 设置
让我们更详细地研究一下,好吗?
1]相同的Wi-Fi网络(1] Same Wi-Fi network)
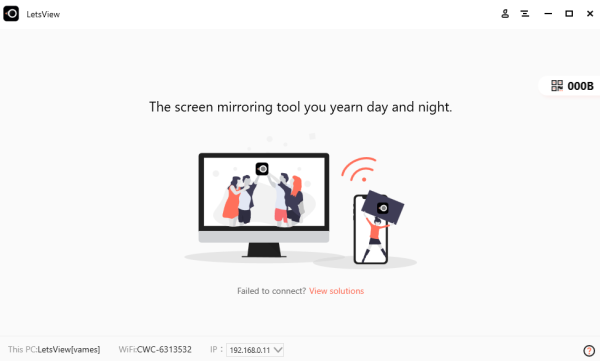
在开始镜像过程之前,请确保您的移动设备和Windows设备已连接到您家中或企业中的同一Wi-Fi网络。一旦完成,就该采取下一步行动了。
2]连接设备(2] Connect devices)
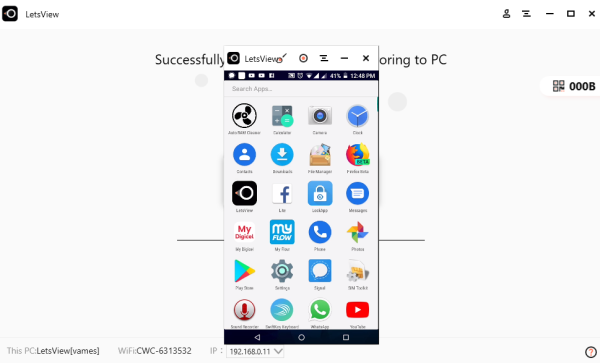
在您的手机上,您应该会看到Windows PC 的名称以及图标。点击它,然后选择在计算机上显示手机屏幕或在手机上显示计算机屏幕的选项。
请记住(Bear),您的防火墙(Firewall)可能会阻止LetsView将您的计算机镜像到您的智能手机,所以如果它不能顺利运行,请记住这一点。您需要进入防火墙(Firewall)并将LetsView设置为允许。
如果由于某种原因,您已完成所有操作但仍无法连接,那么我们建议您单击计算机屏幕右侧的部分。它应该突出显示几个数字,但是当您单击时,您现在应该会看到一个二维码。
使用您的智能手机扫描代码以触发两个设备之间的连接。
3] 截图(3] Take screenshots)
当涉及到截屏时,这项任务非常容易完成。您会看到,当您镜像屏幕时,只需选择右上角的第三个图标即可截取屏幕截图。从那里,单击屏幕截图(Screenshots)以拍照。
4]白板(4] Whiteboard)
您可以通过LetsView用手指写一些东西,但这一切都是在白板(Whiteboard)工具中完成的。当需要为家人、朋友或在商业环境中进行演示时,用户可以利用此功能。
它非常易于使用,如果您以前使用过类似的程序,那么归结为基础知识也就不足为奇了。
总体而言,即使没有附加功能,LetsView也是一款优质工具。镜像效果很好,只要您的 Wi-Fi 连接速度足够快,问题应该最少。
5]设置(5] Settings)
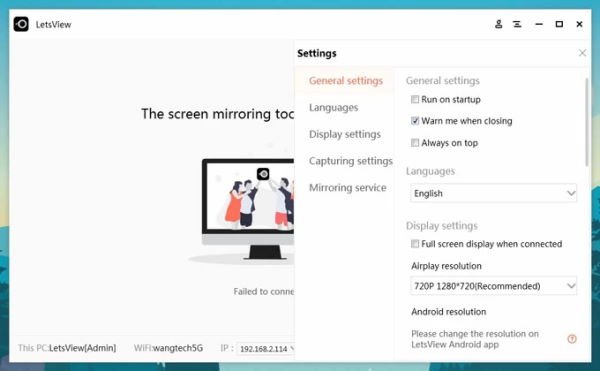
从这个领域来看,真的没什么可做的。用户可以将LetsView设置为启动时启动、调整流的分辨率、关闭时发出警告等等。
从官(official webpage)网下载 LetsView 。
相关阅读:(Related reads:)
- 将 iPhone 或 iPad 屏幕镜像到 Windows 10 PC(Mirror iPhone or iPad screen to Windows 10 PC)。
- 将 Windows 电脑屏幕投影到电视上
- 如何在 Windows PC 上镜像 Android 屏幕
- 如何将 Windows 10 屏幕镜像到另一台设备。
Mirror or Cast Android or iPhone screen to Windows 10 using LetsView
Mirroring a smartphone screen to a computer, or a computer screen to a smartphоne is something we view as intеresting. Certаinly, not everyone will want to pеrform this taѕk, but for those who do, then wed suspect yоu’d be looking fоr the right tool to get the job done. For the past couple of days, we’ve been testing a screen mіrroring toоl known as LetsView, and from what we can tell, it only works for Windows 10, Android, and iOS. For now, we have only used the Android and Windows 10 versions since we have an Android device, and both are needed for mirroring.
Now, bear in mind that for the mirroring to work, both your smartphone and Windows 10 computer must be on the same Wi-Fi network. Furthermore, the tool supports both AirPlay and Miracast, which means, you should have no problems connecting at all.
Let’s look at some of the features one should expect when using LetsView:
- Whiteboard
- Recording
- Screenshot
- Live streaming
- PowerPoint Control
- QR code scanning to connect
- PIN code connecting
The ability to live stream, record, control PowerPoint, and using a whiteboard, are the features that really got us excited.
Mirror Android screen to Windows 10 PC
Using this free screen mirroring tool, LetsView, you can mirror Android or iPhone to Windows 10 or cast PC screen to your Phone easily. This program is not 100 percent straightforward, but for the most part, it is very easy to use, and that’s always a good thing.
- Same Wi-Fi network
- Connect devices
- Take Screenshots
- Whiteboard
- Settings
Let us look into this with more details, shall we?
1] Same Wi-Fi network
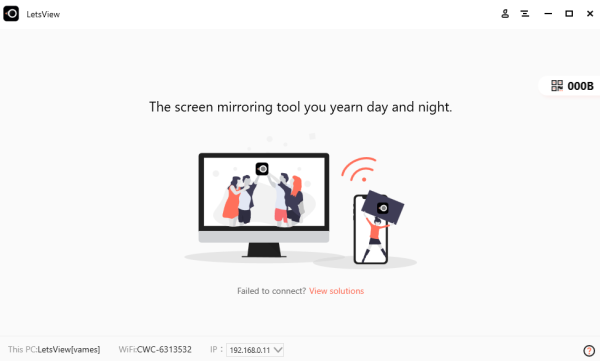
Before beginning the mirroring process, please make sure your mobile and Windows devices are connected to the same Wi-Fi network in your home or business. Once that is done, then its time to take the next step.
2] Connect devices
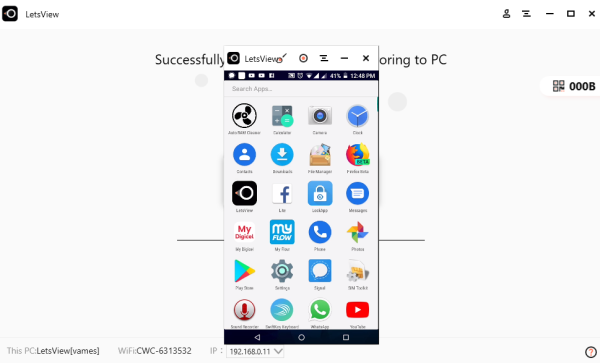
On your mobile phone, you should see the name of your Windows PC, along with the icon. Tap on it, then select either the option to show the phone screen on your computer or the computer screen on your phone.
Bear in mind that your Firewall might block LetsView from mirroring your computer to your smartphone, so please bear that in mind if it doesn’t work as smoothly. You will need to into the Firewall and set LetsView to allow.
If for some reason, you’ve done everything yet unable to connect, then we suggest clicking on the section to the right of the screen on your computer. It should highlight a few numbers, but when you click, you should now see a QR code.
Use your smartphone to scan the code in order to trigger the connection between the two devices.
3] Take screenshots
When it comes down to taking screenshots, this task is super easy to accomplish. You see, when you’re mirroring your screen, you can take a screenshot by simply selecting the third icon on the upper right corner. From there, click on Screenshots to take a picture.
4] Whiteboard
You can do some writing with your fingers via LetsView, but it is all done from within the Whiteboard tool. Users can take advantage of this feature when its time to do presentations for either family, friends, or in a business environment.
It is very easy to use, and if you have used similar programs before, then there are no surprises when it comes down to the basics.
Overall, LetsView is a quality tool even without the added features. Mirroring works great, and as long as your Wi-Fi connection is fast enough, problems should be at the minimum.
5] Settings
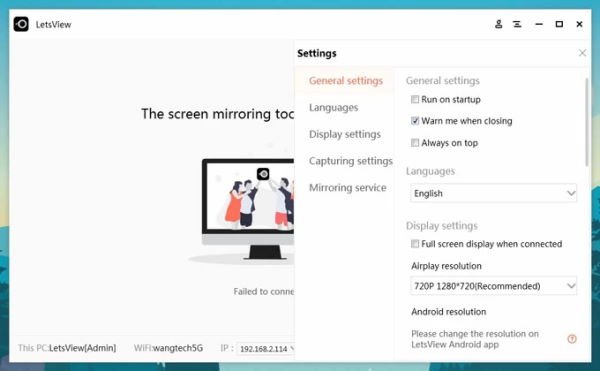
From this area, there is really not much there to do. The user can set LetsView to launch on startup, adjust the resolution of the stream, warn when closing, and a little bit more.
Download LetsView from the official webpage.
Related reads:
- Mirror iPhone or iPad screen to Windows 10 PC.
- Project Windows computer screen to a TV
- How to mirror Android screen on Windows PC
- How to mirror Windows 10 screen to another device.