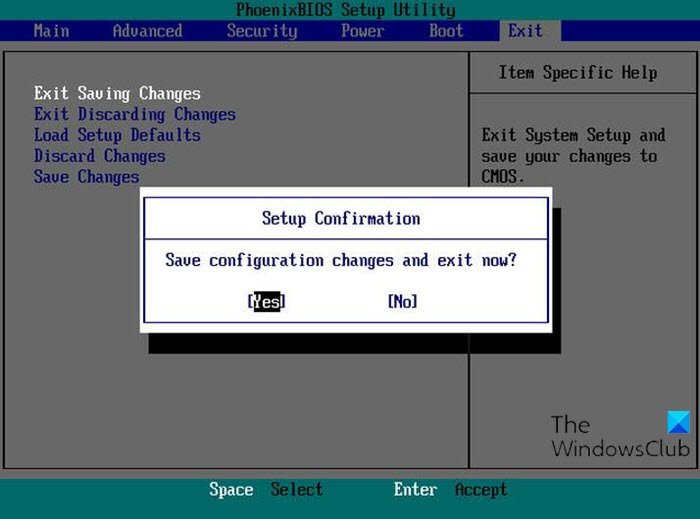在Windows 11/10中启动到BIOS的过程相当简单,并且取决于 PC 制造商。出于某种原因,PC 用户可能希望启动到 BIOS(boot into BIOS),但在某些情况下,他们可能无法成功启动到BIOS。
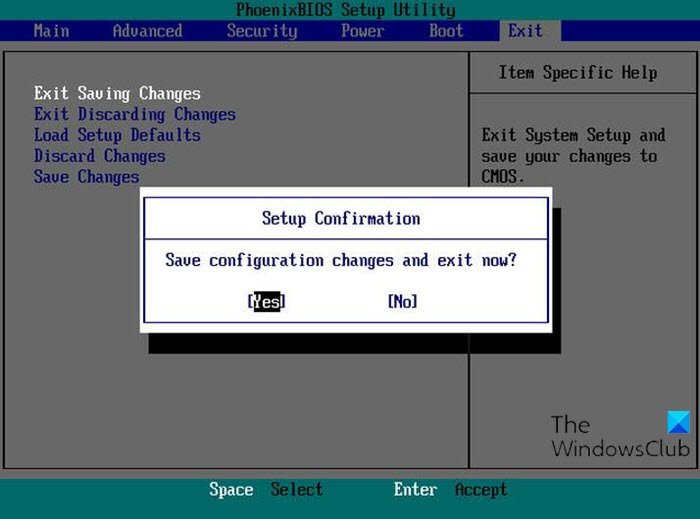
Windows中无法访问(Windows)BIOS的主要原因之一可能是由于快速启动过程。
BIOS包括POST(开机自检(Power-On Self-Test)),它有助于验证计算机是否满足正确启动的要求。您的计算机必须通过POST测试,如果未通过,您可能会听到哔声(hear the beep sound),这表明硬件故障。
阅读:(Read:) Windows 如何启动?Windows 启动过程的描述。
Windows 11/10 计算机无法启动到 BIOS
如果您遇到此问题,您可以尝试以下我们推荐的解决方案(不分先后顺序),看看是否有助于解决问题。
- 禁用快速启动
- 使用 UEFI 固件设置
- 清除 CMOS
让我们看一下关于列出的每个解决方案所涉及的过程的描述。
1]禁用快速启动
正如已经指出的,Windows 10 具有更快的启动速度,因此在启动时按下某个键可能会错过标记,从而导致启动到BIOS失败。在这种情况下,您可以禁用快速启动(disable the Fast Startup)功能,然后尝试引导进入BIOS并查看该过程是否成功完成。
2]使用UEFI固件设置
如果您无法启动进入BIOS但您可以将计算机启动到桌面,您可以执行以下操作来启动进入BIOS:
- 单击Start > Settings > Update & Security。
- 在“恢复(Recovery)” 窗口下,单击 立即重新启动(Restart now)。
- 单击Troubleshoot > Advanced options > UEFI Firmware Settings。
- 单击重新启动(Restart),您的 PC 将启动进入 BIOS。
3]清除CMOS
如果在启动过程中无法进入BIOS设置,请按照以下步骤清除CMOS。您可能需要硬件技术人员的服务。
- 关闭所有连接到计算机的外围设备。
- 从交流电源断开电源线。
- 卸下电脑盖。
- 找到板上的电池。电池可以在水平或垂直电池座中,也可以通过电线连接到板载接头。
如果电池在支架中,请注意电池上 + 和 - 的方向。使用中号一字螺丝刀,轻轻地将电池从其连接器中撬出。
如果电池通过电线连接到板载接头,请从板载接头断开电线。
- 等待一(Wait one)小时,然后重新连接电池。
- 重新盖上电脑盖。
- 重新插入计算机和所有设备。
您现在可以尝试启动BIOS - 它应该成功完成。
如果您最终启动进入BIOS,您可以将 BIOS 设置重置为其默认值,假设您在PC 无法启动(PC unable to boot to BIOS)问题之前进行了一些更改(这可能是您随后无法启动进入BIOS的另一个原因)(BIOS)到 BIOS。
如果您的计算机无法启动,发布可能会对您有所帮助:(Post that may help you if your computer does not boot:)
- Windows PC 无法启动或启动
- Windows 启动和引导问题 - 高级故障排除
- 压缩系统驱动器后 Windows 无法启动
- 计算机启动到黑屏或空白屏幕,光标闪烁(Computer boots to black or blank screen with a blinking cursor)
- 系统还原后 Windows 计算机无法启动(Windows computer won’t boot after System Restore)。
希望这可以帮助!
Windows 11/10 computer won't boot to BIOS
The process of booting into BIOS in Windows 11/10 is fairly straight-forward and it varies depending on the PC manufacturer. PC users for one reason or thе other might want to boot into BIOS – but in some cases, they may be unable to successfully boot into BIOS.
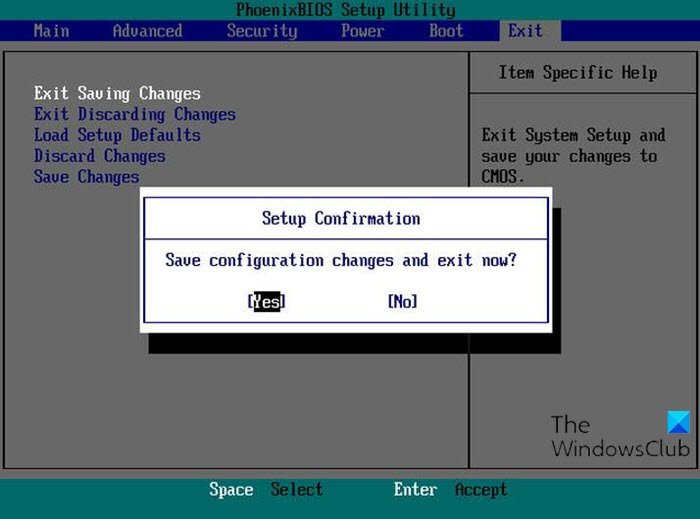
One of the major reasons for the inaccessibility of the BIOS in Windows can be due to the fast booting process.
BIOS includes POST (Power-On Self-Test) which helps to verify if the computer meets the requirements to boot up properly. Your computer must pass the POST test and if it doesn’t, you might hear the beep sound, which indicates hardware malfunction.
Read: How does Windows boot? Description of the Windows boot process.
Windows 11/10 computer won’t boot to BIOS
If you’re faced with this issue, you can try our recommended solutions below in no particular order and see if that helps to resolve the issue.
- Disable Fast Startup
- Use UEFI Firmware Settings
- Clear CMOS
Let’s take a look at the description of the process involved concerning each of the listed solutions.
1] Disable Fast Startup
As already pointed out, Windows 10 come with greater boot speed, and therefore pressing a key on boot might miss the mark, resulting to a boot to BIOS failure. In this case, you can disable the Fast Startup feature and then try booting into BIOS as gain and see if the process completes successfully.
2] Use UEFI Firmware Settings
If you can’t boot into BIOS but you can boot the computer to the desktop, you can do the following to boot into BIOS:
- Click Start > Settings > Update & Security.
- Under the Recovery window, click Restart now.
- Click Troubleshoot > Advanced options > UEFI Firmware Settings.
- Click Restart and your PC will boot into BIOS.
3] Clear CMOS
If you cannot enter the BIOS setup during boot, follow the steps below to clear the CMOS. You may require the services of a hardware technician.
- Turn off all peripheral devices connected to the computer.
- Disconnect the power cord from the AC power source.
- Remove the computer cover.
- Find the battery on the board. The battery may be in a horizontal or vertical battery holder or connected to an onboard header with a wire.
If the battery is in a holder, note the orientation of the + and – on the battery. With a medium flat-blade screwdriver, gently pry the battery-free from its connector.
If the battery is connected to an onboard header with a wire, disconnect the wire from the onboard header.
- Wait one hour, then reconnect the battery.
- Put the computer cover back on.
- Plug the computer and all devices back in.
You can now try booting into BIOS – it should complete successfully.
If you finally boot into BIOS, you can reset the BIOS setting to its default values, assuming you have made some changes (this could be another reason why you subsequently can’t boot into BIOS) prior to the issue of the PC unable to boot to BIOS.
Post that may help you if your computer does not boot:
Hope this helps!