如何在谷歌浏览器上启用或禁用记忆
谷歌浏览器(Google Chrome)为您的浏览历史引入了新外观,并将其命名为Memories。在本指南中,我们将向您展示如何在Google Chrome上启用或禁用记忆功能。
什么是 Google Chrome 上的记忆?
我们都在Google Chrome的“(Google Chrome)历史记录”(History)选项卡中查看我们的浏览历史记录。我们会看到我们访问过的网站列表或我们在Google Chrome上进行的搜索,这些列表按时间排序。这只是一个简单的时间清单,仅此而已。但是,随着回忆,谷歌(Memories Google)推出了卡片,可以对你的历史进行分类,并将它们显示在主要关注搜索的卡片中。Google Chrome上的记忆功能只是根据搜索在卡片中显示您的浏览历史记录。它目前可用于Chrome 92及更高版本,您可以通过几个步骤启用它。
如何在谷歌浏览器中启用或禁用记忆(Google Chrome)
要启用或禁用 Chrome 内存:
- 在您的 Windows PC 上打开最新版本的Google Chrome 。
- 导航 -
chrome://flags/#memories - (Select Enabled)在下拉菜单中选择启用
- 点击重新启动
- Chrome 内存将被启用。
让我们进入这个过程的细节。
在92 或最新版本的谷歌浏览器(Google Chrome)上,将以下路径复制并粘贴到地址栏中,然后按Enter。
chrome://flags/#memories
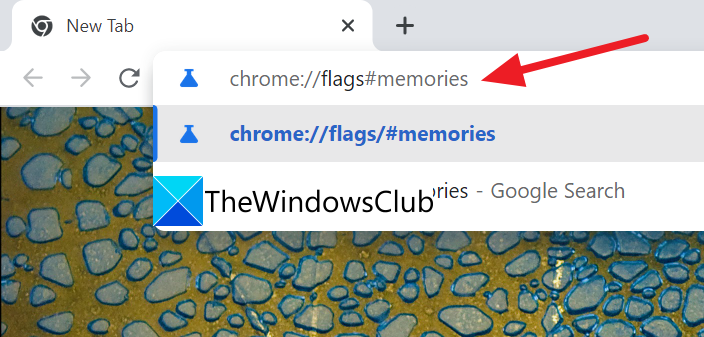
您将看到各种带有“记忆(Memories)”一词的标志。在结果顶部,您将看到 突出显示的记忆。(Memories)单击(Click)它旁边的下拉菜单,然后从选项中选择 启用(Enabled)。
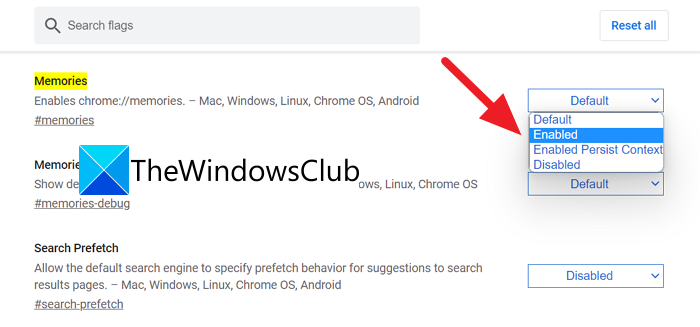
选择Enabled后,您将看到一个重新启动Google Chrome的按钮,以保存标志中的更改并在Chrome上启用 Memories 。点击(Click)重新 启动(Relaunch)。
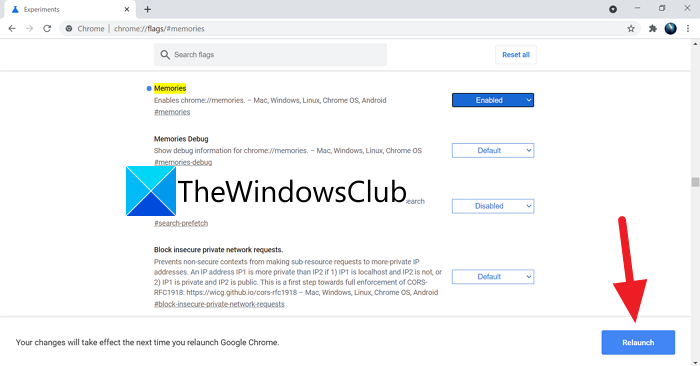
Google Chrome浏览器将在启用记忆(Memories)功能的地方重新启动。这是您可以在Google Chrome上启用(Google Chrome)记忆(Memories)功能的方法。
如果您想在Google Chrome上禁用(Google Chrome)Memories,您可以以相同的方式访问Memories标志,然后从选项中选择 Disabled 并重新启动浏览器以保存更改。
如何在Chrome中启用隐藏功能?
您可以通过Google Chrome(Google Chrome)上的实验标志启用隐藏功能,例如回忆和阅读列表(Reading List)。您可以根据自己的选择随时启用和禁用它们。
如何让Chrome记住字段?
每当您在网页上的字段中输入您的详细信息时,谷歌浏览器(Google Chrome)都会自动提供保存以供将来使用。如果您在Google Chrome上使用您的Google 帐户登录(Google Account),这些详细信息将附加到您的帐户中。
相关阅读:(Related Read:) 如何提高 Chrome 浏览器的下载速度。(How to Increase Download Speed in Chrome browser.)
Related posts
如何启用或Disable Tab Scrolling Buttons在Google Chrome
如何在Google Chrome启用或Disable可滚动Tabstrip
Google Chrome现在是没有响应的,Relaunch吗?
如何解决在Google Chrome browser File Download错误
如何更改Google Chrome的Default Print Settings
Google Chrome中的Fix Downloading Proxy Script error
Google Chrome船舶在线购物功能将订单与一个水龙头一起下订单
如何从Google Chrome toolbar删除Global Media Control button
Google Chrome中的Fix ERR_SPDY_PROTOCOL_ERROR error
如何在Google Chrome中启用和禁用Window Naming
如何防止用户在Google Chrome中安装扩展
如何将HTML file导入或导出Google Chrome书签
Video Speed Controller为Mozilla Firefox and Google Chrome
Google Chrome不会清除Browsing History and Data
Anna Assistant是Google Chrome的完美voice assistant
如何在Google Chrome Browser Close上Destroy Profile
Google Chrome上的Fix ERR_CACHE_MISS error消息
Google Chrome上的Fix ERR_SSL_PROTOCOL_ERROR
如何使用Google Chrome检查您的Internet Connection Speed
该Great Suspender会自动暂停对Google Chrome标签
