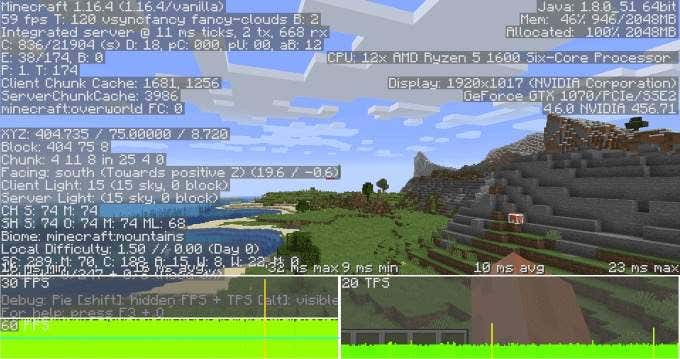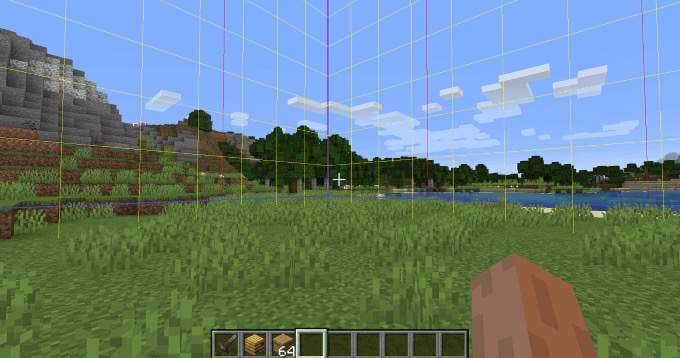当您刚接触 Minecraft(new to Minecraft)时,您更关心的是如何度过第一天并建造一个避难所。高级玩家依靠不同的技巧和高级工具提示来获得优势,尤其是在玩硬核模式(Hardcore Mode)时。
Minecraft有一个经常被忽略的工具提示功能,它显示有关游戏中项目的附加信息。工具提示显示每个项目的特定ID(IDs),但它们还显示更多关键细节:剩余的工具、武器和盔甲耐用性,以及其他重要细节。

如何打开高级工具提示
在Minecraft中打开高级工具提示(Advanced Tooltips)的最简单方法是同时按F3+H。屏幕上将出现一条消息,内容如下:
当你看到这个时,你就会知道命令成功了。一些用户报告了以这种方式打开工具提示的问题,因为他们的键盘中的硬编码命令将F3 + H设置为另一个快捷方式。如果您的键盘不允许您重新映射快捷方式(remap the shortcut),则您必须找到另一种方法来打开高级工具提示(Advanced Tooltips)。

有一些模组允许您通过选项菜单启用该功能并访问其他调试命令。
工具提示显示剩余的武器(Tooltips Show Remaining Weapon)和工具耐用性(Tool Durability)
在原版Minecraft中,很难衡量你的武器上还有多少命中。也许你发现或钓到了一件带有强大魔法的令人难以置信的物品,但它的耐用性计量表几乎没有了。
(Advanced Tooltips)Minecraft中的高级工具提示不仅显示仪表。它们显示任何给定项目上剩余的确切数字耐用性。以上面的图像为例。使用这些工具提示还可以让您注意武器的分解率。

这可能是立即使用新发现的物品或将其存放起来以备后用之间的区别。虽然一个好的经验法则是,你捞出的任何损坏的物品通常都是从打破中使用的。
工具提示显示剩余的护甲耐久度(Tooltips Show Remaining Armor Durability)
正如Minecraft中的高级工具提示(Advanced Tooltips)展示了剩余的武器和工具耐用性一样,它还可以向您展示您的盔甲可以承受多少滥用。不同(Different)的敌人和伤害类型会导致你的护甲以一定的速度下降。上述损坏是在近距离范围内的爬行者爆炸后造成的。(Creeper)
例如,跌倒可能会损坏一套靴子,但不太可能损坏您的胸板。燃烧(Burning)会损坏你所有的盔甲。敌人穿戴的盔甲(Armor)不会受到伤害,除非不死生物穿戴,而他们的头盔在阳光下开始燃烧时会受到伤害。

工具提示还可用于指定有关项目的附加信息,例如蜂箱是否包含蜜蜂。除此之外,工具提示不提供任何附加信息——但您可以通过其他方式使用调试菜单。
F3+B Activates Visible Hitboxes命中框(Sight)和视线(Line)
与另一个键配对的 F3 键不仅用于激活工具提示,还用于操作游戏中的调试菜单。这使您可以查看大量您可能无法访问的信息。例如,如果您按F3+B,您可以查看不同实体的命中框及其视线。

如果您不确定敌人实际上有多大,这将特别有用。你可以判断你需要离多近才能进行打击,以及敌人在看什么方向。当谈到Endermen时,你要避免直接的目光接触——这个命令可以提供帮助。
F3+T 重新加载资源包
Minecraft 是一款老游戏,多年来进行了很多修改。(lot of modifications)尽管它通常可以顺利运行,但有时资源包可能会失败。您可能会遇到干扰游戏玩法的图形故障或奇怪的错误。

发生这种情况时,按F3+T重新加载纹理包。如果您正在玩Minecraft的修改版本,或者您已经下载了额外的纹理包以改善游戏的外观,这将特别有用。
游戏将暂停并出现加载屏幕。条形填充完成后,屏幕将闪烁,游戏将重新加载所有纹理。
Alt+F3 显示帧时间图
没有人会将Minecraft定义为资源密集型游戏,但特定的模组(specific mods)肯定会影响性能。如果您担心游戏中的帧速率,并且想在执行特定活动时对其进行监控,请按Alt+F3。这将打开调试菜单,底部添加了帧时间图。
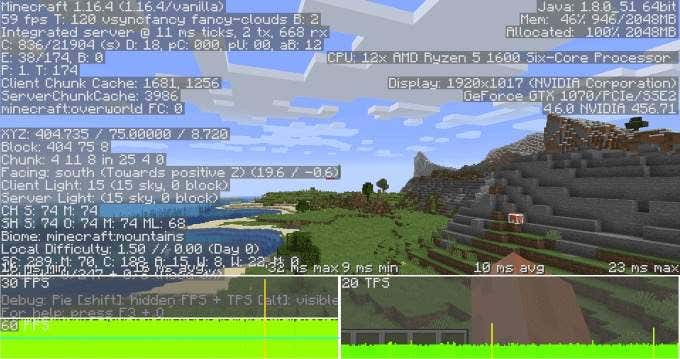
您可以在屏幕上显示此菜单时玩游戏(尽管它会分散注意力)并监控您的帧速率在游戏过程中的表现。这是准确衡量哪些活动可能会影响您的绩效的好方法。
F3+G 显示块边框
Minecraft世界被分成不同的部分,称为“块”,每个部分都是一个 256 块高、16×16 的区域。出于各种原因,它们很重要,但最主要的原因是:始终保持加载的块会影响整个世界的游戏玩法。
例如,您的生成块(您在游戏中生成的部分)始终会被加载。如果您设置了许多导致该区块延迟的红石时钟,那么游戏中的每个区块也会出现延迟。
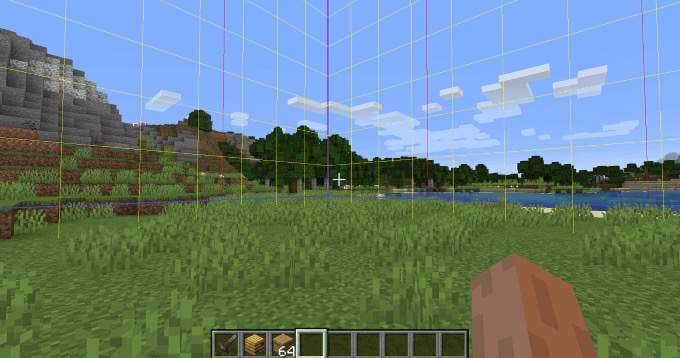
但是,大多数块都没有加载。如果你想确保你在不同的块中构建东西以避免重叠和潜在的错误,那么能够看到块边界是很重要的。按F3+G在屏幕上显示这些。
一旦你知道了区块边界的位置,你就可以更好地规划红石机器、模组等等。
6 Advanced Tooltips in Minecraft to Up Your Game
When you’re new to Minecraft, you’re more concerned with surviving the first day and getting a shelter built. Higher-level players rely on different tricks – and advanced tool tips – to give them an edge, especially when playing on Hardcore Mode.
Minecraft has an oft-ignored tooltip feature that displays additional information about items within the game. The tooltips show specific IDs for each item, but they also show more critical details: remaining tool, weapon, and armor durability, as well as other important details.

How to Turn On Advanced Tooltips
The easiest way to turn on Advanced Tooltips in Minecraft is to press F3+H at the same time. A message will appear on screen that reads:
When you see this, you’ll know the command succeeded. Some users report problems turning on tooltips this way due to hardcoded commands within their keyboard that set F3 + H to another shortcut. If your keyboard won’t allow you to remap the shortcut, you’ll have to find another way to turn on Advanced Tooltips.

There are mods that allow you to enable the feature and access other debug commands through the options menu.
Tooltips Show Remaining Weapon and Tool Durability
In vanilla Minecraft, it can be difficult to gauge how many hits remain on your weapons. Maybe you found or fished an incredible item with powerful enchantments, but its durability gauge has decreased to almost nothing.
Advanced Tooltips in Minecraft don’t only show a gauge. They show the exact numeric durability remaining on any given item. Take a look at the above image for an example. Using these tooltips allows you to pay attention to the rate weapons break down, too.

It can be the difference between putting your new-found item to use immediately or stashing it for repair later. Although a good rule of thumb is any damaged item you fish out is typically one use from breaking.
Tooltips Show Remaining Armor Durability
Just as Advanced Tooltips in Minecraft demonstrate remaining weapon and tool durability, it can also show you how much more abuse your armor can take. Different enemies and types of damage cause your armor to decrease at certain rates. The above damage was caused after a Creeper explosion at point-blank range.
For example, a fall might damage a set of boots, but it isn’t likely going to damage your chest plate. Burning will damage all of your armor. Armor worn by enemies won’t take damage except when worn by undead creatures, and their helmets will take damage when they begin to burn in sunlight.

Tooltips can also be used to designate additional information about items, such as whether a beehive contains bees or not. Beyond that, tooltips offer no additional information–but there are other ways you can put the debug menu to use.
F3+B Activates Visible Hitboxes and Line of Sight
The F3 key paired with another key isn’t just for activating tooltips–it’s for manipulating the in-game debug menu. This allows you to view a wealth of information you might not otherwise have access to. For example, if you hit F3+B, you can view different entity’s hitboxes and their line of sight.

This can be particularly useful if you aren’t sure how large an enemy actually is. You can gauge how close you need to get in order to land a blow, as well as what direction that enemy is looking. When it comes to Endermen, you want to avoid making direct eye contact–and this command can help.
F3+T Reloads Resource Packs
Minecraft is an old game with a lot of modifications over the years. Though it typically works without a hitch, there are times when the resource packs can fail. You might encounter graphical glitches or weird bugs that interfere with gameplay.

When this happens, press F3+T to reload the texture packs. This is particularly useful if you are playing a modded version of Minecraft or you’ve downloaded additional texture packs to improve the game’s appearance.
The game will pause and a load screen will appear. After the bar fills complete, the screen will flash and the game will resume with all of the textures reloaded.
Alt+F3 Displays Frame Time Graph
No one would define Minecraft as a resource intensive game, but specific mods can definitely impact performance. If you’re concerned about your in-game framerate and you want to monitor it while you perform specific activities, press Alt+F3. This opens the debug menu, with the added frame time graph at the bottom.
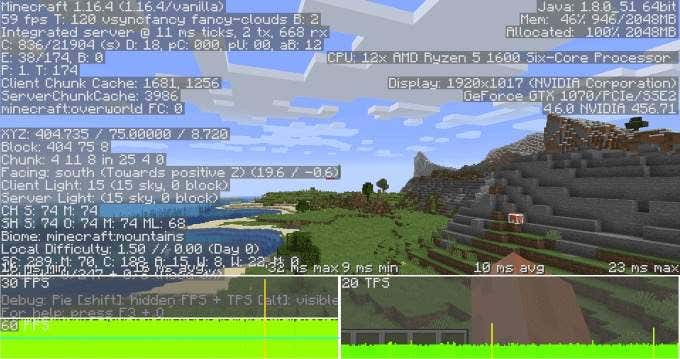
You can play the game while this menu is on screen (although it is quite distracting) and monitor how your frame rate behaves during play. This is a good way to measure exactly what activities might be impacting your performance.
F3+G Shows Chunk Borders
The Minecraft world is divided into different sections called “chunks,” each of which is a 256-block high, 16×16 area. They are important for a variety of reasons, but the main one is this: Chunks that remain loaded at all times affect the gameplay of the entire world.
For example, your spawn chunk (the section where you spawn within the game) is always loaded. If you have a lot of redstone clocks set up that are causing lag in that chunk, then every chunk in the game will also experience lag.
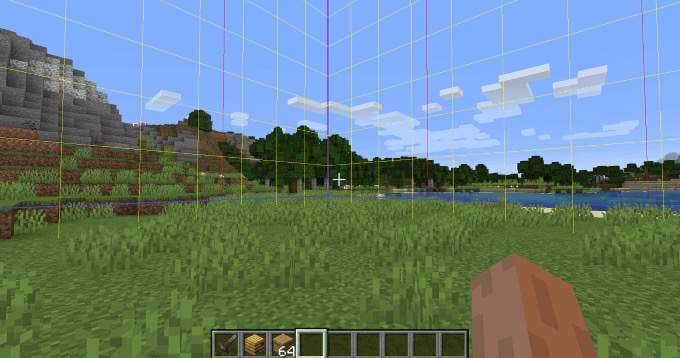
Most chunks are not loaded, however. If you want to make sure you’re building things in different chunks to avoid overlap and potential errors, it’s important to be able to see chunk borders. Press F3+G to show these on-screen.
Once you know where the chunk borders lie, you can better plan redstone machines, mods, and much more.