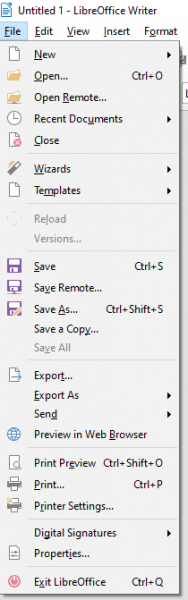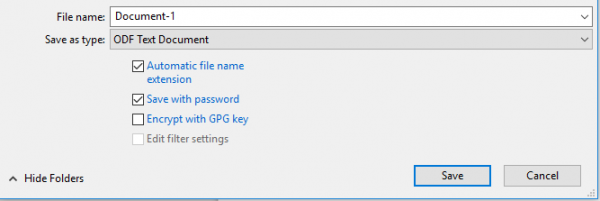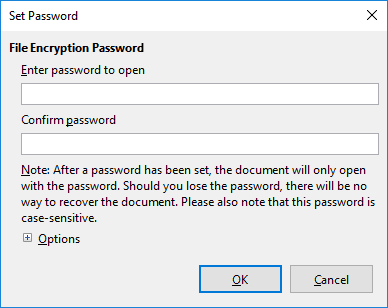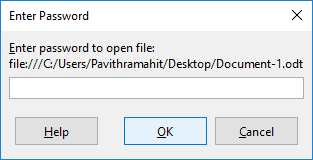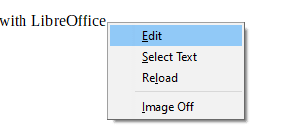无论您是处理硬文件还是电子文件,保护文件始终是一个优先事项。我们大多数人都会创建文档来捕捉重要事件或提供有用信息的记录,以免丢失。大(Big)公司使用文件来存储敏感信息,作为官方记录或证据。在所有这些情况下,确保文件安全很重要。如果您当前正在使用LibreOffice创建文档,则可以使用密码轻松保护它们,以便只有授权用户才能访问文档。
什么是 LibreOffice
LibreOffice是许多人使用的免费流行办公套件。它是一个开源应用程序,具有与Microsoft Office类似的大部分功能。LibreOffice提供简单的界面和丰富的工具来提高您的工作效率。与Microsoft Office一样,LibreOffice可用于创建具有专业外观的文档,例如小册子、营销报告、新闻通讯、论文、技术图纸等等。LibreOffice因其开放标准而在开源兄弟会中很受欢迎,并且该办公套件兼容大多数文档格式,如PowePoint、Excel、Microsoft Word等。
如果您当前正在使用LibreOffice并希望使用密码保护信息,那么您来对地方了。LibreOffice的一件好事是,它通过简化加密并允许其用户使用强AES加密来加密所有敏感文档,从而使安全级别向前迈进了一步。LibreOffice允许其用户轻松加密 Calc、Spreadsheet、Writer 文档(encrypt the Calc, Spreadsheet, Writer documents),以确保未经授权的用户无法打开您的重要文档。在本文中,我们将解释如何使用LibreOffice保护和加密您的文档。
使用LibreOffice对(LibreOffice)PDF文档进行密码保护
LibreOffice提供最高级的加密功能来密码保护和保护您的文档。您可以加密新文档以及LibreOffice中的现有文档。请按照以下步骤加密和保护您的文档
启动LibreOffice并打开要加密的文档。
转到顶部菜单中的文件(File),然后从下拉菜单中选择另存为。(Save As)
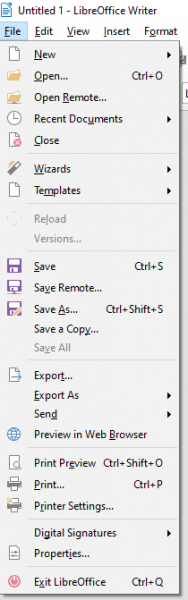
在“另存为(Save As)”窗口中,选择要保存的文件的位置并为文件命名。
选择带有密码保存选项的框。(Save with password.)
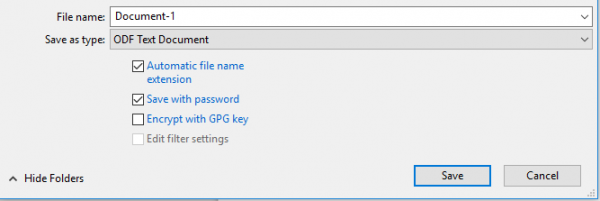
单击保存(Save),将弹出一个新的设置密码窗口。(Set Password)
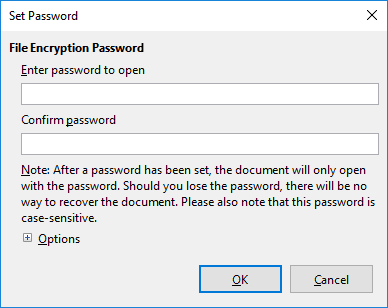
在输入字段中输入(Enter)密码。值得注意的是,设置密码后,文档只能用输入的密码打开。您需要记住密码,因为在您丢失密码的情况下无法恢复文档。
您可以通过包含附加密码以仅允许授权用户进行编辑来为文档添加额外的安全性。额外的安全性将为用户提供只读访问权限(read-only access),他们可以阅读内容但不允许编辑。如果用户尝试编辑文档,系统将再次提示他们输入密码。换言之,用户只有提供正确的编辑密码才能编辑文档。按照以下步骤设置只读权限。
单击同一窗口中的选项(Options)并在输入字段中输入密码以允许编辑。

选择带有选项Open file read-only(Open file read-only)的框。
单击确定(Ok)以加密文档。
完成后,每次您尝试打开加密文档时, LibreOffice都会提示您输入密码。(LibreOffice)
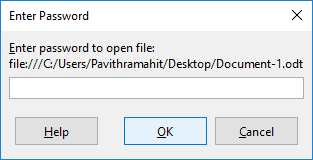
要编辑具有只读权限的加密文档,请按照以下步骤操作。
打开文档并右键单击内容页面。
从下拉菜单中选择编辑选项。(Edit)
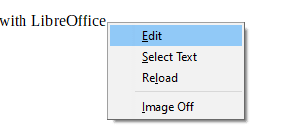
输入可编辑密码以获取文档的编辑权限。
就这样。(That’s all.)
How to password-protect and secure PDf documents with LibreOffice
Securing documеnts is always one’s priority whether you are working on hard dоcuments or electronіc documents. Moѕt оf υs create documents to capture an important еνent or record that provides useful information ѕo that it won’t be lost. Big corporates use documents to store sensіtive informatіon that serves as an official record or evidence. In all such cases, it is іmрortant to keep documents secure. If you are currently using LibreOffice to create documents, you can secure them easily with a password so that the documents can be accessed by only authorized users.
What is LibreOffice
LibreOffice is a free popular office suite used by many. It is an open-source application program that shares most of the features similar to Microsoft Office. LibreOffice offers a simple interface and rich tools to increase your productivity. Like Microsoft Office, LibreOffice can be used to create professional-looking documents like brochures, marketing reports, newsletters, thesis, technical drawings, and many more. LibreOffice is mostly popular among open source fraternity because of its open standard, and the office suite is compatible with most of the document formats like PowePoint, Excel, Microsoft Word, etc.
If you are using LibreOffice currently and want to secure the information with a password, you are in the right place. One good thing about LibreOffice is that it takes the security level one step forward by making encryption easy and allows its users to encrypt all the sensitive documents using strong AES encryption. LibreOffice allows its users to encrypt the Calc, Spreadsheet, Writer documents effortlessly so that one can make sure that the unauthorized users will not be able to open your important documents. In this article, we explain how to secure and encrypt your documents with LibreOffice.
Password-protect PDF documents with LibreOffice
LibreOffice offers a superlative encryption feature to password protect and safeguard your documents. You can encrypt a new document, as well as an existing document in LibreOffice. Follow the below steps to encrypt and secure your documents
Launch LibreOffice and open document which you want to encrypt.
Go to File in the top menu and select Save As from the drop-down menu.
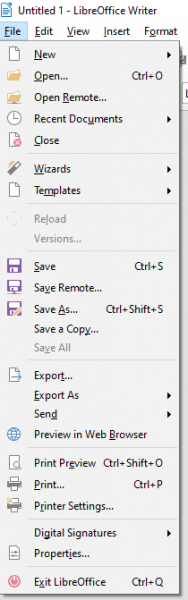
In the Save As window, choose the location of the file where you want to save and give a name for the file.
Select the box with option Save with password.
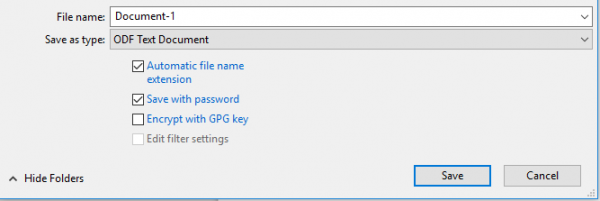
Click Save and a new Set Password window will pop up.
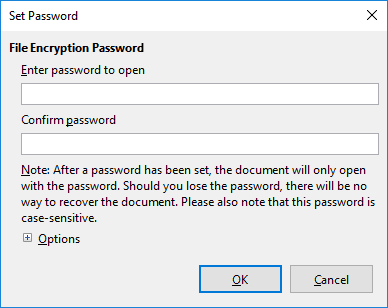
Enter the password in the input field. It’s worth noting that after the password is set, the document can only be opened with the entered password. You need to remember the password as there is no way to recover the document in case you lose the password.
You can add extra security to the document by including an additional password to allow only authorized users for editing. The additional security will enable read-only access to users wherein they can read the content but are not allowed to edit. In case the user tries to edit the document, they will be prompted with a password again. In other words, users will be allowed to edit the documents only if they supply the right password for editing. Follow the below steps to set read-only permissions.
Click Options in the same window and enter the password in the input field to allow editing.

Select the box with option Open file read-only.
Click Ok to encrypt the document.
Once done, the LibreOffice will prompt you for the password every time you try to open the encrypted document.
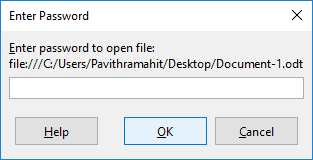
To edit the encrypted document with read-only permissions follow the below steps.
Open the document and right-click on the content page.
Select Edit option from the dropdown menu.
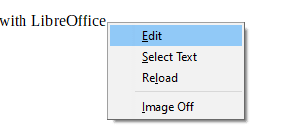
Type the editable password to get editing access for the document.
That’s all.