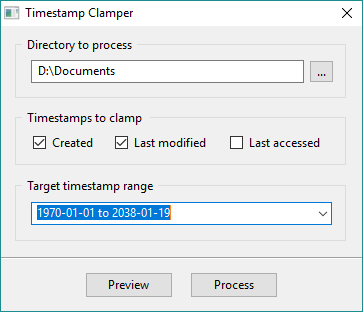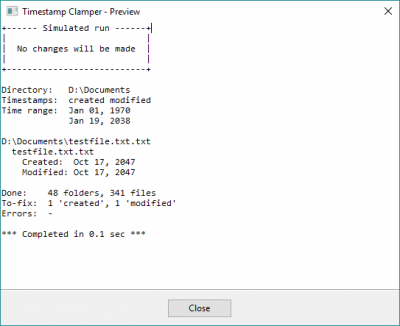时间戳(Timestamps)或简单的日期时间对象(Date-Time Object)用于在我们的计算机上存储日期和时间。不同(Different)的文件系统具有不同的这些时间戳范围。任何时间戳太旧或时间戳太远的文件都可能导致该文件系统出现问题。有时,两个不同的文件系统也可能存在兼容性问题。
假设(Suppose)您正在将旧文件从一个硬件复制到另一个硬件。源硬件能够处理该旧文件,但目标硬件不能。因此,您现在需要做的是规范化时间戳,以便两个文件系统都可以读取它。这可以使用名为Timestamp Clamper的小型便携式工具轻松完成。
时间戳钳
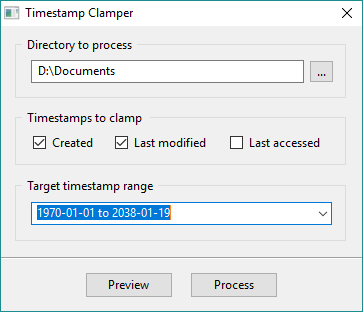
该工具非常基本且易于使用。它涉及最少的配置和步骤。此外,它预装了与不同文件系统对应的配置,因此您不必手动输入时间戳范围。
要开始,请单击“...”按钮并选择要处理的目录。现在选择应该被钳制的时间戳,它们可以是:
- Created:存储文件最初创建时的数据和时间。
- Last Modified:这会记录文件最后一次编辑和保存的日期和时间。
- 上次访问(Last Accessed):这存储上次读取文件的日期和时间。
重置时间戳
您可以只选择其中一个,也可以选择多个。现在在最后一步,您需要选择“目标时间戳范围(Target Timestamp Range)”。正如我所提到的,您不需要输入范围。只需(Just)从下拉列表中选择目标文件系统。可用的选项有:
- FAT32
- exFAT
- NTFS
- Ex2
- Ex3
- 防爆4
- Unix 时间
现在您几乎可以开始处理文件了。但在您这样做之前,还有一个选项可以运行模拟并检查处理完成后将进行哪些更改。您可以通过点击“预览”按钮来运行此模拟。当您不确定目录中的文件并且只想看看它们是否需要更改时,模拟会派上用场。
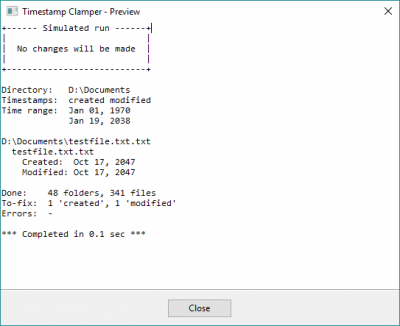
仅供参考,在我的计算机上,我及时(2047 年)创建了一个文本文件并返回到 2017 年。现在,当我以 Unix时间(Time)(范围为 2038)的目标系统扫描该目录时,文件为报告和处理。时间被限制并修改为该文件系统范围内的值。
Timestamp Clamper是一个简单易用的工具。它不需要太多的配置或设置。您需要做的就是加载文件并开始更改它们的时间戳。请记住(Remember),一旦时间戳被修改,您就无法将它们改回原来的值。因此,如果您想保留文件系统上的原始时间戳,建议对这些文件进行备份。
单击此处(here)(here)下载时间戳钳。
Timestamp Clamper lets you reset file and folder timestamps
Timestamps or simply Date-Time Object is used to store dates and time on our computers. Different file systems have a different range of these timestamps. Any file that has a timestamp which is too old or a timestamp which is very far away in future can cause a problem in that file system. Sometimes, there can also be compatibility issues with two different file systems.
Suppose, you are copying an old file from one hardware to another. The source hardware is capable of handling that old file but the destination hardware is not. So, what you need to do now is normalize the timestamp so that both filesystems can read it. And this can be easily done using this small portable tool called Timestamp Clamper.
Timestamp Clamper
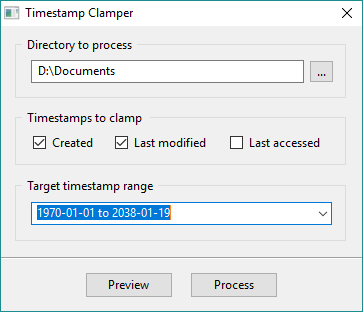
The tool is very basic and simple to use. It involves minimal configuration and steps. Also, it comes preloaded with configurations corresponding to different file systems so that you do not have to manually enter the timestamp range.
To get started, click on the ‘…’ button and select a directory which you want to be processed. Now choose the timestamps which should be clamped, they can be:
- Created: This stores the data and time when the file was initially created.
- Last Modified: This keeps a record of the date and time when the file was last edited and saved.
- Last Accessed: This stores the date and time when the file was last read.
Reset timestamps
You can choose just one of them or select multiple. Now in the last step, you need to choose ‘Target Timestamp Range’. As I mentioned, you do not need to enter the range. Just select the target file system from the drop-down. The options available are:
- FAT32
- exFAT
- NTFS
- Ex2
- Ex3
- Ex4
- Unix Time
Now you are almost ready to start processing the files. But before you do that, there is also an option to run a simulation and check what changes will be made after the processing has completed. You can run this simulation by hitting the ‘Preview’ button. The simulation comes handy when you are not sure about the files inside the directory and just want to have a look if they need to be changed or not.
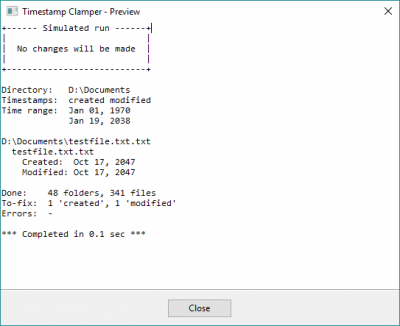
Just for reference, on my computer, I went ahead in time (the year 2047) and created a text file and came back to 2017. Now when I scanned that directory with target system as Unix Time (range is 2038), the file was reported and processed. The time was clamped and modified to value within the range of that file system.
Timestamp Clamper is a simple and easy tool. It doesn’t require much configuration or settings. All you need to do is load up your files and start changing their timestamps. Remember that once the timestamps are modified you cannot change them back to their original values. So if you want to preserve the original timestamp on your file system, it is recommended to take a backup of those files.
Click here to download Timestamp Clamper.