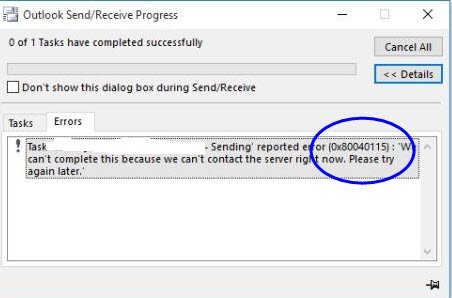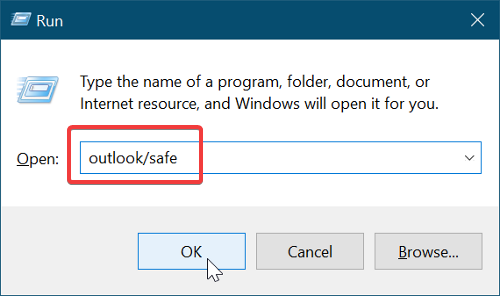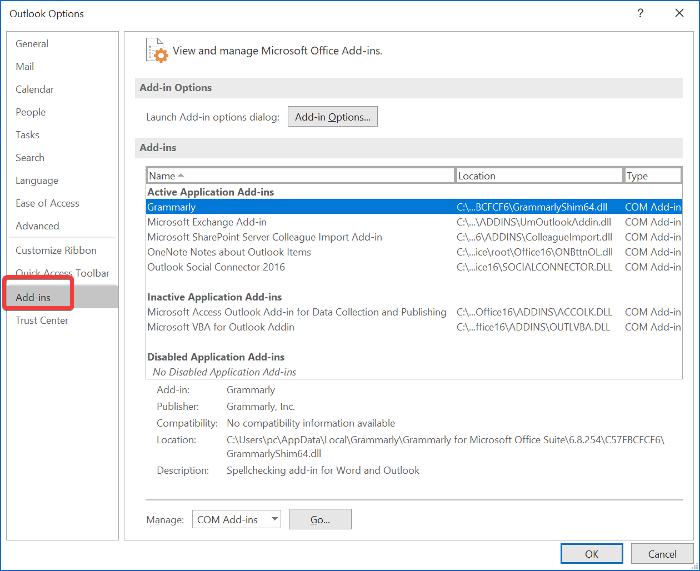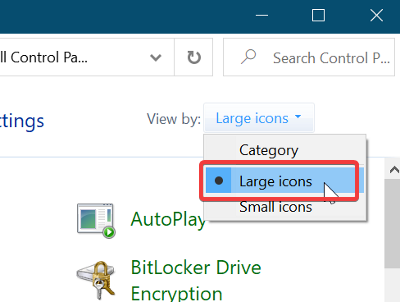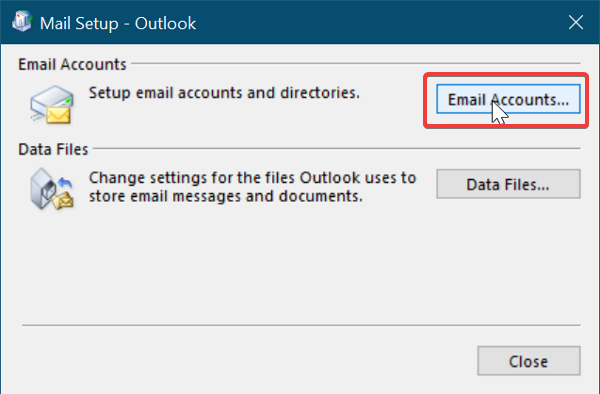Microsoft Office Outlook是迄今为止(Microsoft Office Outlook)Windows计算机上最受欢迎的电子邮件客户端,但它也有自己的问题。在这篇文章中,我们将向您展示如何处理用户尝试在Outlook中发送电子邮件时遇到的错误(Outlook)0x80040115。
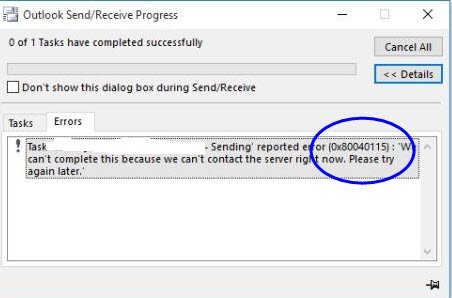
当他们尝试发送电子邮件时,它会失败,而Outlook会显示以下错误消息:
We can’t complete this because we can’t contact the server right now.
看到此错误,您可以猜测这与互联网连接不良或没有互联网连接有关。虽然这是大多数时候的罪魁祸首,但错误可能来自其他因素。我们将引导您完成可用于消除 0x80040115 错误的各种解决方案。
修复 Outlook 错误 0x80040115
以下解决方案将修复Outlook中的 0x80040115 错误。我建议您按照我介绍的顺序来关注它们。
- (Troubleshoot)对您的互联网连接进行故障排除。
- 在安全模式下打开Outlook并对加载项进行故障排除。
- 刷新设备上的 DNS 记录。
- 加密Outlook和Exchange之间的数据。
- 修复(Repair)您的Microsoft Outlook安装。
继续(Continue)阅读以下解决方案,了解有关执行上述操作的详细指南。
1]解决(Troubleshoot)您的互联网连接问题
Outlook中 0x80040115 错误的最常见原因是互联网连接不良。因此,在进行以下更复杂的修复之前,请重新启动路由器并执行基本的互联网故障排除操作(basic internet troubleshooting operations)。
完成链接文章中的所有步骤后,确认您可以访问互联网,可能是通过在您的互联网浏览器上访问网站。如果您确定 Internet 连接没有问题,但Outlook在您尝试发送电子邮件时仍会引发 0x80040115 错误,请继续执行下一个解决方案。
2]以安全模式打开Outlook(Open Outlook)并排除加载项故障
您可能安装了导致Outlook(Outlook)出现错误的第三方加载项。验证加载项是否出现故障的一种方法是以安全模式启动Outlook,因为这会打开没有加载项的程序。我们将此解决方案分为三个阶段:
右键单击(Right-click)“开始”菜单(Start menu)按钮,然后 从上下文菜单中选择“运行” 。(Run)在“运行”(Run)对话框中键入 Outlook/safe当 Outlook 启动时,选择一个配置文件并单击确定。
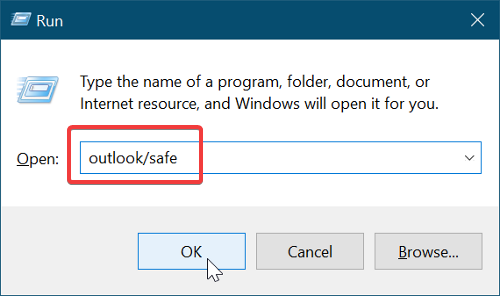
您现在已在安全模式下打开Outlook,这意味着没有加载项会导致错误。确认您现在是否可以发送电子邮件。如果您仍然无法发送电子邮件,请继续下一个解决方案。另一方面,如果问题得到解决并且您可以发送电子邮件,则很明显是加载项导致了问题。
因为您不能确定导致 0x80040115 错误的第三方加载项,您可以按照以下步骤找到有问题的加载项。
首先,启动Microsoft Outlook并单击/点击“ 文件(File)”菜单。转到 选项(Options)并切换到 Outlook 选项(Outlook Options)窗口左侧窗格中的加载项选项卡。(Add-ins)
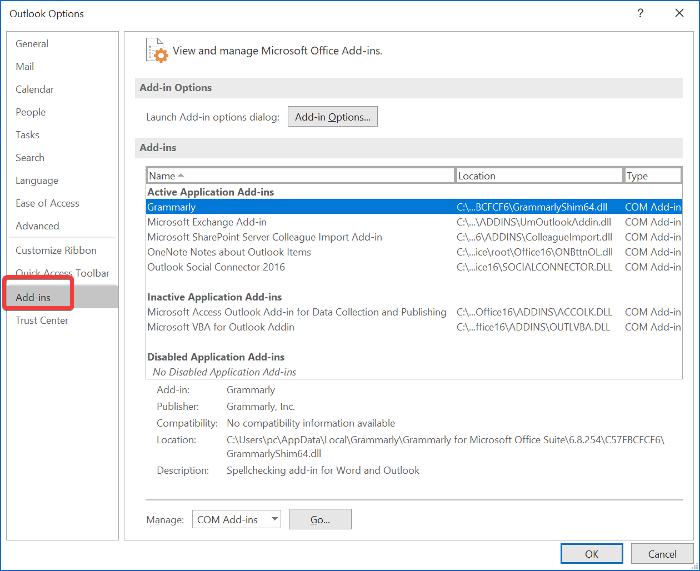
在这里,禁用所有已安装的加载项。关闭Outlook并在禁用所有加载项的情况下重新启动它,然后尝试发送电子邮件。如果有效,请启用一个加载项并重试电子邮件发送。
继续(Continue)一一激活第三方加载项,直到收到 0x80040115 错误。发生这种情况时,您可以知道您启用的最后一个加载项是罪魁祸首。
3]刷新设备上的DNS记录
据报道,许多用户通过简单地刷新设备的 DNS 记录(flushing their device’s DNS records)来修复 0x80040115 错误。此方法有效,因为问题可能归结为DNS配置错误。
为此,请以管理员身份启动(Administrator)命令提示符(Command Prompt)。单击(Click)开始菜单(Start menu)按钮并搜索“cmd. ” 右键单击(” Right-click)命令提示符(Command Prompt)并选择以管理员身份运行(Run as Administrator)选项。
(Input)在命令提示符(Command Prompt)窗口中输入以下命令,然后按ENTER键:
ipconfig/flushdns
刷新DNS后退出命令提示符(Command Prompt)并尝试发送电子邮件。0x80040115 错误现在应该消失了。如果它仍然存在,请转到下一个修复程序。
4]加密(Encrypt)Outlook和Exchange之间的数据
打开计算机上的控制面板并将其设置为从(Control Panel)控制面板(Control Panel)窗口右上角的下拉菜单中查看大图标。
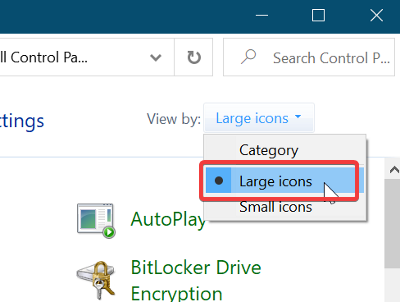
接下来,单击 邮件 (Microsoft Outlook)(Mail (Microsoft Outlook))打开邮件设置(Mail Setup)窗口。转到 Profiles > Show Profiles。在这里,选择发送电子邮件时抛出错误的Outlook配置文件,然后单击“ 属性(Properties)”按钮。接下来,继续 电子邮件帐户(E-mail Accounts)。
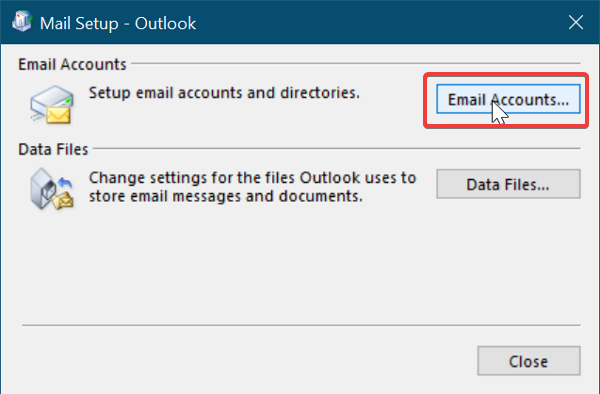
选择您尝试发送电子邮件的帐户,然后单击“更改”(Change)选项卡。接下来,转到更多设置(More Settings)。
最后,切换到安全 选项卡并标记(Security )在 Microsoft Office Outlook 和 Microsoft Exchange 之间加密数据(Encrypt data between Microsoft Office Outlook and Microsoft Exchange)旁边的复选框 。
点击 OK按钮保存您的设置并重新启动Microsoft Outlook。
5]修复(Repair)您的Microsoft Outlook安装
与您 PC 上的所有其他应用程序一样,您的Outlook安装可能会损坏。如果发生这种情况,您在尝试发送电子邮件时可能会收到 0x80040115 错误。如果其他解决方案失败,您可能会遇到Outlook安装损坏的结果。以下是修复安装的方法。
注意: 如果您将 Outlook 作为单独的应用程序而不是与(NOTE: )Microsoft Office套件一起安装,则只能使用此解决方案。
右键单击(Right-click)“开始”菜单(Start menu)按钮,然后转到 上下文菜单上的“应用程序和功能(Apps and Features)”选项。从已安装程序列表中查找 Microsoft Outlook,然后单击它以打开Office 疑难解答(Office Troubleshooter)。
接下来, 在“ Office 疑难解答”窗口中选择“(Office Troubleshooter)快速修复 (Quick Repair )”选项,并允许它扫描Outlook中的错误。在此过程之后,该错误应该永远消失。
但是,如果它仍然存在,请选择“ 在线修复(Online Repair)”选项。确保您已连接到可靠的 Internet 网络,并给疑难解答人员一些时间来尝试修复。这个过程可能需要一段时间,但它已经帮助许多用户修复了Outlook中的 0x80040115 错误。
祝一切顺利。
Fix Microsoft Outlook Error 0x80040115 in Windows 10
Micrоsoft Office Oυtlook is the most popular email cliеnt on Windows compυters by far, but it comes with іtѕ own fair share of issues. In this рost, we will show you how to treat the error 0x80040115 that users get when attempting to send emails in Outlook.
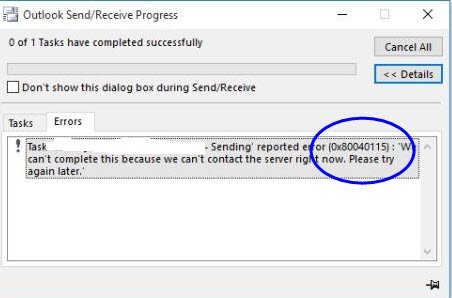
When they try to send an email, it fails, and Outlook instead displays the following error message:
We can’t complete this because we can’t contact the server right now.
You can guess that it’s something to do with poor or no internet connection on seeing this error. While this is the chief culprit most times, the error can come from other factors. We’ll walk you through the various solutions you can use to eliminate the 0x80040115 error.
Fix Outlook Error 0x80040115
The following solutions will repair the 0x80040115 error in Outlook. I recommend that you follow them in the order that I’ve presented them.
- Troubleshoot your internet connection.
- Open Outlook in safe mode and troubleshoot add-ins.
- Flush DNS records on your device.
- Encrypt the data between Outlook and Exchange.
- Repair your Microsoft Outlook installation.
Continue reading the solutions below for the detailed guides on performing the above operations.
1] Troubleshoot your internet connection
The most common cause of the 0x80040115 error in Outlook is poor internet connectivity. So, before you proceed to the more complex fixes below, restart your router and perform the basic internet troubleshooting operations.
After following all the steps in the linked article, confirm that you can access the internet, maybe by visiting a website on your internet browser. If you’re certain that there’s no problem with your internet connection, but Outlook still throws the 0x80040115 error whenever you attempt to send emails, continue to the next solution.
2] Open Outlook in safe mode and troubleshoot add-ins
You might have installed a third-party add-in that’s causing the error in Outlook. A way to verify if an add-in is at fault is to launch Outlook in safe mode because this opens the program with no add-ins. We’ll break this solution into three phases:
Right-click on the Start menu button and select Run from the context menu. Type Outlook/safe into the Run dialog box and click on the OK button. When Outlook starts up, choose a profile and click OK.
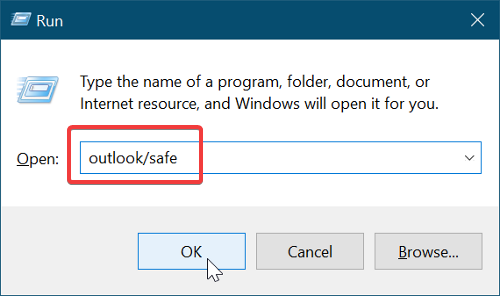
You have now opened Outlook in safe mode, which means that no add-ins can cause errors. Confirm if you can now send emails. If you still can’t send emails, move on to the next solution. On the other hand, if the issue is resolved and you can send emails, it’s clear that an add-in was behind the problem.
Because you can’t say for sure the third-party add-in causing the 0x80040115 error, you can find the buggy add-in by following the steps below.
First, launch Microsoft Outlook and click/tap on the File menu. Go to Options and switch to the Add-ins tab in the left-hand pane of the Outlook Options window.
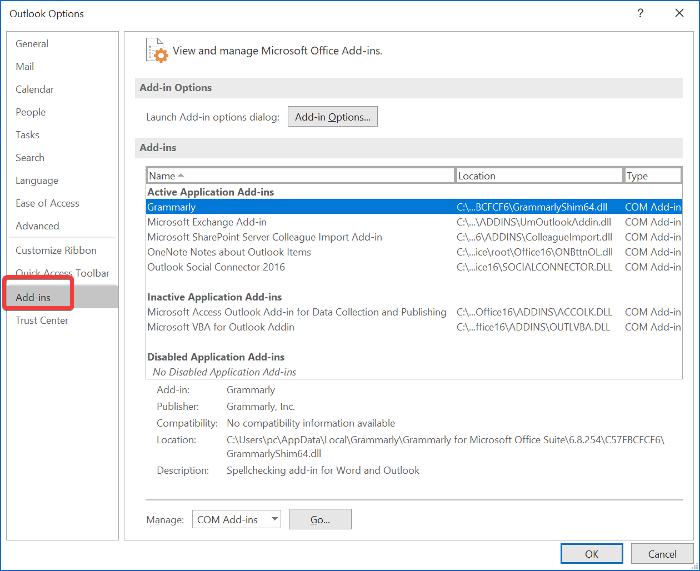
Here, disable all your installed add-ins. Close Outlook and relaunch it with all the add-ins disabled and try to send an email. If it works, enable one add-in and retry the email sending.
Continue activating the third-party add-ins one by one until you receive the 0x80040115 error. When this happens, you can know that the last add-in you enabled is the culprit.
3] Flush DNS records on your device
Many users have reportedly fixed the 0x80040115 error by simply flushing their device’s DNS records. This method works because the issue could be down to a DNS configuration error.
To do this, launch the Command Prompt as an Administrator. Click on the Start menu button and search for “cmd.” Right-click on Command Prompt and select the Run as Administrator option.
Input the following command in the Command Prompt window and hit the ENTER key:
ipconfig/flushdns
Exit Command Prompt after flushing the DNS and try to send an email. The 0x80040115 error should be gone now. If it persists, go to the next fix.
4] Encrypt the data between Outlook and Exchange
Open Control Panel on your computer and set it to view large icons from the dropdown menu on the top right-hand corner of the Control Panel window.
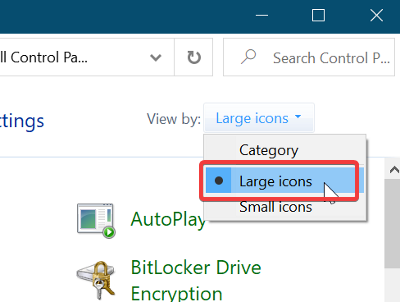
Next, click on Mail (Microsoft Outlook) to open the Mail Setup window. Go to Profiles > Show Profiles. Here, choose the Outlook profile that’s throwing errors when you send emails and click on the Properties button. Next, continue to E-mail Accounts.
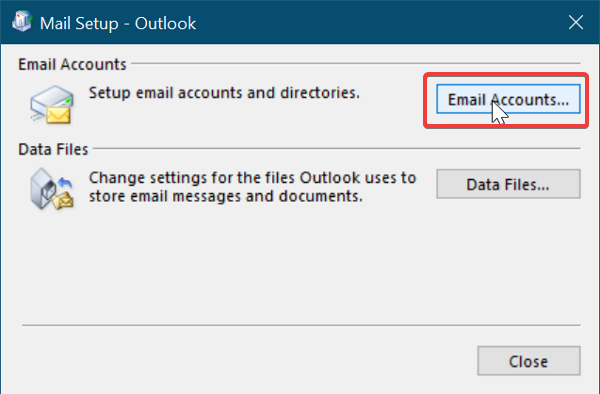
Select the account you’re trying to send emails with and click on the Change tab. Next, go to More Settings.
Finally, switch to the Security tab and mark the checkbox next to Encrypt data between Microsoft Office Outlook and Microsoft Exchange.
Hit the OK button to save your settings and relaunch Microsoft Outlook.
5] Repair your Microsoft Outlook installation
Like every other application on your PC, your Outlook installation can get corrupt. If this happens, you are likely to get the 0x80040115 error whenever you attempt to send emails. If the other solutions fail, you may be experiencing the results of a corrupt Outlook installation. Here’s how to repair the installation.
NOTE: You can only use this solution if you installed Outlook as a separate application and not together with the Microsoft Office suite.
Right-click on the Start menu button and go to the Apps and Features option on the context menu. Look for Microsoft Outlook from the list of installed programs and click on it to open Office Troubleshooter.
Next, select the Quick Repair option in the Office Troubleshooter window and allow it to scan Outlook for errors. The error should be gone for good after this process.
However, if it persists, select the Online Repair option. Ensure that you’re connected to a reliable internet network and give the troubleshooter some time to attempt a repair. This process may take a while, but it has helped many users fix the 0x80040115 error in Outlook.
All the best.