如何从 Mac 中完全删除 Microsoft Edge
Microsoft Edge是适用于(Microsoft Edge)Mac计算机的功能丰富的 Web 浏览器。但是如果你想从你的Mac上卸载( Mac)Microsoft Edge,那么这篇文章将介绍从 macOS 上卸载Microsoft Edge的过程,并删除所有剩余的东西,以便你以后可以安装浏览器而无需任何数字足迹(digital footprint)。
如何从Mac中删除(Mac)Microsoft Edge
要从Mac卸载Microsoft Edge,请按照以下步骤操作 -
- 确保(Make)您在主屏幕上。
- 单击状态栏中的Go按钮。
- 选择应用程序 (Applications )选项。
- 右键单击(Right-click)Microsoft Edge(Microsoft Edge)图标。
- 选择移动到 Bin (Move to Bin )选项。
- 确认删除。
让我们详细检查这些步骤。
首先,如果您打开了任何其他应用程序的窗口,您需要访问主屏幕。之后,单击状态栏中的Go按钮并从列表中选择Applications 。
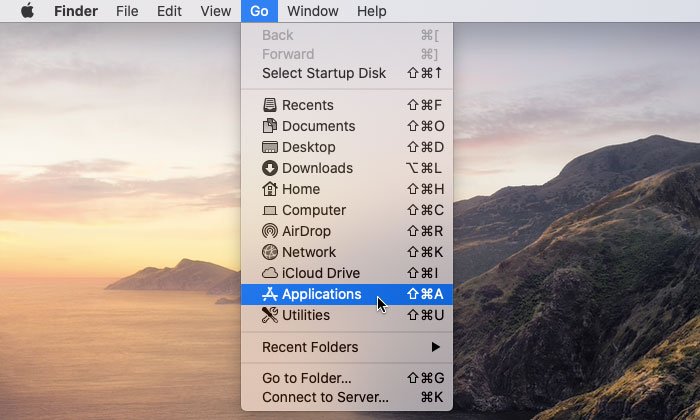
然后,在此面板中找到Microsoft Edge并右键单击它。您应该会看到一个名为Move to Bin的选项。

您需要使用此选项从Mac计算机上卸载Microsoft Edge 。选择“移动到垃圾箱(Move to Bin)”选项后,它可能会要求您确认。如果是这样,您需要选择肯定选项。
现在,您需要删除所有剩菜。如果您不删除剩余部分,它们将在您将来重新安装浏览器时回来。
如何从Mac中删除(Mac)Microsoft Edge剩菜
要从Mac(Mac)中删除Microsoft Edge剩余部分,请按照以下步骤操作 -
- 导航至前往 > 前往文件。
- 在空框中输入 ~/Library。
- 单击“开始” (Go )按钮。
- 导航到所有Microsoft Edge文件夹。
- 右键单击它。
- 选择移动到 Bin(Move to Bin)选项。
单击状态栏中的Go按钮,然后选择Go to Folder选项。之后,输入~/Library,然后单击Go按钮打开Library文件夹。之后,导航到这些路径并删除文件夹,如下所述。
Library/Application Support/
从此处删除Microsoft Edge 。

Library/Caches/
找到Microsoft Edge并将其删除。
Library/Saved Application State/
从此处删除com.microsoft.edgemac.savedState 。
Library/WebKit/
将com.microsoft.edgemac移至回收站。
Library/Preferences/
从Preferences文件夹中删除com.microsoft.edgemac.plist文件。
现在Microsoft Edge已从您的计算机中完全删除。
Related posts
Mac急转速率或犯有问题Microsoft Edge
如何将Microsoft Edge设置为Mac的default browser
如何在MacOS上禁用Lock Screen上的Microsoft Edge通知
Mac Review和有趣的功能Microsoft Edge
如何从Microsoft Edge toolbar中删除Extensions菜单按钮
如何在Microsoft Edge中使用Smart Copy
如何在Microsoft Edge使用Vertical Tabs隐藏Title Bar
Access & use Microsoft Edge有关在Windows 10 flags页面
如何在Windows 10中防止Microsoft Edge上的收藏夹
如何在Microsoft Edge中禁用或停止Video Autoplay
如何在Chromebook上安装Microsoft Edge browser
Best Themes为Microsoft Edge从Edge Extensions and Add-ons Store
如何执行Google SafeSearch在Microsoft Edge在Windows 10
禁用Microsoft Edge中的Address Bar Drop-down List Suggestions
如何在Windows 10上阻止Microsoft Edge中的网站
在Windows上打开后,Microsoft Edge自动关闭
使用Registry在Microsoft Edge禁用同步所有User Profiles
在InPrivate mode中创建Microsoft Edge browser的快捷方式
将Home button添加到Microsoft Edge browser
Microsoft Edge将在Windows 11/10上打开
