如何在 Microsoft Edge 中添加或删除边栏搜索面板
Edge浏览器侧边栏中的Search Bing 侧边(Search Bing in sidebar for )栏搜索面板 可帮助您在浏览网站时快速搜索关键字。默认情况下,Microsoft Edge已启用此功能,但您可以根据需要使用注册表(Registry)隐藏或禁用它。由于您不需要离开当前页面,您可以使用此功能在Edge浏览器的一个选项卡中同时浏览两个页面。(Edge)
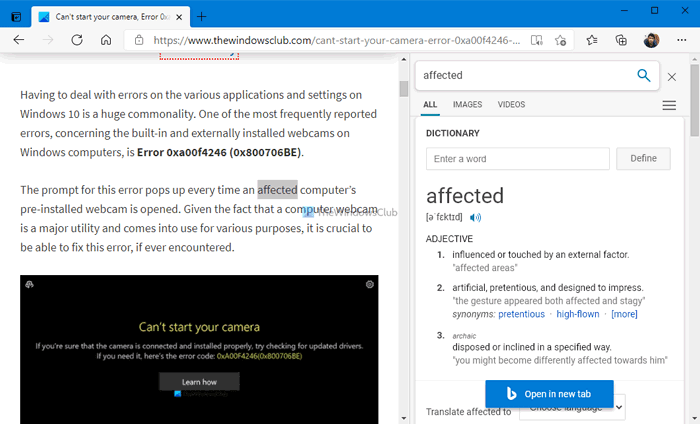
假设您正在阅读网站上的一篇文章,但您没有得到一个单词,或者您想了解更多关于在网站上找到的特定单词的信息。此时,您有两个选择——一,您可以复制单词并在新选项卡中搜索它,二,您可以使用 侧边栏中的 Search Bing 搜索“单词” (Search Bing in sidebar for “word” )选项。前一个选项允许您在首选搜索引擎中搜索单词,即Google、DuckDuckGo等。但是,后一个选项允许您仅在Bing搜索引擎中搜索关键字。由于侧边栏搜索框是由Bing提供支持的全功能面板,因此您将获得与在专用选项卡中搜索时显示的相同结果。
如果您不使用此功能,或者它以某种方式被禁用,您可以使用本教程将其打开或关闭。您将要使用注册表编辑器(Registry Editor)来完成它。因此,建议 在执行这些步骤之前创建一个系统还原点。
如何在Edge中添加或删除(Edge)侧边栏搜索面板(Sidebar Search Panel)
要在Microsoft Edge(Microsoft Edge)中添加或删除侧边栏搜索面板,请执行以下步骤:
- 按Win+R打开“运行”对话框。
- 键入regedit并按Enter按钮。
- 单击是(Yes)选项。
- 在HKEY_LOCAL_MACHINE中导航到Microsoft。
- 右键单击 Microsoft > New > Key。
- 将其命名为Edge。
- 右键单击Edge > New > DWORD (32-bit) Value。
- 将其命名为
DefaultSearchProviderContextMenuAccessAllowed. - 双击它来设置数值(Value)数据。
- 输入1启用,输入0禁用。
- 单击确定按钮。
首先,您必须 在计算机上打开注册表编辑器 。为此,按 Win+R,键入regedit,按 Enter 按钮并单击 Yes 选项。
然后,导航到以下路径-
HKEY_LOCAL_MACHINE\SOFTWARE\Policies\Microsoft
右键单击 Microsoft > New > Key,并将其命名为 Edge。
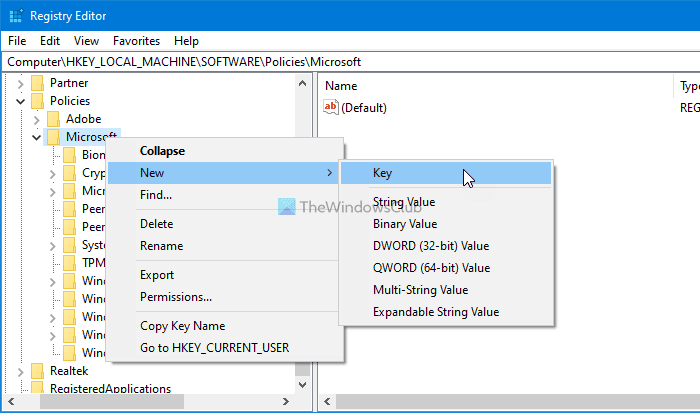
然后,右键单击 Edge 键,选择 New > DWOD (32-bit) Value。
将其命名为DefaultSearchProviderContextMenuAccessAllowed。
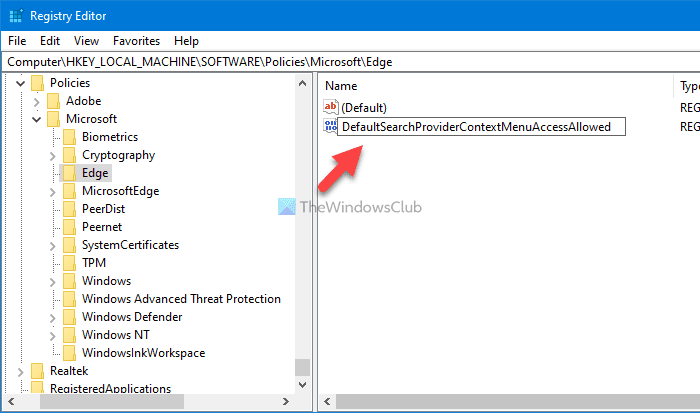
双击此REG_DWORD值,并将值数据设置为 1 启用, 0 禁用。
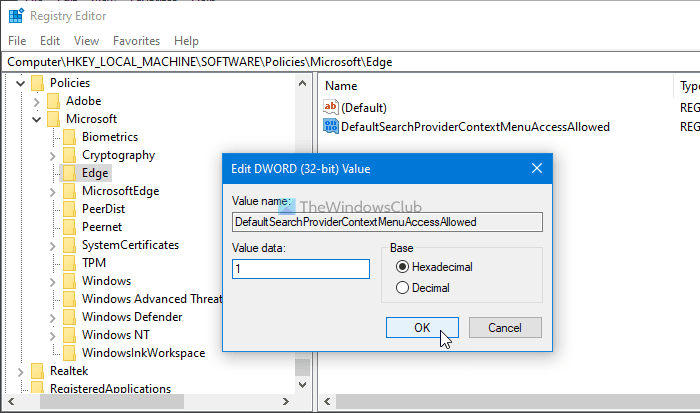
最后,单击 OK 按钮保存更改。
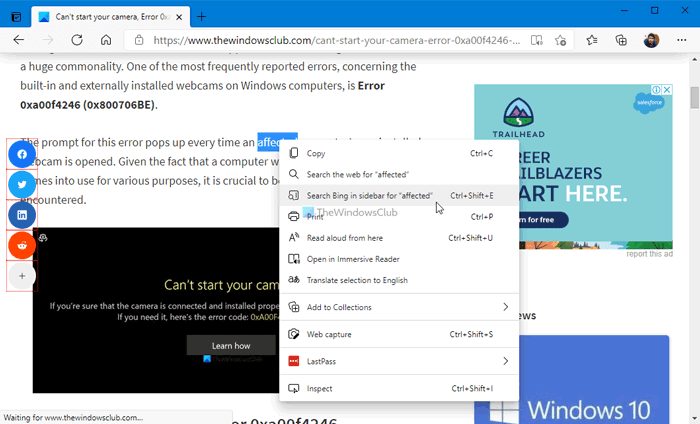
启用此功能后,您可以访问任何网页,突出显示一个单词,然后右键单击它以 在侧边栏中找到 Search Bing 的“单词” (Search Bing in sidebar for “word” )选项。
就这样!
阅读下一篇:(Read next:)如何在 Microsoft Edge 中启用和使用 Office 边栏。
Related posts
如何在Microsoft Edge中禁用Address bar Search建议
将 Microsoft Edge 中的默认搜索提供程序更改为 Google
如何从Microsoft Edge toolbar中删除Extensions菜单按钮
如何在Windows 10集或更改Microsoft Edge homepage
将Home button添加到Microsoft Edge browser
如何将Tabs发送给带有Microsoft Edge的其他设备
如何在Microsoft Edge中禁用或停止Video Autoplay
Microsoft Edge中的集合是存储web content的简单方法
如何在Windows 10中防止Microsoft Edge上的收藏夹
如何在Microsoft Edge中使用Smart Copy
如何在Chromebook上安装Microsoft Edge browser
如何显示Favorites Bar在Microsoft Edge上Windows 10
如何在Microsoft Edge browser中安装扩展
如何在退出时自动删除Microsoft Edge浏览历史记录
Assign Backspace key在Microsoft Edge返回页面
如何在Windows 10上阻止Microsoft Edge中的网站
如何在Microsoft Edge中播放新的Surf Game
修复我们可以在Microsoft Edge中获取此extension error
Access & use Microsoft Edge有关在Windows 10 flags页面
如何执行Google SafeSearch在Microsoft Edge在Windows 10
