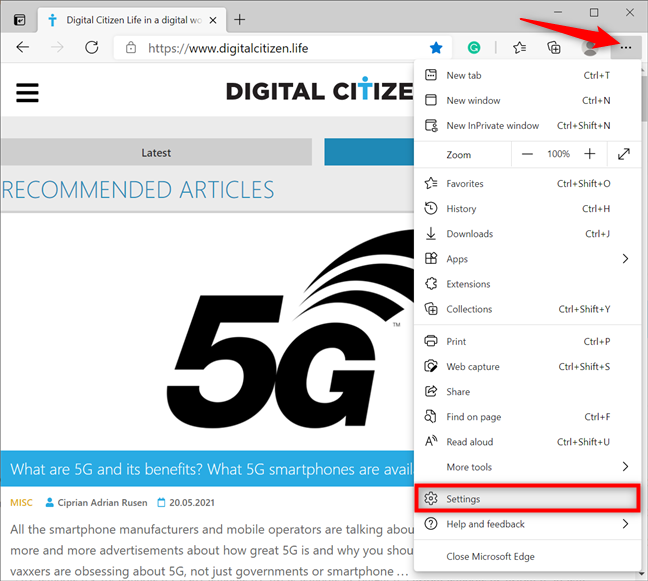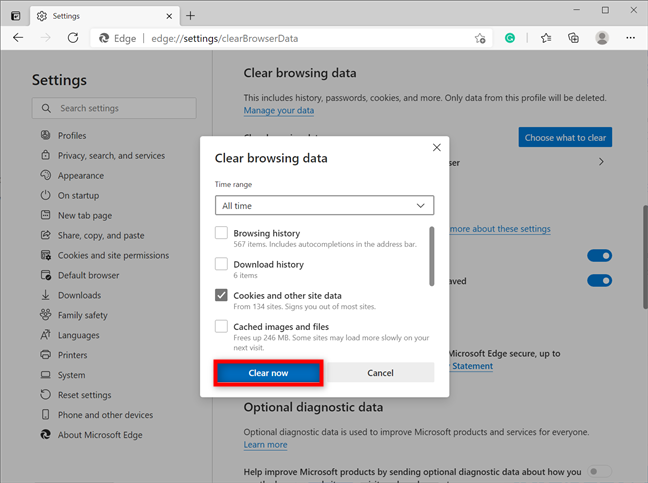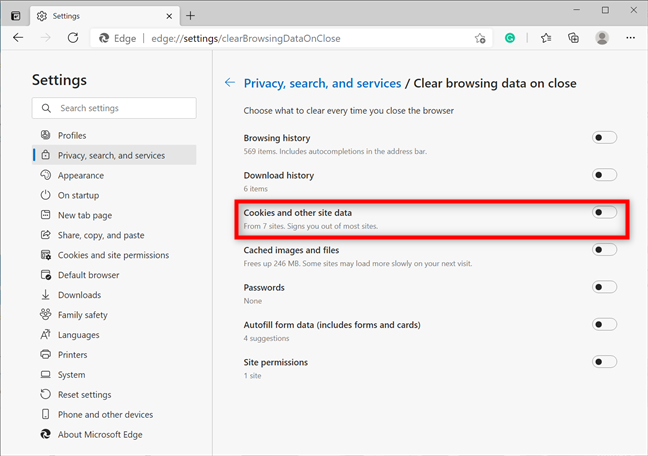饼干不仅是美味佳肴,也是您上网体验的重要组成部分。浏览器(Browser)cookie 是网站用来存储您的信息的小段文本。然后,这些数据将用于让您创建在线帐户、记住您的详细信息或个性化您的在线体验。但是,cookie 还允许网站跟踪您并收集有关您的数据,因此您可能需要不时清除它们,尤其是当您关注在线隐私时。如果您想知道如何清除Microsoft Edge上的 cookie,答案在新的基于 Chromium 的浏览器版本上要简单得多。阅读本教程,了解在 Edge 中查看和清除 cookie 所需的步骤:
注意:(NOTE:)本文说明了如何清除Microsoft Edge上的cookie(cookies)。如果您想知道cookie 在 Windows 10 中的存储位置,(where cookies are stored in Windows 10)我们还有另一份指南。
如何清除 Edge 上的 cookie
如果您想清除浏览器存储的每个 cookie,首先启动 Microsoft Edge(launching Microsoft Edge),然后单击或点击右上角的“设置和更多”(...)(“Setting and more” (...))按钮。或者,您也可以使用键盘快捷键Alt + F。从打开的菜单中,单击或点击设置(Settings)。
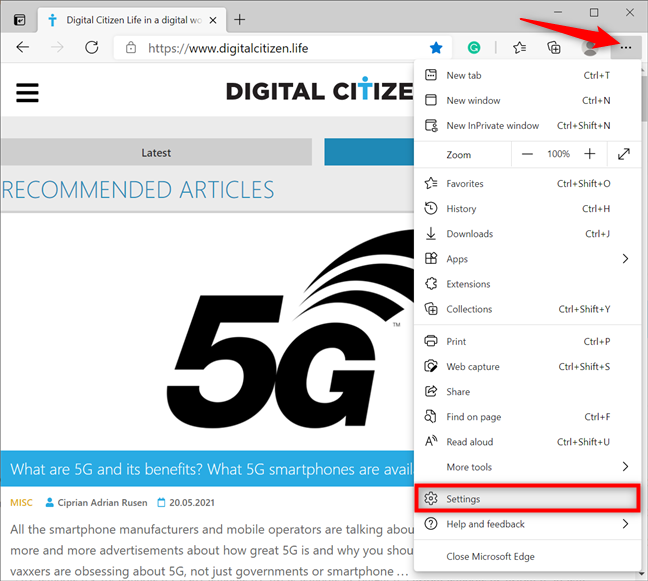
访问 Microsoft Edge 设置
在左侧边栏中,访问“隐私、搜索和服务”(“Privacy, search, and services”)选项卡 - 如果看不到面板,请最大化Microsoft Edge窗口或按左上角的“设置”(Settings)旁边的汉堡按钮。在右侧,向下滚动到“清除浏览数据”(“Clear browsing data”)部分。单击或点击“立即清除浏览数据(“Clear browsing data now)”旁边的“选择要清除的内容”(“Choose what to clear”)按钮。”

按(Press)选择(Choose)要清除的内容按钮
这将打开“清除浏览数据”(“Clear browsing data”)弹出窗口。单击顶部的时间范围框以打开下拉菜单。(Time range)如果要清除Microsoft Edge存储的所有 cookie ,请选择所有时间(All time)。

将时间范围设置为所有时间
接下来,选中“Cookie 和保存的网站数据”(“Cookies and saved website data”)旁边的框,然后单击或点击立即清除(Clear now)按钮。
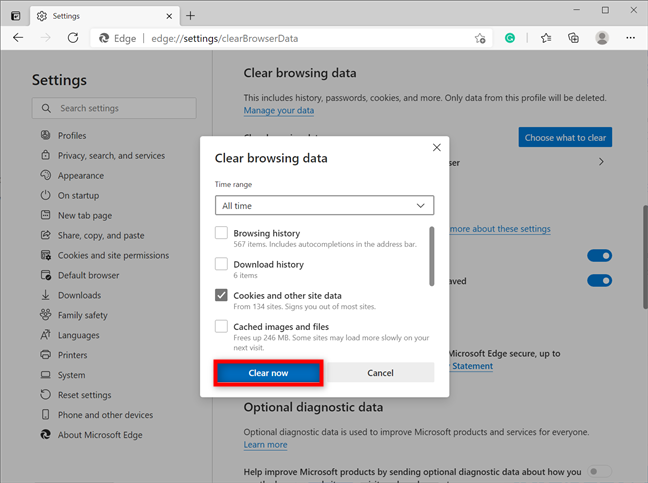
如何清除 Edge 上的 cookie
就是这样!cookie 会立即被删除。
如何清除Microsoft Edge上特定网站的cookie
如果您想摆脱特定网站存储的 cookie,请按照上一章中的说明打开 Edge 的设置(Settings),然后从左侧面板转到“Cookie 和站点权限”选项卡。(“Cookies and site permissions”)在右侧,您可以在顶部看到“Cookie 和存储的数据”部分。(“Cookies and data stored”)单击(Click)或点击“管理和删除 cookie 和站点数据(“Manage and delete cookies and site data)。”

按管理(Press Manage)并删除 cookie 和站点数据
接下来,单击或点击“查看所有 cookie 和站点数据”(“See all cookies and site data”)选项。

按下以查看所有 cookie 和网站数据
这将打开您访问的网站存储的所有 cookie 和数据的概览。向下滚动(Scroll)或使用顶部的搜索 cookie字段来查找您要删除其 cookie 的站点。(Search cookies)然后,单击或点击站点名称旁边的向下箭头以打开包含其存储 cookie 的下拉菜单。

单击(Click)以展开菜单并查看站点的 cookie
要清除某个网站的所有 cookie,请按此菜单中显示的垃圾桶图标。

如何在Edge中清除特定站点的cookie
提示:(TIP:)要更仔细地查看网站的 cookie,请按垃圾桶图标旁边的箭头。这将打开文件夹并让您查看其中的特定 cookie。单击向下箭头可提供有关 cookie 的更多详细信息,而按垃圾桶图标可将其删除。

如何从Microsoft Edge(Microsoft Edge)清除特定 cookie
关闭浏览器时如何自动清除Edge中的 cookie(Edge)
如果您想永远忘记隐私问题,您可以让Microsoft Edge在您每次关闭 cookie 时自动清除它。
首先,按照第一章的说明,在 Edge 的“隐私、搜索和服务”(“Privacy, search, and services”)设置中找到“清除浏览数据”部分。(“Clear browsing data”)然后,单击或点击“选择每次关闭浏览器时要清除的内容”(“Choose what to clear every time you close the browser”)选项。

按选择(Choose)每次关闭浏览器时要清除的内容
接下来,单击或点击“Cookie 和其他站点数据”(“Cookies and other site data”)条目以启用其开关。
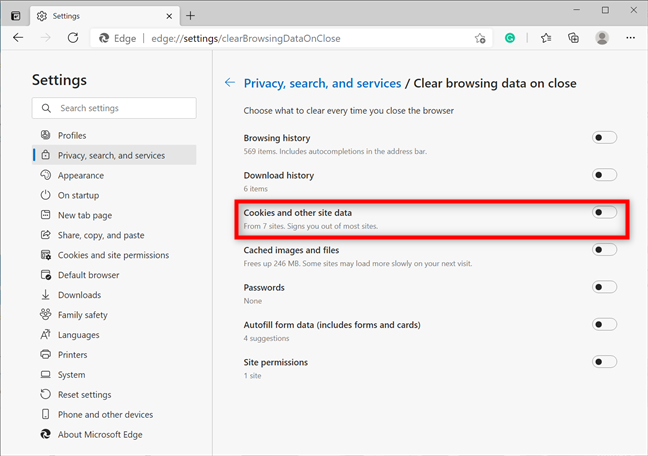
按下条目以打开其开关
如果您想在关闭浏览器时清除Edge上每个网站的 cookie,那么您就完成了。(Edge)但是,如果您想记住某些页面的详细信息和偏好,则“不清除”(“Do not clear”)部分会在您打开开关后立即显示,让您可以添加(Add)任何要保留其 cookie 的网站。

每次关闭Edge时如何清除 cookie
你喜欢Microsoft Edge中清除 cookie 的选项吗?
在旧版Microsoft Edge中,访问 cookie 的过程既复杂又不友好。因此,我们认为新的和改进的Chromium浏览器版本提供的简单选项是一个显着的改进。你怎么看?您是否发现清除(Did)Microsoft Edge上的 cookie 很容易?在下面的评论中告诉我们。
How to clear cookies on Microsoft Edge -
Сookies are not just tasty treats but also an essential part of your exрerience on thе internet. Browser cookies are small piеces of text used by websites to store informаtion abоut yoυ. This data is then used to let yoυ create online accounts, remеmber your details, or personalize yоur online experience. However, cookies also allow sites to track you and gather data about you, so you might want to clear them from time to time, especially when you’re concerned with online privacy. If you’re wondering how to clear cookіes on Microsoft Edge, the answer is much simplеr on the new Chromium-basеd version of the browser. Read this tutorial to seе what steps are required to view and cleаr cookies in Edge:
NOTE: This article illustrates how to clear the cookies on Microsoft Edge. We have another guide if you want to know where cookies are stored in Windows 10.
How to clear cookies on Edge
If you want to clear every cookie stored by the browser, begin by launching Microsoft Edge, and then click or tap on the “Setting and more” (...) button in the top-right corner. Alternatively, you can also use the keyboard shortcut Alt + F. From the menu that opens, click or tap on Settings.
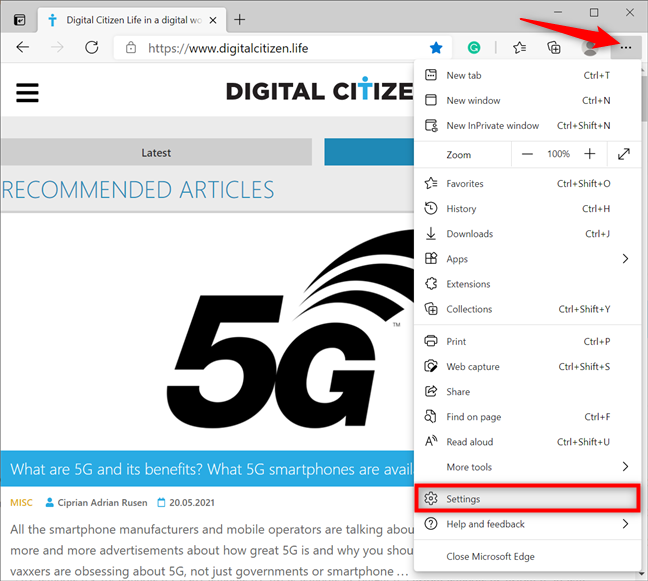
Access the Microsoft Edge Settings
In the left sidebar, access the “Privacy, search, and services” tab - if you can’t see the panel, maximize the Microsoft Edge window or press the hamburger button on the top-left, next to Settings. On the right, scroll down to the “Clear browsing data” section. Click or tap on the “Choose what to clear” button next to “Clear browsing data now.”

Press the Choose what to clear button
This opens the “Clear browsing data” pop-up window. Click on the Time range box at the top to open a dropdown menu. If you want to clear all the cookies stored by Microsoft Edge, select All time.

Set the Time range to All time
Next, check the box next to “Cookies and saved website data” and click or tap on the Clear now button.
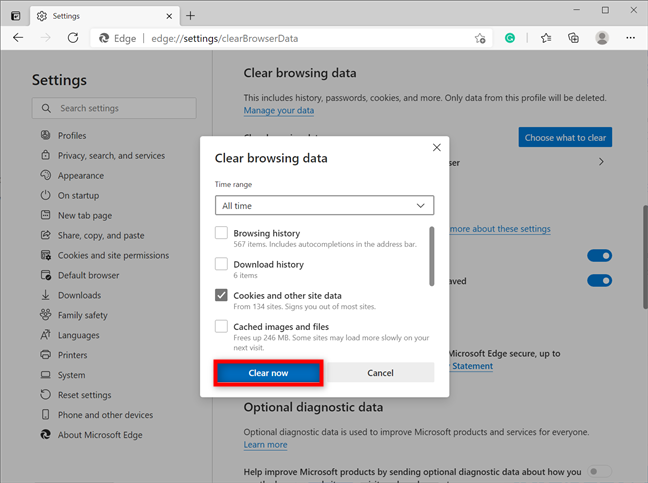
How to clear cookies on Edge
That was it! The cookies are immediately removed.
How to clear cookies on Microsoft Edge for a specific website
If you want to get rid of the cookies stored by a particular website, open Edge’s Settings by following the instructions in the previous chapter, and then go to the “Cookies and site permissions” tab from the left panel. On the right, you can see the “Cookies and data stored” section at the top. Click or tap on “Manage and delete cookies and site data.”

Press Manage and delete cookies and site data
Next, click or tap on the “See all cookies and site data” option.

Press to See all cookies and site data
This opens an overview of all the cookies and data stored by the websites you visited. Scroll down or use the Search cookies field at the top to find the site whose cookies you want to remove. Then, click or tap on the downward arrow next to a site’s name to open a dropdown menu with its stored cookies.

Click to expand the menu and see a site's cookies
To clear all the cookies for a certain website, press on the trash can icons shown in this menu.

How to clear cookies in Edge for a specific site
TIP: To get an even closer look at a website’s cookies, press on the arrow next to the trash can icon instead. This opens the folder and lets you see the specific cookies inside. Clicking on the downward arrow offers more details about a cookie, while pressing the trash can icon removes it.

How to clear a specific cookie from Microsoft Edge
How to clear cookies in Edge automatically when you close the browser
If you want to put privacy concerns out of your mind for good, you can have Microsoft Edge automatically clear cookies each time you close it.
First, follow the instructions in the first chapter to find the “Clear browsing data” section in Edge’s “Privacy, search, and services” settings. Then, click or tap on the “Choose what to clear every time you close the browser” option.

Press on Choose what to clear every time you close the browser
Next, click or tap on the “Cookies and other site data” entry to enable its switch.
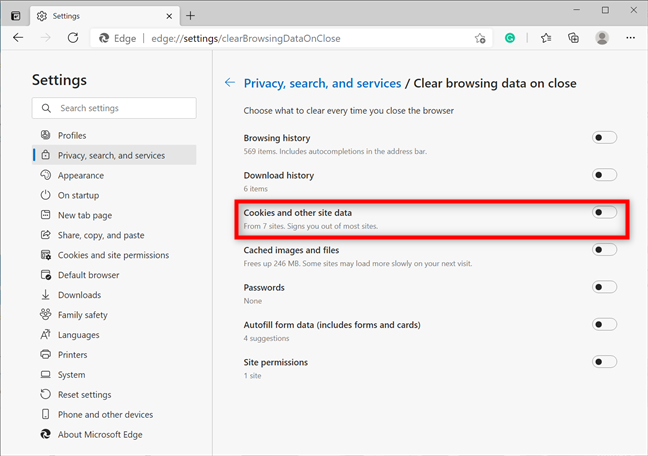
Press on the entry to turn on its switch
If you want to clear cookies on Edge for every website when you close the browser, you are done. However, if there are some pages that you want to remember your details and preferences, the “Do not clear” section, which becomes visible as soon as you flip the switch, lets you Add any websites whose cookies you want to keep.

How to clear cookies on Edge every time you close it
Do you like the options to clear cookies in Microsoft Edge?
In the old Microsoft Edge, the process of accessing cookies was complicated and unfriendly. Therefore, we feel that the simple options offered by the new and improved Chromium version of the browser are a significant improvement. What do you think? Did you find it easy to clear cookies on Microsoft Edge? Let us know in a comment below.