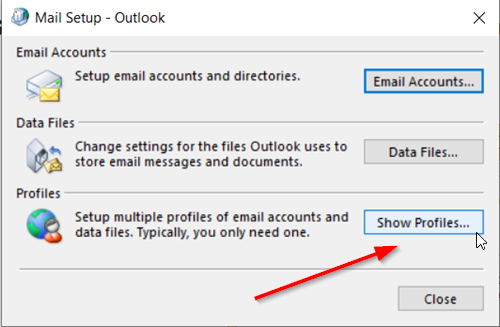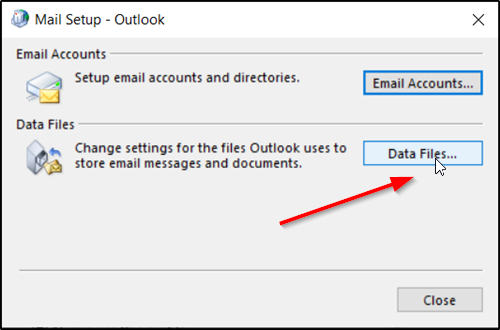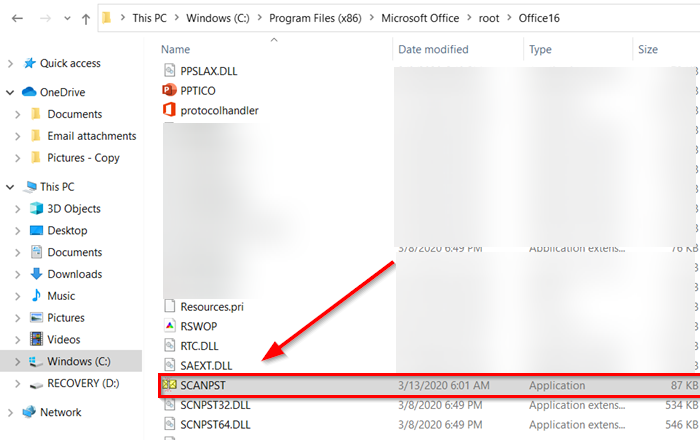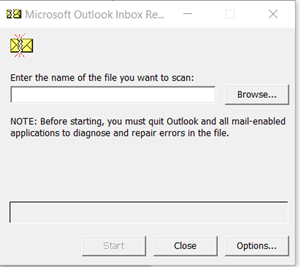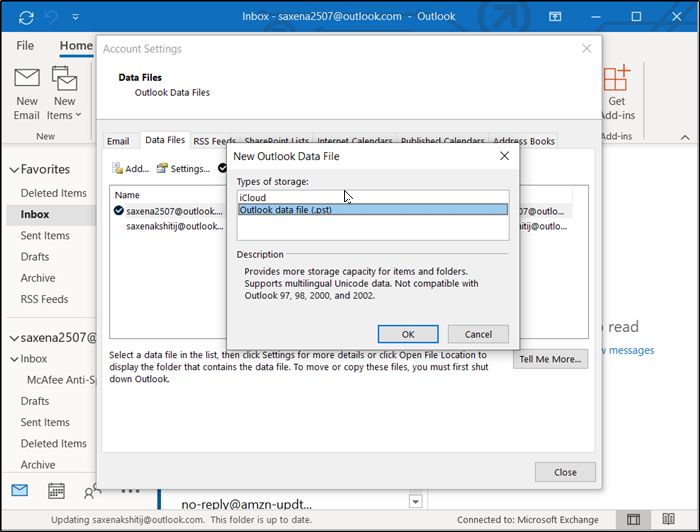如果Outlook PST文件有一些损坏或以某种方式损坏,则用户可能会遇到各种类型的问题。例如,他们可能会发现难以访问电子邮件、联系人、任务、日历、日记、笔记或其他数据项。如果您收到An unknown error has occurred – 0x80040600 in Outlook,那么这篇文章将帮助您解决问题。
Outlook 中出现未知错误 0x80040600
个人存储表(Personal Storage Table)或PST 文件(PST file)类似于Outlook的数据库。它存储电子邮件、联系人、便笺、条目等元素。因此,随着时间的推移,PST文件可能会过载,导致其自动损坏或遗漏,最终导致错误出现。
- 查找要修复的默认PST文件(PST)
- 运行收件箱修复(Run Inbox Repair)工具 ( ScanPST.exe ) 来修复Outlook PST文件
- 将修复的项目恢复到新的 .pst 文件
请按顺序执行步骤,看看它是否可以为您解决问题!
1]找到(Find)要修复的默认PST文件(PST)
通过“控制面板(Control Panel)”转到“邮件(Mail)”选项。
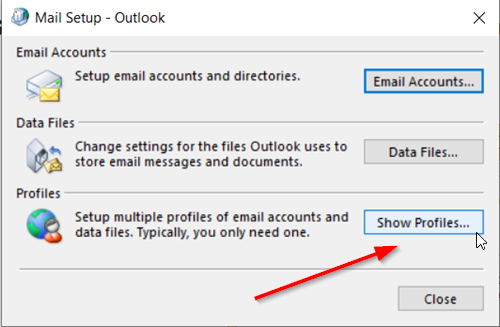
通过单击“显示配置文件(Show Profiles)”选项选择您要修复的Outlook配置文件。(Outlook)
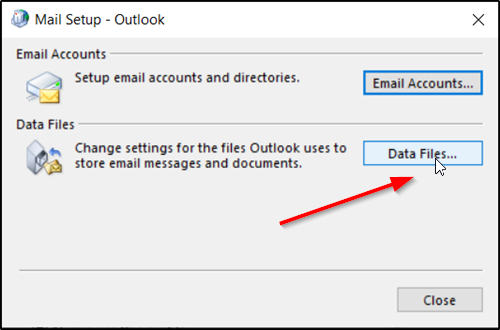
接下来,选择“属性(Properties)”,单击“数据文件(Data Files)”以获取默认PST文件的位置。
注意 PST 文件的位置。
2]运行收件箱修复(Run Inbox Repair)工具(ScanPST.exe)来修复Outlook PST文件
启动Microsoft Outlook 收件箱修复(Microsoft Outlook Inbox Repair)工具(取决于您运行的Office版本;它的位置可能会有所不同)。(Office)就我而言,它位于以下位置 -
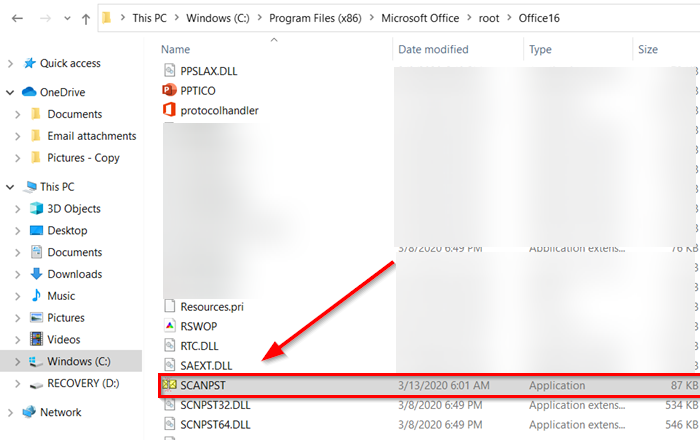
C:\Program Files (x86)\Microsoft Office\root\Office16
收件箱修复(Inbox Repair)工具或ScanPST.exe是修复损坏的 Outlook PST 和 OST 个人数据文件的实用程序。内置实用程序由Microsoft提供。
在继续之前,请关闭Outlook程序(如果它正在运行)。
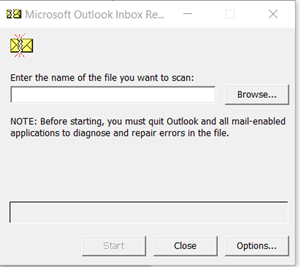
在收件箱修复(Inbox Repair)工具中,键入您的个人文件夹 (.pst) 文件的路径和文件名,或单击“浏览(Browse)”以使用Windows文件系统找到该文件,然后单击“开始(Start)” 。
重要的是在这里提到收件箱修复工具(Inbox Repair Tool)无法修复检测到的每个问题。在某些情况下,如果项目被永久删除或损坏无法修复,则它们可能无法恢复。
在更正期间,收件箱修复工具(Inbox Repair Tool)可能需要运行多次才能完全修复您的个人文件夹 (.pst) 文件。
3]将修复的项目恢复到新的.pst文件(Recover)
运行收件箱修复(Inbox Repair)工具并完成其工作后,您可以启动Outlook并恢复已修复的项目。或者,您可以尝试从备份个人文件夹中恢复其他已修复的项目。为了这,
在您的配置文件中创建一个新的个人文件夹(Personal Folders)( .pst ) 文件条目。此后,您可以将恢复的项目移动到新的个人文件夹(Personal Folders)( .pst ) 文件中。所以,启动Outlook。如果您在Outlook中有多个配置文件,请选择包含您尝试修复的个人文件夹(Personal Folders)( .pst ) 文件的配置文件。(.pst)
按 CTRL+6 打开“文件夹列表(Folder List)”视图。
在它下面,应该可以看到以下恢复的文件夹
恢复的个人文件夹-
- 日历
- 联系人
- 删除的项目
- 收件箱
- 杂志
- 笔记
- 发件箱
- 发送的邮件
- 任务
但是,所有这些恢复的文件夹可能是空的,因为它代表一个重建的 .pst 文件。还应该看到一个名为“ Lost and Found ”的文件夹。(Lost and Found)它包含收件箱修复工具(Inbox Repair Tool)恢复的文件夹和项目。“失物招(Lost)领”(Found)文件夹中丢失的物品(Items)可能无法修复。
现在,在您的个人资料中创建一个新的个人文件夹(Personal Folder)( .pst ) 文件。
打开“Microsoft Outlook”,单击功能区上的“文件(File)”选项卡,然后切换到菜单上的“信息”选项卡。
接下来,单击“帐户设置(Account Settings)”图块,然后再次选择“帐户设置”选项。
切换到“数据文件(Data Files)”选项卡。
单击“添加(Add)”以打开“创建(Create)或打开 Outlook 数据文件(Open Outlook Data File)”对话框。
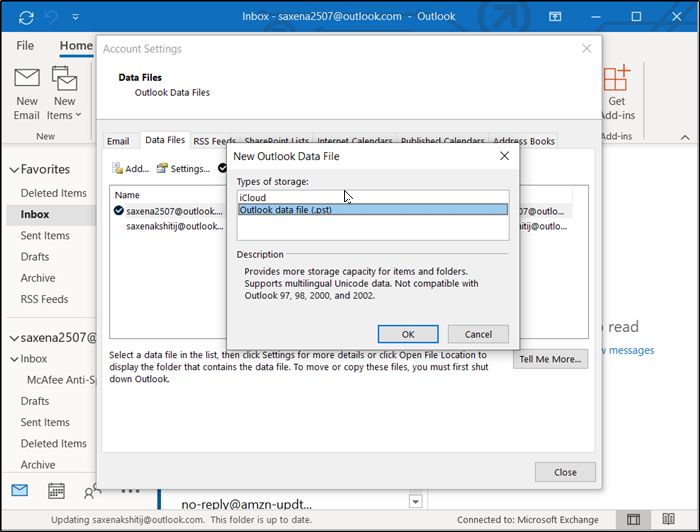
输入新Outlook 数据(Outlook Data)( .pst ) 文件的文件名,然后单击“确定”。
您的个人资料中应该有一个新的Outlook 数据(Outlook Data)( .pst ) 文件。
请(Please)注意,上述部分概述的步骤可能会有所不同,具体取决于您运行的Outlook版本。(Outlook)
如果您遇到其他问题,请查看我们关于如何解决 Microsoft Outlook 问题的帖子。(If you are facing other issues, check our post on how to Troubleshoot Microsoft Outlook problems.)
Fix Unknown Error 0x80040600 on Microsoft Outlook
If there’ѕ sоme damage to the Outlook PST fіle or it got corrupted somehow then, users can experiencе various tуpes of issues. For examрle, they may find it difficult to access emails, contacts, tasks, calendars, journals, notes or other data items. If you receive An unknown error has occurred – 0x80040600 in Outlook, then this post will help you fix the issue.
An unknown error has occurred 0x80040600 in Outlook
The Personal Storage Table or PST file is like a database for Outlook. It stores elements like email messages, contacts, notes, entries, etc. So, with the passage of time, there can be an overload of PST files, leading to its corruption or omission automatically, eventually causing the error to show up.
- Find the default PST file that you want to repair
- Run Inbox Repair tool (ScanPST.exe) to repair Outlook PST file
- Recover repaired items to a new .pst file
Follow the steps in sequence and see if it solves the problem for you!
1] Find the default PST file that you want to repair
Go to ‘Mail’ option via ‘Control Panel’.
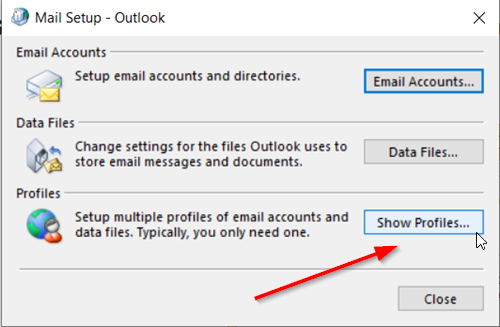
Select the Outlook profile that you would like to repair by clicking on ‘Show Profiles’ option.
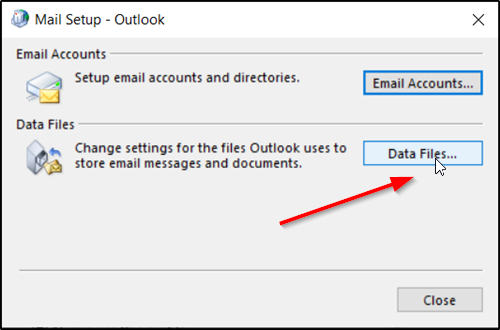
Next, choose ‘Properties’, click on ‘Data Files’ to get the location of the default PST file.
Note the location of PST file.
2] Run Inbox Repair tool (ScanPST.exe) to repair Outlook PST file
Launch Microsoft Outlook Inbox Repair tool (Depending upon the version of Office you are running; it’s location may vary). In my case, it was residing under the following –
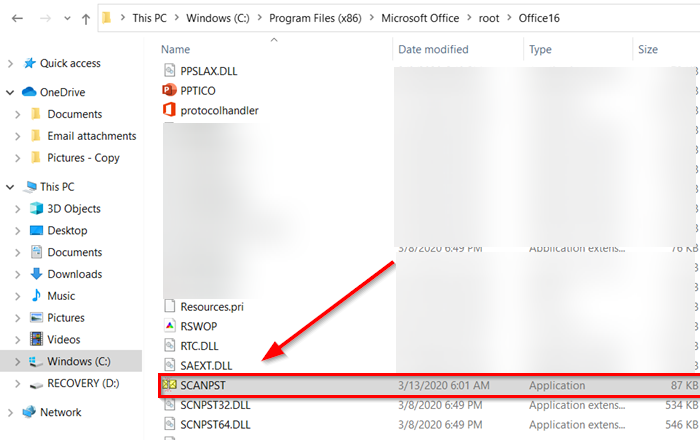
C:\Program Files (x86)\Microsoft Office\root\Office16
Inbox Repair tool or ScanPST.exe is a utility to repair corrupt Outlook PST & OST personal data files. The built-in utility is provided by Microsoft.
Before proceeding further, close the Outlook program, if it is running.
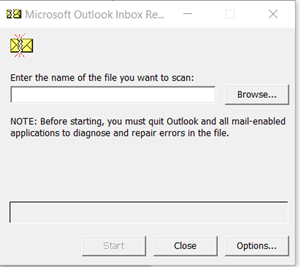
In the Inbox Repair tool, type the path and the file name of your personal folders (.pst) file or click ‘Browse’ to locate the file by using the Windows file system, and then click Start.
It is important to mention here that the Inbox Repair Tool cannot repair every problem that is detected. In some cases, items may not be recovered if they were permanently deleted or corrupted beyond repair.
During the correction, the Inbox Repair Tool may need to be run several times in order to fully repair your personal folder (.pst) file.
3] Recover repaired items to a new .pst file
After you have run the Inbox Repair tool and its job is done, you can start Outlook and recover repaired items. Optionally, you can try to recover additional repaired items from the backup personal folder. For this,
Create a new Personal Folders (.pst) file entry in your profile. Thereafter, you can move the recovered items to your new Personal Folders (.pst) file. So, start Outlook. If you have multiple profiles in Outlook, select the profile that contains the Personal Folders (.pst) file that you tried to repair.
Press CTRL+6 to turn on ‘Folder List’ view.
Under it, the following recovered folders should be visible
Recovered Personal Folders-
- Calendar
- Contacts
- Deleted Items
- Inbox
- Journal
- Notes
- Outbox
- Sent Items
- Tasks
However, all these recovered folders may be empty since it represents a rebuilt .pst file. A folder named ‘Lost and Found’ should also be seen. It contains folders and items that the Inbox Repair Tool recovered. Items missing from the Lost and Found folder may be beyond repair.
Now, to create a new Personal Folder (.pst) file in your profile.
Open ‘Microsoft Outlook’ click on the ‘File’ tab on the ribbon, and then switch to the ‘Info’ tab on the menu.
Next, click the ‘Account Settings’ tile, and then choose ‘Account Settings’ option again.
Switch to the ‘Data Files’ tab.
Click ‘Add’ to open the Create or Open Outlook Data File dialog box.
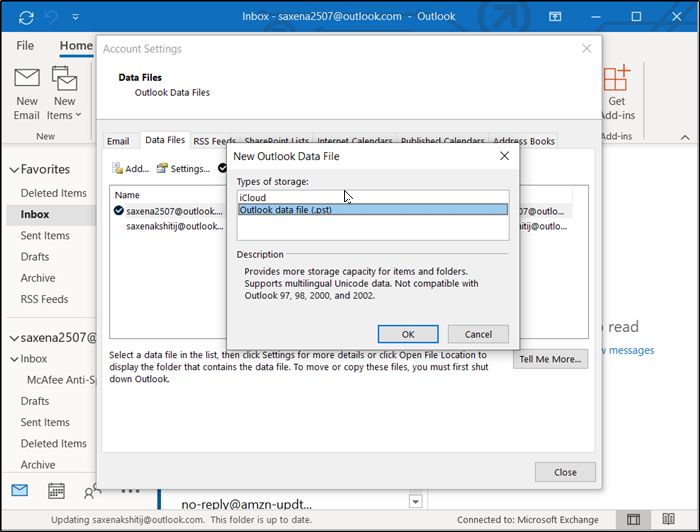
Enter a file name for your new Outlook Data (.pst) file, and then click OK.
You should have a new Outlook Data (.pst) file in your profile.
Please note that the steps outlined for the above section may vary, depending on which version of Outlook you are running.
If you are facing other issues, check our post on how to Troubleshoot Microsoft Outlook problems.