如何在 Microsoft Excel 工作表中隐藏公式
使用Excel中的公式可以使您的日常任务更轻松。Excel具有几乎所有操作的公式。话虽如此,如果您想在与同事或老板共享Excel电子表格时隐藏公式,您可以这样做。如果您将公式隐藏在Excel工作表中,则所有公式和计算工作都可以对查看者隐藏。你怎么做呢?让我们来看看!
如何在Excel中隐藏公式
公式显示在公式栏中,如下面的屏幕截图所示。或者,要显示公式,您可以单击“公式”选项卡的“公式(Formulas)审核(Formula Auditing)”部分中的“显示公式(Formulas)” 。
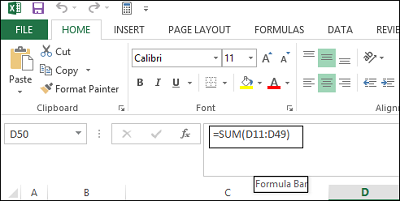
如果您不希望查看电子表格的用户看到公式,您可以隐藏它们并保护工作表。为此,请选择要隐藏其公式的单元格。
接下来,移动到“主页”选项卡。查找右侧的(Right)单元格(Cells)部分。在此部分中,选择“格式(Format)”,然后从下拉菜单中选择“设置单元格格式” 。(Format Cells)
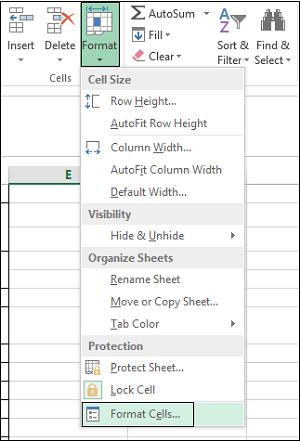
立即,“单元格格(Format Cells)式”对话框应在您的计算机屏幕上弹出。发生这种情况时,切换到“保护”选项卡。在那里,选择隐藏(Hidden)复选框并点击“确定”。
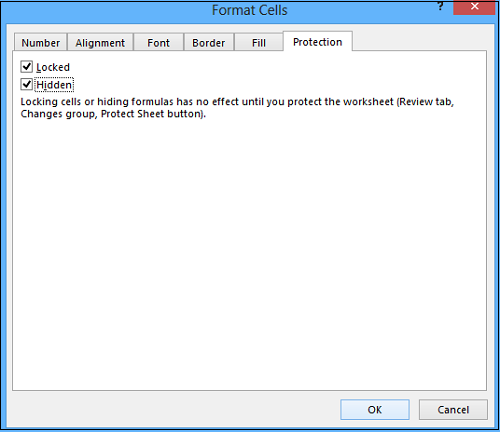
最后一步是保护您的Excel 工作表(Excel Worksheet)以完成隐藏公式。再次单击(Click Format)主页(Home)选项卡的单元格(Cells)部分中的格式。现在,从下拉菜单中选择保护工作表。(Protect Sheet)
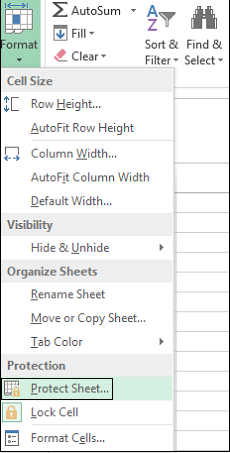
当出现对话框时,请确保锁定单元格的内容并选中保护(Protect)工作表复选框。您将需要在密码(Password)字段中输入密码。
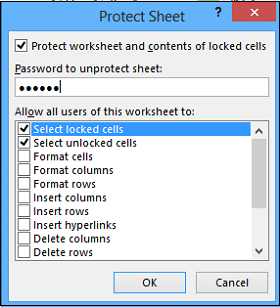
在“确认密码(Confirm Password)”对话框的“重新输入(Reenter)密码以继续”编辑框中再次输入您的密码,然后单击“确定”。
在任何阶段,如果您想取消保护工作表并再次显示公式,请选择取消保护(Unprotect)工作表选项并在取消保护工作表(Unprotect Sheet)密码框中输入保存的密码。
在允许(Allow)此工作表的所有用户列表框中,选中要允许用户执行的任务的复选框。单击确定(Click OK)。
现在看看您如何充分利用Excel 中的名称框。(Now see how you van make the best use of Name Box in Excel.)
Related posts
如何在Microsoft Excel中使用HLOOKUP function
如何在Microsoft Excel中提取URLs中的域名
Microsoft Excel正试图恢复您的信息
如何在Microsoft Excel worksheet中添加Trendline
如何在Microsoft Excel中使用MID and MIDB function
如何在Excel中Copy and Paste Values Without formulas
如何在 Excel 中冻结行和列
如何修复损坏的Excel Workbook
Excel,Word or PowerPoint上次无法启动
如果不起作用,如何在Microsoft Excel中激活和加载Solver add-in
修复 Windows 10 中的 Excel stdole32.tlb 错误
修复检索数据。等待几秒钟,然后尝试在 Excel 中再次剪切或复制错误
如何在Excel中使用Percentile.Exc function
3 Ways至Password Protect A Excel File
Microsoft Excel在Windows 10运行时导致High CPU usage
如何在Microsoft Excel中添加或汇总Time
如何在Microsoft Excel中创建Gantt Charts
如何使用NETWORKDAYS function在Excel
如何在Excel中使用Automatic Data Type feature
Google 表格与 Microsoft Excel – 有什么区别?
