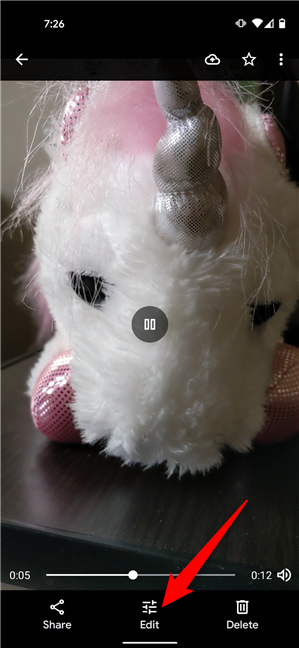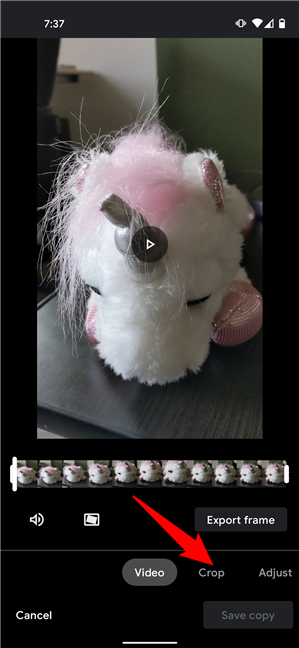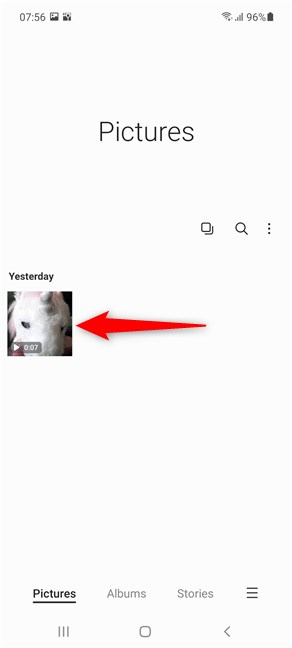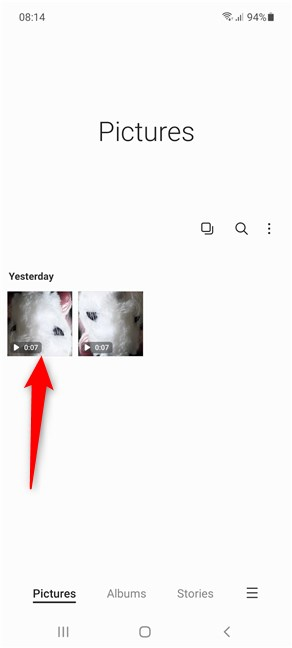虽然当今大多数智能手机在录制时都可以自动检测正确的方向,但您可能需要知道如何在Android上旋转视频。如果您开始拍摄然后旋转相机,或者如果您只是想翻转它以获得乐趣并获得不同的视角,这将很有帮助。无论哪种方式,本指南都展示了如何使用内置应用在Android上旋转视频以获得所需的方向。(Android)让我们开始吧:
注意:(NOTE:)本教程适用于 Android 11,它是使用Google Pixel 4a和Samsung Galaxy A51创建的。查看智能手机或平板电脑上的 Android 版本以(Android version on your smartphone or tablet)获取更多详细信息。尽管您可能会遇到细微的差异,但取决于您的设备制造商,这些过程在大多数 Android 驱动的设备上都是相似的。如果您使用的是三星(Samsung)智能手机,还可以使用Gallery应用程序,如本指南末尾的专用章节所示。
如何使用Google 相册在(Google Photos)Android中旋转视频(Android)
默认情况下,Google 相册(Google Photos)应用应安装在您的Android智能手机或平板电脑上。如果不是,您可以从 Google Play Store 轻松安装(install it from the Google Play Store)。录制视频后,通过点击图标打开Google 相册。(Google Photos)

启动 Google 相册以在(Start Google Photos)Android上旋转视频
在应用程序中,找到您要旋转的视频并点击它以全屏播放。

找到您的视频并按下它来播放它
在播放视频时点击屏幕以显示其他选项。
然后,按底部的编辑。(Edit)
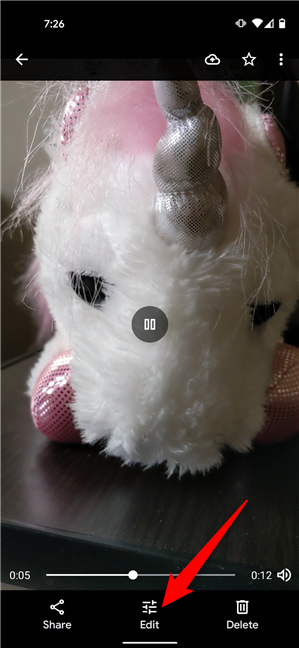
点击编辑
接下来,从底部的选项中点击裁剪。(Crop)
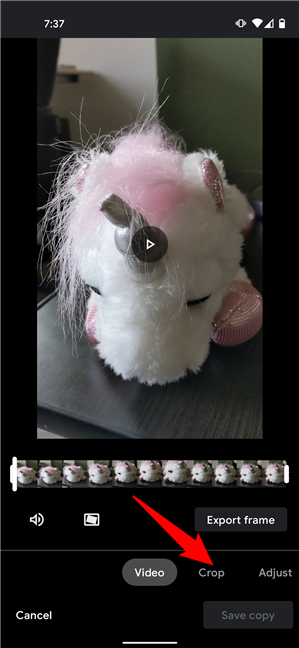
按作物
这将显示“旋转(Rotate)”按钮。点击它以逆时针旋转视频。

如何在 Android 上旋转视频
重复上一步,直到您对视频的旋转感到满意为止。完成后,点击保存副本(Save copy)。

保存具有新旋转的视频副本
根据您视频的大小,Google 相册(Google Photos)可能需要一段时间才能保存您的新视频。然后,您可以在应用程序中将视频作为单独的文件找到。

新视频单独保存
就是这样!您现在可以按照您选择的方向欣赏视频。
提示:(TIP:)如果您在智能手机上拍摄了许多屏幕截图,您可能需要将它们的格式从JPG配置为PNG并返回。要了解更多信息,请阅读我们关于在 Android 上更改屏幕截图格式(changing the screenshot format on Android)的指南。
如何使用三星的图库(Gallery)应用在Android上旋转视频(Android)
如果您想知道如何在三星 Galaxy设备上旋转(Samsung Galaxy)Android中的视频,您还可以使用其内置的图库(Gallery)应用程序。首先,点击图库(Gallery)将其打开。

打开图库应用
找到您要旋转的视频并点击它。
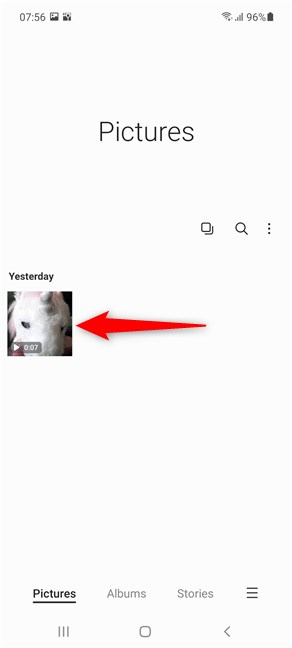
按下要旋转的视频
视频开始全屏播放。点击屏幕底部的铅笔图标进行编辑。

按编辑
接下来,点击转换(Transform)按钮以显示更多选项。

按变换
旋转按钮是视频下方显示的图标行中的第一个按钮。(Rotate)点击它会逆时针旋转视频。

如何使用三星(Samsung)的图库(Gallery)应用在Android上旋转视频(Android)
继续按旋转(Rotate),直到获得所需的视频方向。然后,点击屏幕顶部的保存。(Save)

按下以保存视频的新副本
这可能需要一点时间,具体取决于视频的大小,但新版本随后会保存在图库(Gallery)应用中的旧版本旁边。
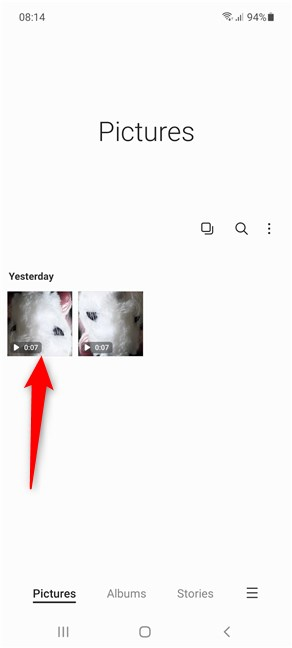
新的旋转视频保存在您的三星 Galaxy(Samsung Galaxy)智能手机或平板电脑上
提示:(TIP:)如果您想轻松找到三星 Galaxy(Samsung Galaxy)设备以防丢失或被盗,以下是使用 SmartThings Find 定位丢失的三星 Galaxy 设备的方法(locate missing Samsung Galaxy devices with SmartThings Find)。
您是否经常需要在Android上旋转视频?
旋转视频的选项不像以前在Android(Android)上那么容易找到。我们怀疑该设置被隐藏了,因为当今大多数智能手机都足够智能,可以检测到正确的方向。🙂 在您关闭本指南之前,请告诉我们您的故事。你为什么旋转视频?您是否经常需要在Android(Android)智能手机或平板电脑上旋转视频?下方评论(Comment),一起讨论。
How to rotate a video on Android: All you need to know -
While most smartphones today can automatically detect the correct orientation when recording, yоu may need tо know how to rotаte a video on Android. This is helpful if you start shooting and then rotate the camera or if you just want to flip it to hаve fun and get a different perspective. Eithеr way, this guide shows how to rotate videos on Android using built-in apps to get the orientation you want. Let’s get started:
NOTE: This tutorial applies to Android 11, and it was created using Google Pixel 4a and Samsung Galaxy A51. Check the Android version on your smartphone or tablet for more details. The procedures are similar on most Android-powered devices, although you might encounter minor differences, depending on your device’s manufacturer. If you’re using a Samsung smartphone, you can also use the Gallery app, as shown in the dedicated chapter at the end of this guide.
How to rotate a video in Android using Google Photos
The Google Photos app should be installed by default on your Android smartphone or tablet. If it isn’t, you can easily install it from the Google Play Store. After recording a video, open Google Photos by tapping on its icon.

Start Google Photos to rotate a video on Android
In the app, locate the video you want to rotate and tap on it to play it full screen.

Find your video and press on it to play it
Tap on the screen while your video is playing to reveal additional options.
Then, press on Edit at the bottom.
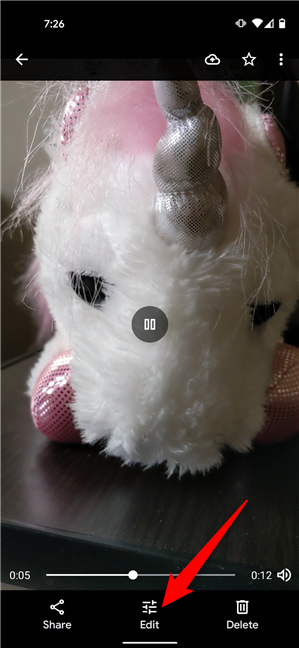
Tap on Edit
Next, tap on Crop from the options at the bottom.
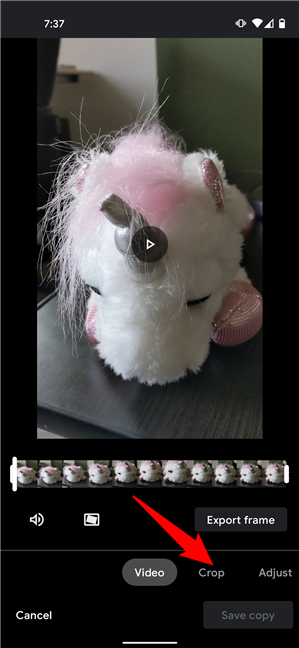
Press Crop
This reveals the Rotate button. Tap on it to rotate the video counter-clockwise.

How to rotate a video on Android
Repeat the previous step until you are happy with the video’s rotation. When you are done, tap on Save copy.

Save a copy of the video with the new rotation
Depending on the size of your video, it could take a while for Google Photos to save your new video. You can then find the video as a separate file in the app.

The new video is saved separately
That was it! You can now enjoy the video with the orientation you chose.
TIP: If you take many screenshots on your smartphone, you may want to configure their format from JPG to PNG and back. To learn more read our guide about changing the screenshot format on Android.
How to rotate videos on Android with Samsung’s Gallery app
If you’re wondering how to rotate a video in Android on Samsung Galaxy devices, you can also use their built-in Gallery app. To begin, tap on Gallery to open it.

Open the Galery app
Find the video you want to rotate and tap on it.
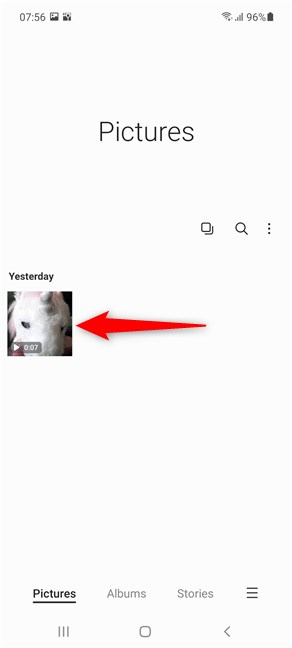
Press on the video you want to rotate
The video starts playing full screen. Tap on the pencil icon at the bottom of the screen to edit it.

Press Edit
Next, tap the Transform button to reveal more options.

Press Transform
The Rotate button is the first one in the row of icons displayed under the video. Tapping on it rotates the video counter-clockwise.

How to rotate videos on Android with Samsung's Gallery app
Continue pressing Rotate until you get the video orientation you want. Then, tap on Save at the top of the screen.

Press to Save a new copy of your video
It might take a bit, depending on the size of your video, but the new version is then saved next to the old one in the Gallery app.
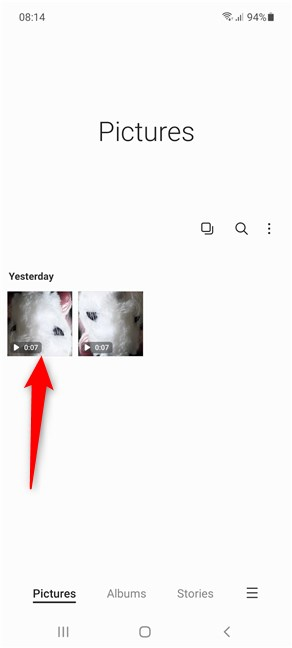
The new rotated video is saved on your Samsung Galaxy smartphone or tablet
TIP: If you want to locate your Samsung Galaxy devices with ease in case you lose them or they get stolen, here’s how to locate missing Samsung Galaxy devices with SmartThings Find.
Do you often need to rotate videos on Android?
The option to rotate videos is not as easy to find as it used to be on Android. We suspect that the setting was hidden away because most smartphones today are smart enough to detect the correct orientation. 🙂 Before you close this guide, tell us your story. Why did you rotate the video? Do you often need to rotate videos on your Android smartphone or tablet? Comment below, and let’s discuss.