如何在 PowerPoint 中为图片添加标题
可以将PowerPoint用于不必在演示文稿中使用的多项内容。例如,如果您想为硬盘上休眠的那张有趣的照片添加标题,则无需启动图像编辑器。
在不止一个方面,PowerPoint能够完成工作,因此,我们强烈推荐它。
如何在PowerPoint中为图片添加(Pictures)标题(Captions)
现在,本文将详细解释如何在PowerPoint中为图像添加标题。当您完成阅读时,您应该成为轻松添加字幕的专家,并且在创纪录的时间内完成。
- 将图像插入程序
- 在图片上插入文本框
- 将文本添加到文本框
让我们更详细地讨论这个问题。
1[将(Insert)您的图像插入程序

好的,所以你必须在这里做的第一件事就是将图像插入到PowerPoint幻灯片中。我们可以通过将照片拖到该区域或单击“Insert > Pictures”来执行此操作,然后从以下选项中进行选择:
- 您的本地设备
- 库存图片
- 在线图片
从那里,选择您要添加的图像或图像,然后点击确定按钮让它们出现在幻灯片中。
2]在图片上插入一个文本框
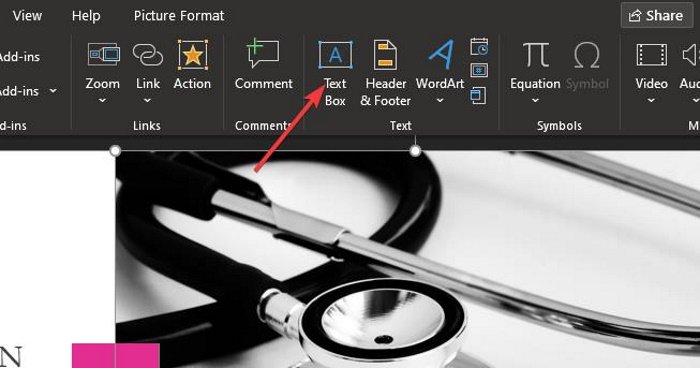
下一步是将文本框添加到要添加标题的区域。这很容易完成,所以现在让我们来谈谈它。
在添加标题之前,请单击首选图像,然后再次选择“插入(Insert)”选项卡。从那里,单击文本框(Text Box)。
阅读(Read):如何为 PowerPoint 幻灯片添加水印(How to add a watermark to PowerPoint slides)。
3]将文本添加到文本框
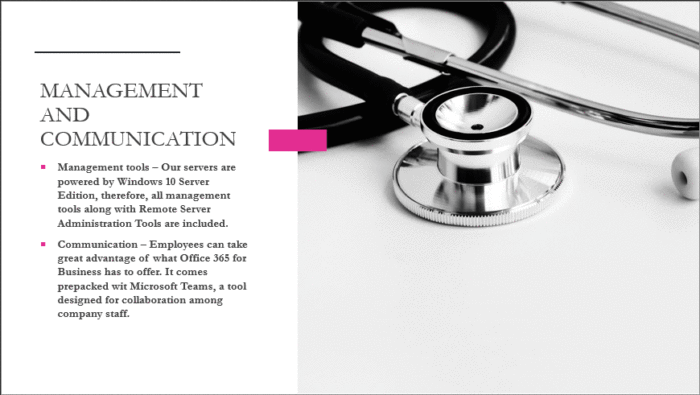
选择文本框(Text Box)选项后,现在是时候在图片上创建框了。通常,标题位于图像上方的底部,因此请在上方、下方或任何对您的演示有意义的地方绘制框。
完成方框后,只需在方框内写上标题即可。完成后,根据需要调整框的大小,然后在PowerPoint中为图像创建标题。
就是这样!
Related posts
如何在PowerPoint中绘制一张图片
Excel,Word or PowerPoint上次无法启动
如何将一个PowerPoint presentation链接到另一个PowerPoint presentation
PowerPoint没有响应,冻结,挂起或停止工作
如何将元素链接,Content or Objects到PowerPoint slide
如何使PowerPoint一个Flowchart
如何隐藏PowerPoint中的Audio icon
如何修复PowerPoint不能保存file error
如何Audio添加到PowerPoint
如何在PowerPoint启用和合并Shapes
如何在不失PowerPoint中丢失size and position的情况下更改图片
如何启动Word,Excel,PowerPoint,Outlook在Safe Mode
如何在PowerPoint中创建Mouseover Text Effect
Best免费PowerPoint Templates的Teachers
如何在PowerPoint中创建和插入Pyramid
如何在PowerPoint Online and Google Slides中组或取消组合对象
如何在PowerPoint中缩进和对齐Bullet Points
如何Compare and Merge PowerPoint Presentations
如何在PowerPoint中将图片分成碎片
如何清除Excel,Word or PowerPoint中的Clipboard
