Explorer.exe Windows 11/10 中的高内存或 CPU 使用率
在今天的文章中,我们将介绍可能导致Windows 文件资源管理器(Windows File Explorer)显示高内存或CPU使用率的各种已知问题。按照这些说明,您一定能够在Windows 11或 Windows 10 中解决您的问题。
Explorer.exe 高内存(Explorer.exe High Memory)和CPU使用率
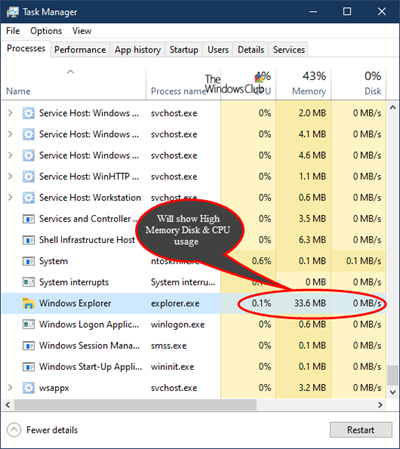
explorer.exe 高内存、磁盘或CPU使用率问题会显着影响 Windows 11/10 PC 的性能。您可以不按特定顺序尝试解决此问题的可能的故障排除过程如下:
- 运行系统文件检查器
- 运行 ChkDsk
- 运行恶意软件扫描。
- 检查已安装的附加组件
- 禁用云客户端。
- 运行磁盘清理
- 在干净启动状态下进行故障排除。
现在,让我们深入研究推荐解决方案的详细信息。
1]运行系统文件检查器
如果系统文件检查器要求,运行 sfc /scannow并在最后重新启动。系统文件检查器(System File Checker)将在重新启动时替换损坏的系统文件(如果发现)。
2]运行CHKDSK
高CPU、内存、磁盘使用(high CPU, Memory, Disk usage)问题也可能由于磁盘错误或损坏而发生。在这种情况下,您可以尝试通过启动ChkDsk 扫描来解决问题。
3]运行恶意软件扫描
如果您在 PC 上遇到此问题,请运行完整的系统防病毒(anti-virus)扫描。如果您的 Windows 10 PC 感染了恶意软件,有时会出现 explorer.exe 高CPU使用率问题,这可能会导致某些进程在您不知情的情况下在后台运行,这可能会导致您的 PC 上的CPU使用率高。(CPU)
4]检查已安装的附加组件
安装的附加组件通常是罪魁祸首!检查您是否在资源管理器中安装了任何帮助程序或附加组件。卸载或禁用它们。通常(Often),即使是 3rd-party shell 扩展也可能导致Explorer在特定操作时崩溃。几个程序将项目添加到右键单击上下文菜单中。要详细查看它们,您可以下载免费软件实用程序ShellExView。

它可以让您查看和禁用可疑的 3rd 方 shell 扩展。使用试错法,您可以禁用/启用扩展程序以尝试确定它们是否导致问题。ShellExView 也可用于解决Explorer中的上下文菜单问题,例如,如果右键单击很慢。
5]禁用云客户端
(Cloud)Dropbox或OneDrive等云存储服务也可能是这个 explorer.exe 高CPU使用率问题的罪魁祸首。这些云服务可以在后台自动同步文件,这可能导致 explorer.exe 高CPU使用率问题。
在这种情况下,您可以尝试禁用 OneDrive并暂时卸载Dropbox,看看是否能解决问题。
6]运行磁盘清理
Explorer.exe高CPU使用率问题可能是由Windows 创建的旧文件和临时文件引起的 -(Windows –)有时这些文件会干扰和阻塞您的系统。
在这种情况下,您可以运行磁盘清理工具(Disk Cleanup Tool)。
7]在干净启动状态下进行故障排除
explorer.exe 高CPU使用率问题也可能由于(CPU)Windows PC上运行的第三方应用程序而发生。许多应用程序和服务往往会随Windows自动启动,这可能会导致此问题和许多其他问题。
在这种情况下,您可以通过执行干净启动(Clean Boot)操作来解决此问题。在干净启动状态(Boot State)下,所有启动应用程序和服务都将被禁用,允许您手动解决问题。
I hope these solutions help!
关于使用高资源的进程的其他帖子:(Other posts about processes using high resources:)
- SearchIndexer.exe 高磁盘或 CPU 使用率
- UTCVSC 高 CPU 和磁盘使用率
- IAStorDataSvc 的高 CPU 使用率
- 使用高 CPU 的 Windows Driver Foundation(Windows Driver Foundation using high CPU)
- Windows 图像采集 CPU 和磁盘使用率高。
Related posts
如何在Windows 10中修复100%Disk,High CPU,High Memory usage
Windows 11/10中的Microsoft Office Click-To-Run High CPU usage
WMI Provider Host(WmiPrvSE.exe)High CPU Usage在Windows 10
Fix PowerShell在Windows 11/10中引起High CPU usage
Fix Services和Controller应用High CPU usage在Windows 10
如何在Windows 10中复制文件的路径或文件夹
如何启用Check Boxes以在Windows 10中选择文件和文件夹
Windows 10缺少File Explorer Navigation Pane
File Explorer不会Windows 11/10打开
如何在Windows 11/10启用或禁用Drag and Drop
如何从File Explorer在Windows 11/10删除OneDrive icon
如何在Windows 10中轻松重新启动Windows File Explorer
CPU在Windows 11/10中的全speed or capacity不运行
File Explorer不显示文件虽然它们存在于Windows 11/10中
图片Thumbnail Previews未显示在Windows 11/10的File Explorer中
Open File Explorer到此PC而不是Windows 11/10中的Quick Access
如何在Windows 10的PC folder中显示所有驱动器
如何在Windows 10中添加Control Panel至File Explorer
如何Backup and Restore Quick Access Folders在Windows 10
在Windows 11/10中启用或禁用访问File Explorer Options
