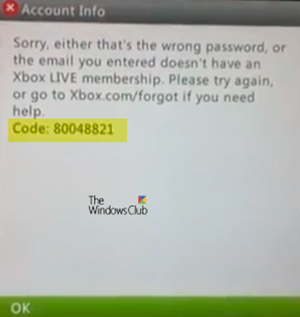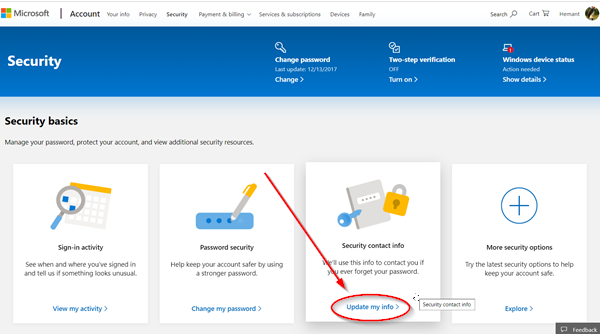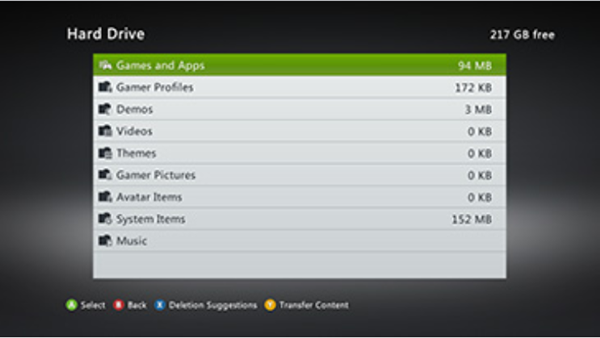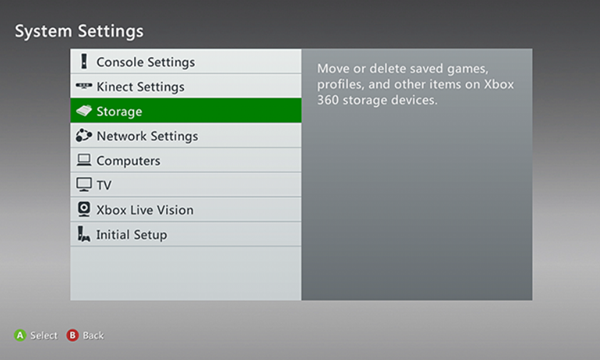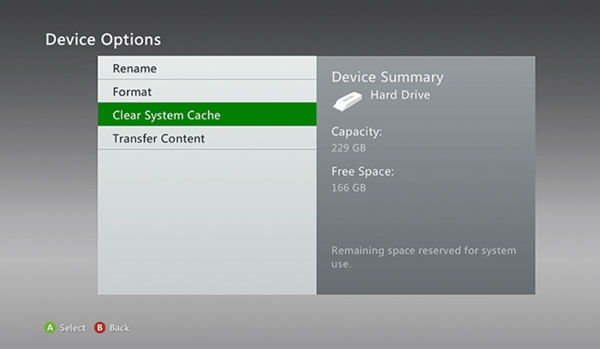当事情对你不利时,你可能会遇到各种各样的问题。这也包含真正的Xbox Live登录错误。当您尝试登录以玩游戏或查看有多少朋友在线时,您会收到一条错误消息,其中包含以下代码 -错误 80048821(Error 80048821)。为什么会出现这条消息,有没有办法修复它?让我们来了解一下。
Xbox Live 登录错误 80048821
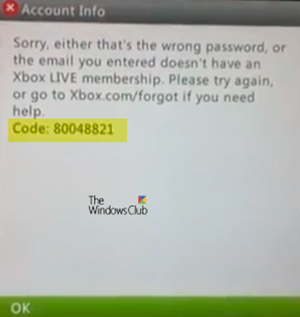
您可见的错误消息具有以下描述 -
Sorry, either that’s the wrong password or the email you entered doesn’t have an Xbox Live membership. Please try again or go to Xbox.com/forgot if you need help.
Code: 80048821
主要出现在——
- 用户的Xbox Live档案已损坏。
- 您的Microsoft(Microsoft)帐户的安全信息存在问题。
您可以尝试以下解决方案,看看问题是否解决 -
- 验证您的Microsoft帐户的密码
- 更新Microsoft帐户的安全信息
- 移动(Move)并重新下载您的Xbox Live档案
- 清除系统缓存
- 尝试删除市场系统数据(Marketplace System Data)文件
- 删除(Delete)最近的系统更新
- 重新启动您的 Xbox 控制台。
1]验证(Verify)您的Microsoft帐户的密码
确保(Make)您输入的登录密码正确。如果您忘记了密码或无法使用密码登录,请尝试重置密码。为此,请输入您的Microsoft帐户详细信息,然后按照屏幕上的说明进行操作。
2]更新您的(Update)Microsoft帐户的安全信息
您可以将安全信息添加到 -
- 现有的 Microsoft 帐户。
- 创建Microsoft帐户时
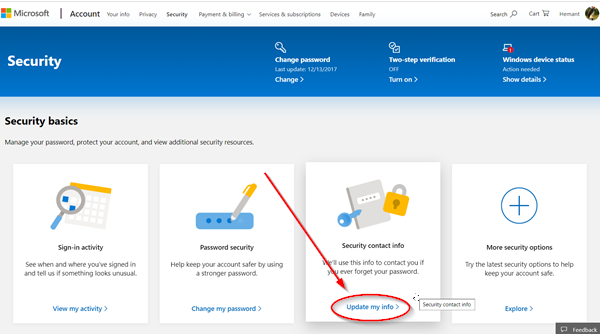
对于您现有的Microsoft帐户,您可以通过添加新的电子邮件地址或电话号码来添加安全信息。为了这:
登录您的 Microsoft 帐户。
向下滚动到“安全(Security)”部分。
在那里,在“更新我的安全信息(Update my security info)”下,选择“更新(Update)”。
这将带您进入安全(Security)基础知识页面。在那里,选择“更新我的信息”(Update my info’ )选项,如上面的屏幕截图所示。
现在,添加(Add)新的电子邮件地址或添加(Add)新的电话号码,然后按照提供的说明添加并验证您的新安全信息。
更新Microsoft帐户的安全信息后,登录Xbox Live并再次尝试登录。
3]移动(Move)然后重新下载您的Xbox Live档案
如果您有备用USB闪存驱动器,则可以将其用作存储单元。但在这样做之前,您需要对其进行格式化。
完成后,请按照以下步骤将您的配置文件传输或迁移到闪存驱动器。
将USB闪存驱动器插入控制台,然后按控制器上的“指南(Guide)”按钮。
现在,转到设置(Settings )>系统设置(System Settings)>存储(Storage)。
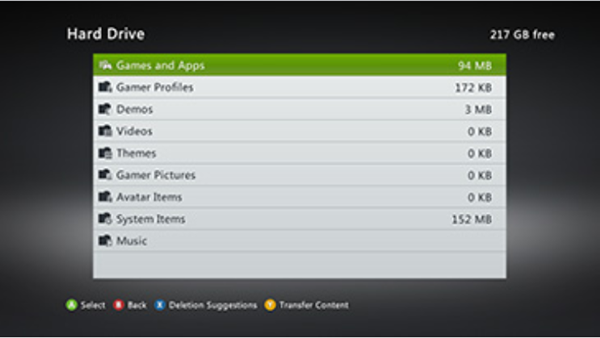
在这里,选择“所有设备(All Devices)”>“玩家配置文件(Gamer Profiles)”,最后选择您的玩家配置文件。
点击“移动(Move)”按钮。
选择要将个人资料移动到的USB闪存驱动器。(USB)
重新下载您的个人资料。
4]清除系统缓存
删除这些临时文件可以帮助您消除现有问题,尤其是在您长时间未清除缓存的情况下。去做这个,
按下控制器上的指南(Guide)按钮并导航到“设置(Settings)”。
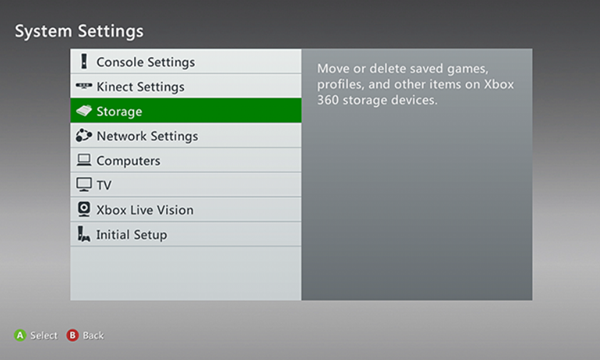
在“设置(Settings)”下选择“系统设置”(System Settings’)并查找“存储或内存(Storage or Memory)”选项。找到后,选择它。
现在,突出显示任何存储设备,然后按控制器上的“Y”按钮以清除系统缓存(System Cache)。
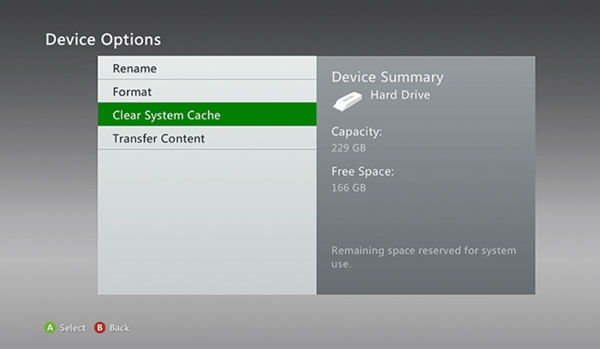
如果提示确认存储设备维护,请选择Yes。
5]尝试(Try)删除市场系统数据(Marketplace System Data)文件
如果您不知道,您的 Xbox 控制台会存储 Xbox Games Store的临时文件。因此,看看您是否可以通过简单地删除市场系统数据(Marketplace System Data)文件来修复错误消息。您需要采取以下步骤。
按下(Press)控制器上的“指南”按钮。
转到“设置(Settings)”>“系统设置(System Settings)”。
在这里,选择“存储(Storage)”,然后选择您的主存储设备。
完成后,选择“系统项目(System Items)”>“市场系统数据(Marketplace System Data)”>“删除(Delete)”。
重新启动您的控制台。
6]删除(Delete)最新的系统更新
Microsoft偶尔会发布系统更新以解决一些小错误修复和改进。如果您发现最新的系统更新导致一些问题,您可以将其删除并检查问题是否已解决。为了这,
按下(Press)控制器上的指南(Guide)按钮。
转到“设置(Settings)”>“系统设置(System Settings)”>“存储(Storage)”。
突出显示内存单元(Highlight Memory Unit)(不要选择它)
现在,转到您的控制器,按如下提供的顺序按以下按钮。
- 左保险杠
- 右保险杠
- X 按钮
再次重复上述过程。
现在,当提示“删除系统更新(Delete System Update)”时,选择“是(Yes)”选项。
8]重新启动您的Xbox控制台
如果没有任何效果,并且您仍然遇到问题,请重新启动您的Xbox控制台。
在许多情况下,观察到只需关闭 Xbox 360 控制台然后重新启动它即可解决问题。
How to remove Xbox Live Sign in Error 80048821
When things are not working out in your favor, you can have all sorts of isѕuеs. This also holds truе Xbox Live sign in errors. When you attempt to sign in to play a game or view how many friends are online, you get an error message with the following code – Error 80048821. Why does this message appear at all and is there a way to get it fixed? Let’s find out.
Xbox Live Sign-in Error 80048821
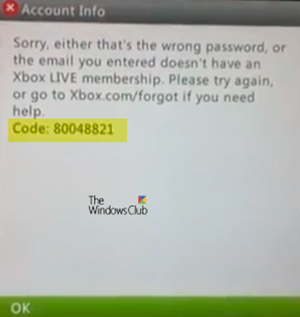
The error message that is visible to you, bears the following description –
Sorry, either that’s the wrong password or the email you entered doesn’t have an Xbox Live membership. Please try again or go to Xbox.com/forgot if you need help.
Code: 80048821
It mainly appears when-
- The user’s Xbox Live profile is corrupted.
- There’s a problem with the security information for your Microsoft account.
You can try the following solutions and see if the problem is resolved-
- Verify the password for your Microsoft account
- Update the security information for your Microsoft account
- Move and then redownload your Xbox Live profile
- Clear the system cache
- Try deleting the Marketplace System Data file
- Delete the most recent system update
- Restart your Xbox Console.
1] Verify the password for your Microsoft account
Make sure the password you have entered to sign in is correct. If you have forgotten your password or can’t sign in with your password, try resetting it. To do so, enter your Microsoft account details and then follow the onscreen instructions.
2] Update the security information for your Microsoft account
You can add security information to-
- Existing Microsoft account.
- When you create your Microsoft account
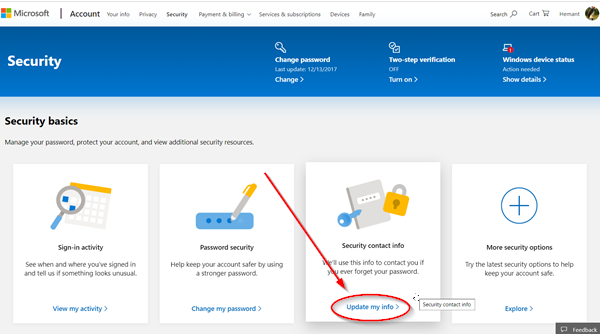
In the case of your existing Microsoft account, you can add security information by adding a new email address or phone number. For this:
Sign in to your Microsoft account.
Scroll down to ‘Security’ section.
There, under ‘Update my security info’, select ‘Update’.
This will take you to the Security basics page. Once there, choose ‘Update my info’ option as shown in the screenshot above.
Now, Add a new email address or Add a new phone number, and then follow the directions provided to add and verify your new security info.
Once you update the security information for your Microsoft account, sign in to Xbox Live and try again to sign in.
3] Move and then redownload your Xbox Live profile
If you have a spare USB flash drive, you can use it as a memory unit. But before doing so, you’ll need to format it.
Once it is done, follow these steps to transfer or migrate your profile to the flash drive.
Plug the USB flash drive into your console and press the ‘Guide‘ button on your controller.
Now, go to Settings > System Settings > Storage.
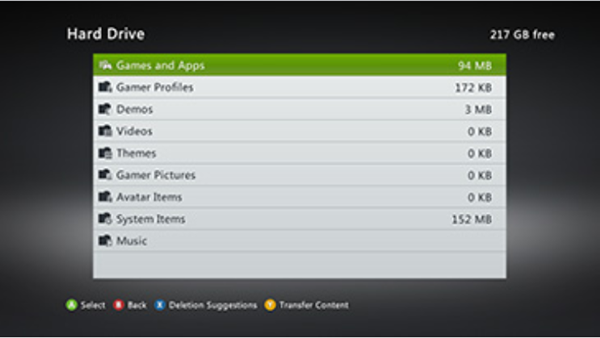
Here, choose ‘All Devices’ > ‘Gamer Profiles’ and finally select your gamer profile.
Hit ‘Move’ button.
Select the USB flash drive to which you want to move your profile.
Re-download your profile.
4] Clear the system cache
Deleting these temporary files can help you remove the existing problems, especially if you have not cleared the cache for an extended period of time. To do this,
press the Guide button on your controller and navigate to ‘Settings’.
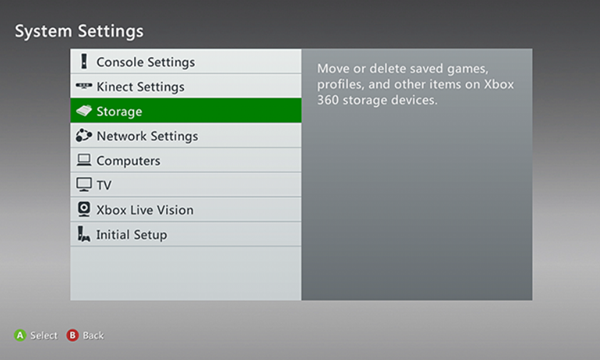
Under ‘Settings’ select ‘System Settings’ and look for ‘Storage or Memory’ option. When found, choose it.
Now, highlight any storage device, and then press ‘Y’ button on your controller to clear the System Cache.
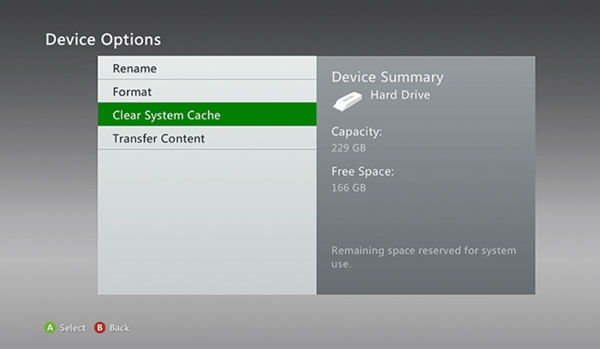
If prompted to confirm storage device maintenance, select Yes.
5] Try deleting the Marketplace System Data file
If you are not aware, your Xbox console stores temporary files for the Xbox Games Store. So, see if you can fix the error message by simply deleting the Marketplace System Data file. You’ll need to take the following steps.
Press the ‘Guide’ button on your controller.
Go to ‘Settings’ > ‘System Settings’.
Here, select ‘Storage’, and then choose your primary storage device.
When done, choose ‘System Items’ > ‘Marketplace System Data’ > ‘Delete’.
Restart your console.
6] Delete the most recent system update
Microsoft occasionally releases a system update to address some minor bug fixes and improvements. If you find the latest system update is causing some problems, you an delete it and check if the problem is solved. For this,
Press the Guide button on your controller.
Go to ‘Settings’ > ‘System Settings’ > ‘Storage’.
Highlight Memory Unit (do not select it)
Now, go to your controller, press the following buttons in the sequence as provided below.
- Left bumper
- Right bumper
- X button
Repeat the above procedure again.
Now, when prompted to ‘Delete System Update’, select ‘Yes’ option.
8] Restart your Xbox console
If nothing works, and you are still facing the issue then, restart your Xbox console.
In many cases, it has been observed that merely turning off your Xbox 360 console and then restarting it clears the problem.