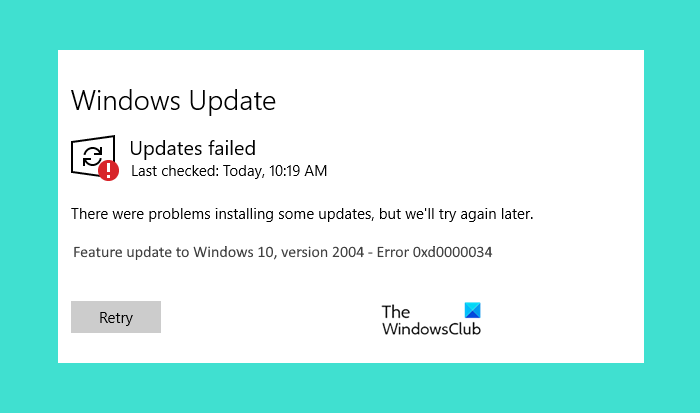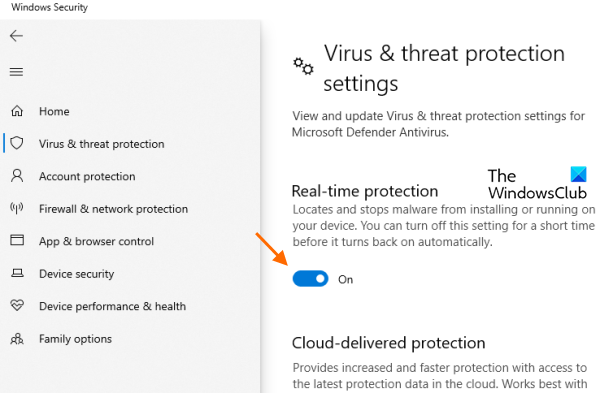在这篇文章中,我们将帮助您修复 Windows Update 错误代码 0xd0000034(fix the Windows Update error code 0xd0000034)。此错误主要发生在用户尝试将功能更新安装到Windows 10时。大多数情况下,更新已成功下载并安装。但是,许多用户面临Windows Update 无法安装或无法下载(Windows Update fails to install or will not download)的问题,并且他们会收到更新错误代码。此类错误之一是更新错误 0xd0000034。如果您遇到此问题,您可以尝试本文中介绍的一些可能对您有所帮助的解决方案。Windows 更新(Windows Update)的错误消息如下所示:
There were problems installing some updates, but we’ll try again later.
Feature update to Windows 10, Error- 0xd0000034
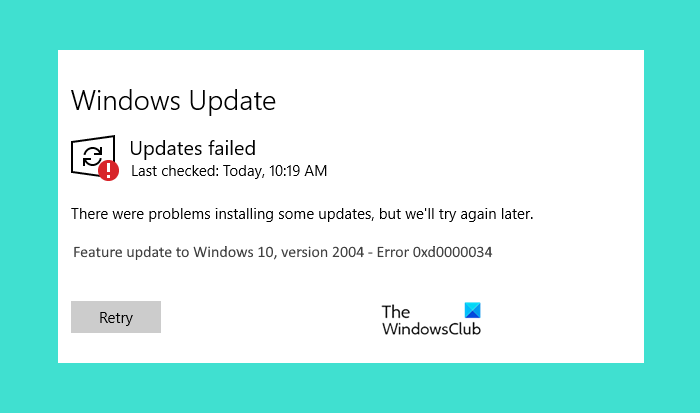
在继续使用本文中列出的解决方案之前,如果您连接到域,我们建议您切换到本地帐户。检查它是否有效。如果您仍然收到Windows 更新(Windows Update)错误 0xd0000034,请尝试下面这篇文章中介绍的解决方案。
是什么导致 Windows 更新失败?
Windows 更新(Windows Update)失败有多种原因。一些常见的原因是:
- 磁盘空间不足:(Lack of disk space:) 在您有足够的磁盘空间之前,不会安装Windows 更新。(Windows Update)尝试从您的计算机中删除您不想要的文件。如果所有文件对您都很重要,您可以将它们上传到一些云存储服务(cloud storage services),如Google Drive、OneDrive等,然后从您的计算机中删除这些文件。这将释放您计算机上的一些空间
- 损坏的 Windows 更新组件或更新文件:(Corrupted Windows Update Components or update files:)损坏的Windows 更新(Windows Update)文件也会导致Windows 更新(Windows Update)失败。Windows Update文件损坏的原因有很多,例如更新过程中突然断电。
- 硬件冲突:(Hardware conflicts:)有时,您连接到 Windows 10 计算机的外围设备会中断更新过程。要解决此问题,请断开所有连接的外围设备,然后尝试更新您的系统。
修复 Windows 更新(Fix Windows Update)错误代码 0xd0000034
以下解决方案可能会帮助您修复Windows 更新(Windows Update)错误:
- 暂时禁用您的防病毒软件
- 当更新达到 100% 时断开Internet
- 重置 Windows 更新组件
- 手动下载更新
- 在干净启动中进行故障排除。
让我们详细看看这些解决方案。
1]暂时禁用(Disable)您的防病毒软件
有时,防病毒软件会阻止Windows 更新(Windows Update),因此用户会收到Windows 更新(Windows Update)错误。您可以尝试暂时禁用防病毒软件并检查Windows是否引发更新错误。
如果您使用的是Microsoft Defender 防病毒软件(Microsoft Defender Antivirus),请按照以下步骤禁用它:
- 使用Win+I热键打开“设置”应用
- 单击更新和安全(Update & Security )类别
- 单击左侧可用的Windows 安全页面(Windows Security)
- 选择右侧部分可见的病毒和威胁防护选项。(Virus & threat protection)它将打开一个新窗口
- 在该窗口中,单击“病毒(Virus)和威胁防护设置”部分下的“管理设置(Manage settings)”选项
- 关闭实时保护(Real-time protection)按钮。
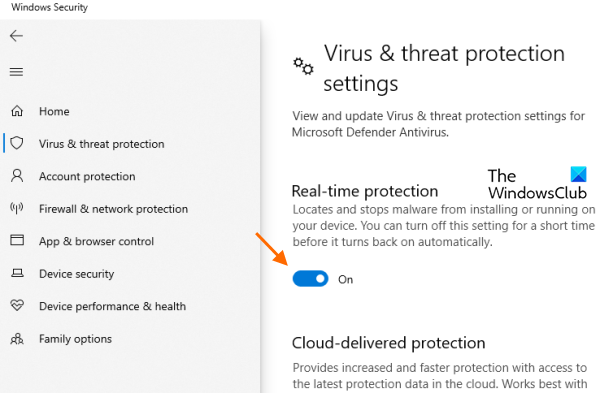
您也可以尝试禁用Microsoft Defender 防火墙(Microsoft Defender Firewall)。
现在,检查Windows 更新(Windows Update)是否正常工作。如果是,请不要忘记在更新完成后启用Microsoft Defender 防病毒(Microsoft Defender Antivirus)实时保护和Microsoft Defender 防火墙。(Microsoft Defender Firewall)
2]当更新达到100%时断开(Disconnect)互联网(Internet)
当您更新 Windows 10 时,它首先会从Microsoft下载更新补丁,然后将它们应用到您的系统。如果您在将更新应用到系统时收到错误消息,请在更新达到 100% 并开始安装时断开Internet 。这可能会奏效。
3]重置Windows更新组件
如果以上两种方法都没有解决问题,那么您应该手动重置 Windows 更新组件(manually reset Windows Update Components)。为此,您需要停止Windows 更新(Windows Update)服务(后台智能传输服务(Background Intelligent Transfer Service)、加密(Cryptographic) 服务(Services)等),重命名 SoftwareDistribution 文件夹(rename the SoftwareDistribution folder),重置 catroot2 文件夹(reset the catroot2 folder)等等。这应该可以解决此Windows 更新(Windows Update)错误问题。
4]手动下载更新
如果您仍然遇到此Windows 更新(Windows Update)错误 0xd0000034,请尝试手动下载更新(download the updates manually)。
5]干净启动中的故障排除
如果无法解决您的问题,则在 Clean Boot 中进行故障排除(troubleshooting in Clean Boot)可能会解决此问题。如果存在阻止Windows 10更新的程序,Clean Boot将帮助您识别它。如果您在系统上发现此类软件,请将其卸载并更新Windows 10。
希望有些东西对你有用。
如何修复 Windows 更新错误?
有时,在Windows 10系统上下载更新时,您可能会遇到更新错误。Windows Update错误有多种原因,例如Windows Update 组件(Windows Update Components)损坏、应用更新时突然断电等。当您遇到Windows Update错误时,您应该做的第一件事是运行Windows Update疑难解答来修复问题。
如果疑难解答程序无法解决问题,您可以尝试其他Windows 更新(Windows Update)错误疑难解答方法。
如何检查Windows 更新(Windows Update)状态?
您可以在“设置”(Settings)应用中检查Windows 更新(Windows Update)状态。为了这:
- Win+I热键启动设置应用程序
- 访问更新和安全(Update & Security)类别。
它将打开Windows 更新(Windows Update)页面,您可以在其中查看Windows 更新(Windows Update)状态。如果您没有任何待处理的更新,您将看到一条消息,您是最新的(You’re up to date)。
Fix Windows Update Error Code 0xd0000034
In this post, we will helр you fix the Windows Update error code 0xd0000034. This error mainly occurs when users try to install a Feature update to Windows 10. Most of the time, the updates are downloaded and installed successfully. However, many users face the issue that Windows Update fails to install or will not download and they receive an update error code. One of such errors is update error 0xd0000034. If you face this problem, you can try some solutions covered in this post that might help you. The error message for Windows Update goes like this:
There were problems installing some updates, but we’ll try again later.
Feature update to Windows 10, Error- 0xd0000034
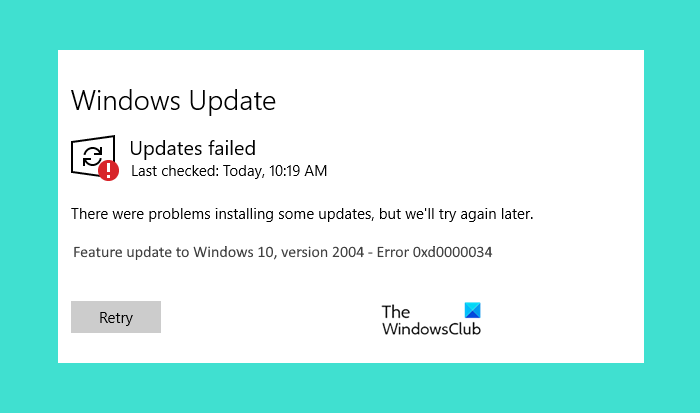
Before you move ahead to the solutions listed in this post, we suggest you switch to a local account if you are connected to a domain. Check if it works. If you still receive the Windows Update error 0xd0000034, try the solutions covered in this post below.
What causes Windows Update failure?
There are multiple causes of a Windows Update failure. Some of the common causes are:
- Lack of disk space: Windows Update will not install until you have enough disk space. Try to delete the files from your computer that you do not want. If all the files are important for you, you can upload them to some cloud storage services like Google Drive, OneDrive, etc., and then remove those files from your computer. This will free some space on your computer
- Corrupted Windows Update Components or update files: The corrupted Windows Update files also cause Windows Update to fail. There are many causes of Windows Update files corruption, like a sudden power failure during the update process.
- Hardware conflicts: Sometimes, the peripherals that you have connected to your Windows 10 computer interrupt the update process. To fix this issue, disconnect all the connected peripherals and then try to update your system.
Fix Windows Update error code 0xd0000034
The following solutions may help you fix the Windows Update error:
- Disable your antivirus software temporarily
- Disconnect the Internet when the update reaches 100%
- Reset Windows Update Components
- Download updates manually
- Troubleshoot in Clean Boot.
Let’s see these solutions in detail.
1] Disable your antivirus software temporarily
Sometimes, antivirus software blocks Windows Updates due to which the user receives the Windows Update error. You can try to disable your antivirus software temporarily and check if Windows throws the update error.
If you are using Microsoft Defender Antivirus, follow the steps below to disable it:
- Use Win+I hotkey to open the Settings app
- Click on Update & Security category
- Click on the Windows Security page available on the left side
- Select Virus & threat protection option visible on the right section. It will open a new window
- In that window, click on the Manage settings option under the Virus & threat protection settings section
- Turn off the Real-time protection button.
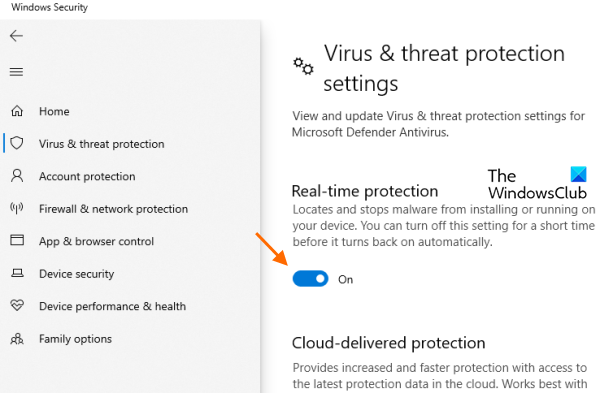
You can also try to disable the Microsoft Defender Firewall.
Now, check if the Windows Update is working. If yes, do not forget to enable the Microsoft Defender Antivirus real-time protection and Microsoft Defender Firewall after the update gets completed.
2] Disconnect the Internet when the update reaches 100%
When you update Windows 10, first, it downloads the update patches from Microsoft and then applies them to your system. If you receive the error at the time the update is being applied to your system, disconnect the Internet when the update reaches 100% and the installation starts. This might work.
3] Reset Windows Update Components
If the above two methods did not fix the issue, then you should manually reset Windows Update Components. For that, you need to stop Windows Update services (Background Intelligent Transfer Service, Cryptographic Services, etc.), rename the SoftwareDistribution folder, reset the catroot2 folder, and more. That should fix this Windows Update error problem.
4] Download updates manually
If you are still encountering this Windows Update error 0xd0000034, try to download the updates manually.
5] Troubleshoot in Clean Boot
If nothing solves your problem, then troubleshooting in Clean Boot might fix this problem. If there is a program that is preventing Windows 10 from updating, Clean Boot will help you identify it. If you find such software on your system, uninstall it, and update Windows 10.
Hope something will work for you.
How do I fix Windows Update errors?
Sometimes, while downloading the updates on your Windows 10 system, you may encounter update errors. There are several causes of Windows Update errors like the corruption of Windows Update Components, sudden power failure while applying the updates, etc. When you encounter a Windows Update error, the first thing that you should do is run the Windows Update troubleshooter to fix the issue.
If the troubleshooter does not fix the issue, you can try other Windows Update error troubleshooting methods.
How do I check Windows Update status?
You can check the Windows Update status in the Settings app. For this:
- Launch the Settings app using Win+I hotkey
- Access Update & Security category.
It will open with the Windows Update page where you can see Windows Update status. If you do not have any pending updates, you will see a message, You’re up to date.