如何将卡片从一个 Sway 复制和粘贴到另一个
如果您正在创建两个不同的Sway演示文稿,但意识到一个 Storyline 的内容(content of one Storyline)更适合另一个,您可以轻松地将其内容复制到所需的Storyline。然而,这并不像看起来那么容易。您需要按顺序执行几个步骤。本指南将帮助您完成流程并在 Microsoft Sway 中复制粘贴卡片(copy-paste cards in Microsoft Sway)。
将卡片从一个Sway复制并粘贴到另一个
Microsoft Sway允许其用户将任何现有卡片中的文本、图像、媒体或样式复制到另一个卡片中。这在您希望加快在同一Sway中创建其他内容的过程的情况下很有用。
- 登录 sway.office.com。
- 选中卡片底部的复选框。
- 使用Ctrl+C快捷键。
- 切换到要粘贴复制卡片的故事情节。(Storyline)
- 按Ctrl+V粘贴内容。
- 要删除 Sway 内容,请转到Sway.office.com/my page.
- 选择并删除内容。
让我们详细看看步骤。
Microsoft Sway 中的重复卡片
登录 sway.office.com 并打开您要编辑的Sway内容。(Sway)
将鼠标光标移动到要复制的任意卡片的右下角。

您应该在那里看到复选框。如果看到,请选中该框。
现在,要复制您刚刚选择的一张(或多张)卡片,请执行以下操作,
按键盘上的 Ctrl+C。

切换到您要粘贴卡片的内容。
转到故事情节(Storyline)中您希望所选卡片出现的位置。
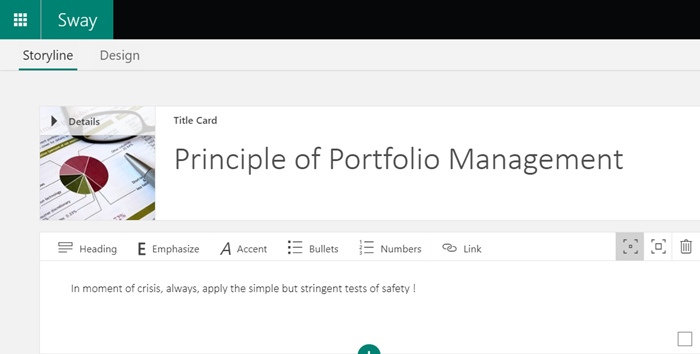
按 Ctrl+V 粘贴内容。
如果需要,您可以一次选择多张卡片并复制其内容。
完全删除 Sway 内容
转到以下页面 - Sway.office.com/my
检查您在页面的“我的 Sway(My Sways) ”部分下创建的Sway列表。(Sways)
如果您正在编辑Sway内容,只需切换到左上角的Sway按钮即可直接转到(Sway)Sway.office.com/my页面。
选择要从页面中删除或清除的Sway内容。(Sway)
发现更多可用的Sway选项。
单击“将此 Sway 移至回收站(Move this Sway to the Recycle Bin)”(显示为垃圾桶)。

出现提示时按“是(Yes)”删除。
就这样!
阅读下一篇(Read next):如何在 Microsoft Sway 中搜索和添加内容(How to Search and add Content to Microsoft Sway)。
Related posts
Copy Paste不在PowerPoint工作; Might使PowerPoint不稳定
防止Cut,Paste,Copy,Delete,在Windows文件和文件夹的Re-naming
Copy & Paste Clipboard text从一台电脑到另一台电脑
如何PuTTY Copy and Paste(2021)
Copy Paste无效Windows 10? 8 Ways修复它!
如何Search并添加Content至Microsoft Sway
复制和粘贴在 Mac 上不起作用?6个修复尝试
如何将Video and Audio files添加到Microsoft Sway
使用 Spike 在 Word 中剪切和粘贴多个文本项
什么是复制、剪切和粘贴?他们的意思是什么?它们有何不同?
如何在 Windows 中自动移动或复制文件
使用通用剪贴板在您的 Apple 设备上复制和粘贴
复制和粘贴在 Windows 10 上不起作用?7 个最佳修复
Context Menu中Add Copy至Folder and Move至Context Menu Windows 10
在 Mac 上剪切、复制和粘贴文本的 5 种方法
在Windows 10中无法在Remote Desktop Session中复制Paste
Windows 10中的Copy Error Codes & Messages From Dialog Boxes
在 Word 中使用格式刷复制和粘贴格式
在 Windows 中自动移动、删除或复制文件
从无法启动的笔记本电脑或台式机硬盘上复制数据
