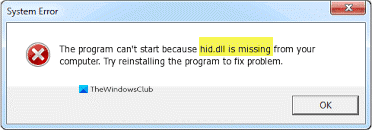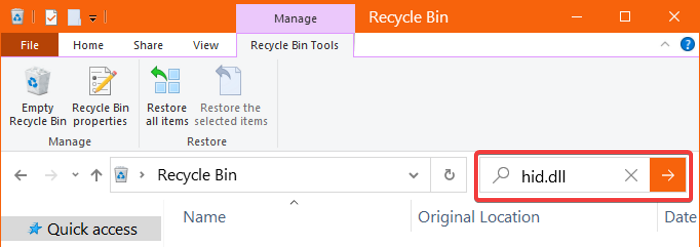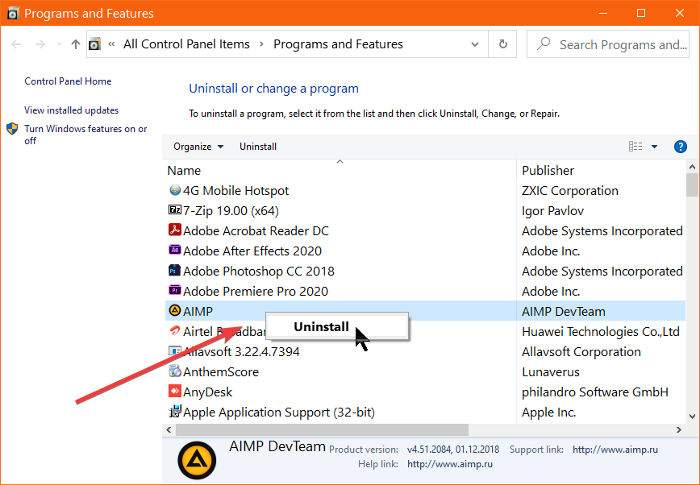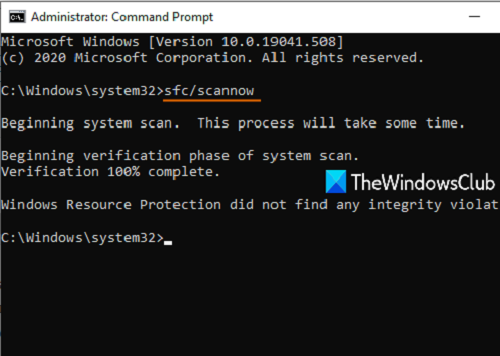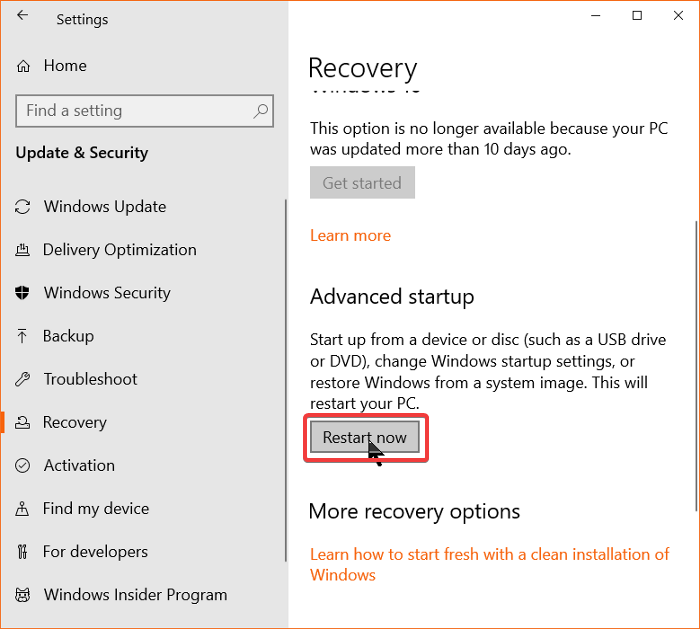Hid.dll(Hid User Library)是微软动态链接库(dynamic link library)文件,对系统文件和驱动程序功能的运行至关重要。该文件也可以链接到应用程序和进程。因此,如果 hid.dll 文件有问题,您必须永久修复它。
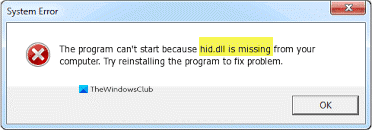
程序无法启动,因为您的计算机缺少 hid.dll 文件。
有几个因素会导致 hid.dll 错误。对这些错误进行故障排除非常棘手,因为它们可能指向存在恶意软件、注册表问题、丢失的 hid.dll 文件,甚至是有问题的应用程序。
Hid.dll 未找到或丢失
在寻找丢失 dll 文件的修复程序时(fix for a missing dll file),您会遇到许多网站为您提供免费或付费下载该文件。他们会向您保证该文件是干净且真实的。下载这些文件是将恶意软件引入系统的快速方法。如果您需要下载 dll 文件,我们建议您访问此 Microsoft 站点(this Microsoft site)。
您应该只从Microsoft(Microsoft)官方网站下载此类文件或按照以下步骤修复或重建文件。
- 从回收站恢复。
- 重新安装有问题的应用程序。
- 在您的 PC 上运行系统文件检查。
- 执行系统还原。
我们将把上述操作分解成易于遵循的步骤。请阅读这篇文章到最后以获取完整指南。
1]从回收站恢复
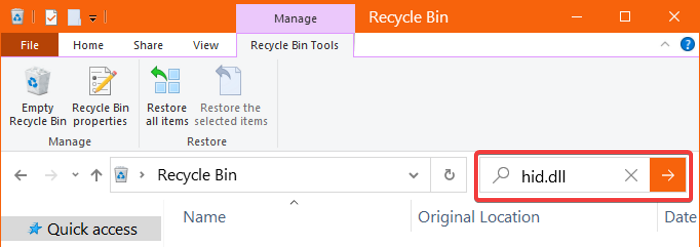
在进行更复杂的修复之前,我们将从最明显的 hid.dll 文件不可用的情况开始。你可能误删了。因此,打开回收站(Recycle Bin)并搜索文件。
如果找到该文件,请右键单击它并选择“ 还原”(Restore)选项。如果您的搜索没有返回任何结果,请继续使用下一个方法。
2]重新安装有问题的应用程序
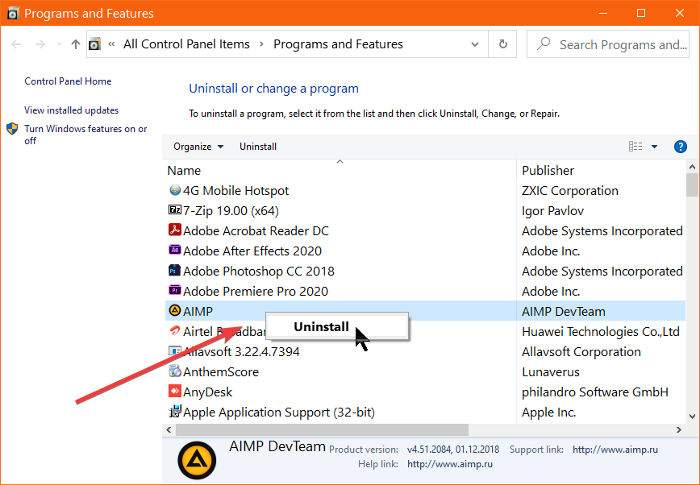
如果您在运行特定应用程序时只注意到 hid.dll 错误,则表示问题来自该程序。如果是这种情况,重新安装程序将修复错误。
首先,按 Windows + R组合键并输入 appwiz.cpl。单击(Click)确定按钮打开 程序(Programs)和功能(Features)小程序。
在这里,查找导致错误的应用程序并右键单击它。从上下文菜单中点击 卸载(Uninstall),然后按照屏幕上的步骤完成卸载。在此之后,重新启动计算机并查看 hid.dll 错误是否仍然出现。
如果错误没有出现,您肯定会知道卸载的应用程序是原因。您现在可以尝试重新安装它,看看是否会恢复 hid.dll 文件并清除错误。
3]在您的PC上运行(Run)系统文件检查
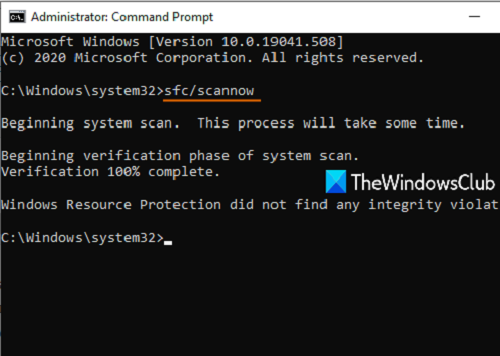
如果您总是对计算机进行故障排除,您可能知道SFC实用程序。系统文件检查器不仅会扫描您的机器,还会尝试修复损坏的资源。
首先,我们将在命令提示符中运行(Command Prompt)SFC文件。按(Press)Windows键,搜索Command Prompt ,然后以(Command Prompt)管理员(Administrator)身份运行它。在命令提示符(Command Prompt)窗口中,键入以下命令并按 ENTER:
sfc/scannow
这会触发系统文件检查器并开始扫描过程。几分钟后,它返回消息,
Windows Resource Protection found corrupt files and successfully repaired them.
这是个好消息,因为该实用程序可能已经找到并修复了 hid.dll 文件。
如果扫描无法修复问题,请不要放弃。它无法修复正在使用的系统文件中发现的问题。
我们还将在Windows 恢复环境中运行(Windows Recovery Environment)SFC实用程序来搜索和修复这些系统文件中的完整性错误。这是如何做到的:
按 Windows key + I组合。在设置窗口中单击 更新和安全。(Update & Security)
从左侧窗格 转到 恢复(Recovery),然后单击高级启动下的立即重新启动按钮。(Restart now)
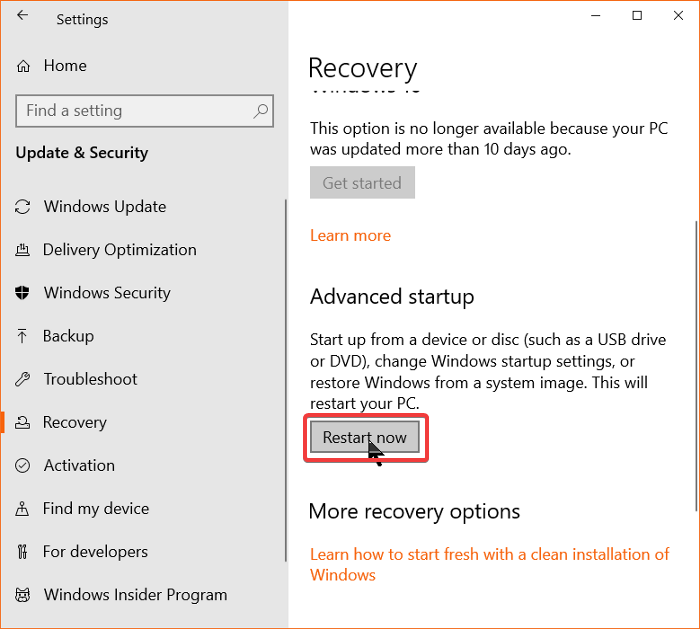
您的计算机现在将重新启动并带您进入高级启动(Advanced Boot)屏幕。单击(Click)疑难解答(Troubleshooting), 然后转到 Advanced Settings > Command Prompt。在此窗口中键入以下命令并按 ENTER:
sfc /scannow /offbootdidr=C:\/offwindir=C:\Windows
注意: (NOTE: )在上面的命令中, C 是安装Windows的位置。如果需要,您可以自行更换。
让SFC实用程序运行几分钟。成功完成后,退出命令提示符(Command Prompt)并重新启动计算机。
4]执行系统还原
进行系统更改时,Windows 系统还原(Windows System Restore)会创建您计算机的快照(称为还原点)。如果您在 hid.dll 问题开始之前有一个还原点,则很有可能通过将计算机回滚到该点来修复它。
要使用系统还原(System Restore),您之前必须启用保护(Protection)。如果有,请 在开始(Start)菜单中搜索创建还原点,然后按(Create a restore point)ENTER。转到 系统保护 (System Protection )选项卡,然后单击 系统还原(System Restore)。
我们希望这篇文章对您有所帮助。
Hid.dll not found or missing error in Windows 10
Hid.dll (Hid User Library) is a Microsoft dynamic link library file vital to the operation of system files and driver functions. This file could also be linked to applications and processes. So, if there’s a problem with the hid.dll file, you must fix it permanently.
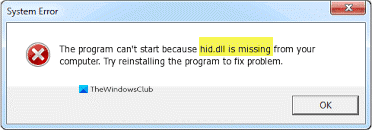
The program can’t start because the hid.dll file is missing from your computer.
Several factors can cause hid.dll errors. Troubleshooting these errors is tricky because they could point to the presence of malicious software, registry problems, lost hid.dll file, or even a problematic application.
Hid.dll not found or missing
While searching for a fix for a missing dll file, you’ll come across many sites offering you free or paid downloads for the file. They’ll assure you that the file is clean and authentic. Downloading those files is a quick way to introduce malware onto your system. If you need to download a dll file, we recommend you go to this Microsoft site.
You should only download such files from the official Microsoft website or follow these steps to repair or rebuild the file.
- Restore from the Recycle Bin.
- Reinstall the buggy application.
- Run a System File Check on your PC.
- Perform a System Restore.
We’ll break down the above operations into easy-to-follow steps. Please read this post to the end to get the full guide.
1] Restore from the Recycle Bin
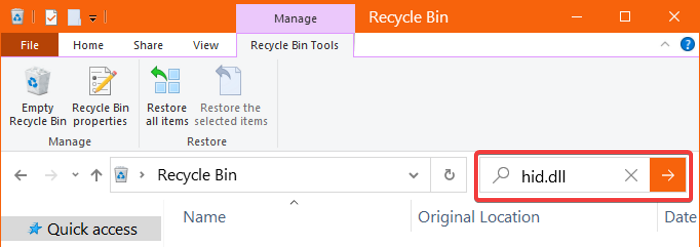
Before getting into more complicated fixes, we’ll begin with the most obvious case of the unavailable hid.dll file. You might’ve deleted it mistakenly. So, open the Recycle Bin and search for the file.
If you find the file, right-click on it and select the Restore option. If your search returns no results, move on to the next method.
2] Reinstall the buggy application
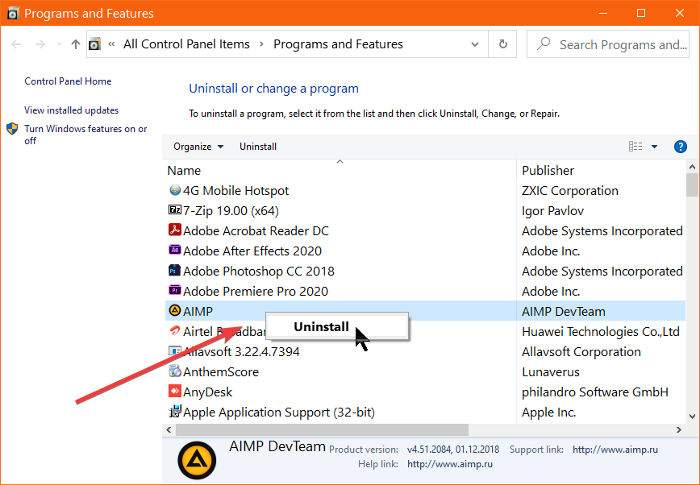
If you only notice the hid.dll error whenever you run a specific application, it means the issue is from that program. Reinstalling the program will fix the error if that’s the case.
First, press the Windows + R key combination and enter appwiz.cpl. Click on the OK button to open the Programs and Features applet.
Here, look for the application that brings the error and right-click on it. Hit Uninstall from the context menu and follow the on-screen steps to complete the uninstallation. Following this, restart your computer and see if the hid.dll error still shows up.
If the error doesn’t appear, you’d know for sure that the uninstalled app was the cause. You can now attempt to install it back again to see if that brings back the hid.dll file and clears the error.
3] Run a system file check on your PC
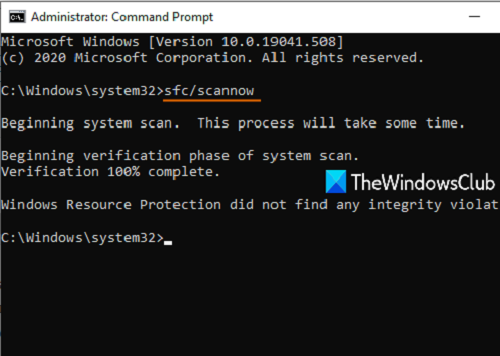
If you always troubleshoot your computer, you may know the SFC utility. The system file checker not only scans your machine, but it also attempts to repair corrupt resources.
First, we’ll run the SFC file in the Command Prompt. Press the Windows key, search for Command Prompt, and run it as an Administrator. In the Command Prompt window, type in the command below and press ENTER:
sfc/scannow
This triggers the system file checker and begins the scanning process. After a couple of minutes, it returns the message,
Windows Resource Protection found corrupt files and successfully repaired them.
This is good news because the utility might’ve found and repaired the hid.dll file.
Don’t give up yet if the scan doesn’t repair the problem. It can’t fix issues found in system files that are in use.
We’ll run the SFC utility in the Windows Recovery Environment as well to search for and repair integrity errors in these system files. Here’s how to do it:
Press the Windows key + I combination. Click on Update & Security in the Settings window.
Go to Recovery from the left-hand pane and click on the Restart now button under Advanced startup.
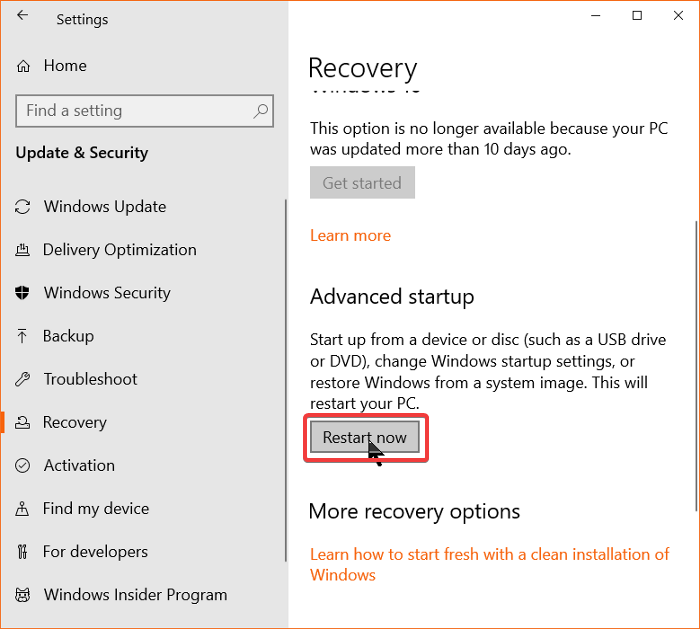
Your computer will now restart and take you to the Advanced Boot screen. Click on Troubleshooting and go to Advanced Settings > Command Prompt. Type the following command in this window and press ENTER:
sfc /scannow /offbootdidr=C:\/offwindir=C:\Windows
NOTE: In the command above, C is where Windows is installed. You can replace it on your end if needed.
Allow the SFC utility to run for a few minutes. On successful completion, exit the Command Prompt and restart your machine.
4] Perform a System Restore
The Windows System Restore creates snapshots of your computer (called a restore point) when system changes are made. If you have a restore point before the hid.dll problem started, you have a good chance of fixing it by rolling back your machine to that point.
To use System Restore, you must’ve enabled Protection previously. If you had, search for Create a restore point in the Start menu and press ENTER. Go to the System Protection tab and click System Restore.
We hope this post helps you.