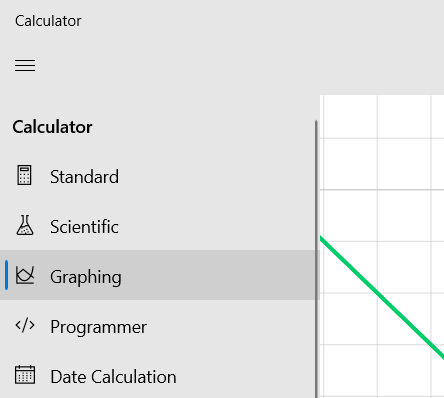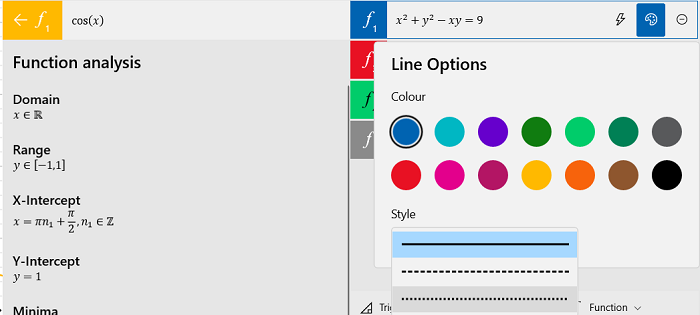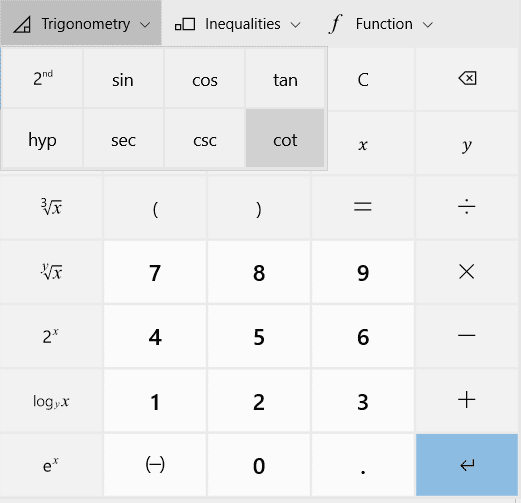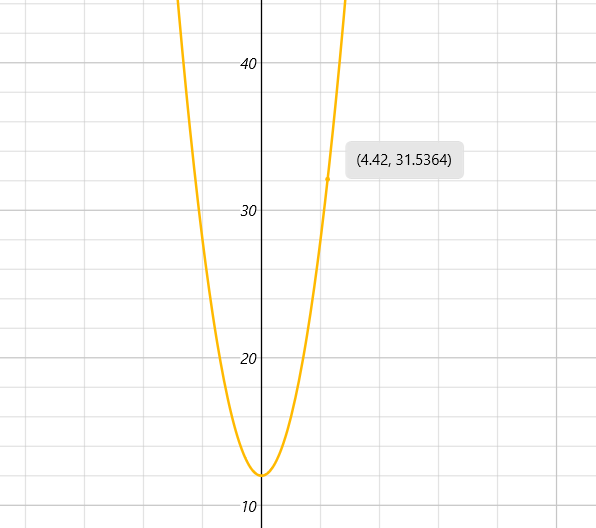在本文中,我们将演示如何使用Windows计算器中的图形功能来尝试让数学变得更有趣。微软(Microsoft)一直在努力将其提供的Windows功能提升一个档次。无论是调试各种错误或注册新功能的更新形式,他们一直在寻求改进和设计他们的产品,以更好地满足客户的需求。
他们用内置的 Calculator做了类似的事情。图形功能最初是在内部预览中注册的,后来普遍适用于所有人,它提供了一种清晰的交互式体验,使人们可以可视化方程并帮助了解更多关于线性代数(Algebra)等主题的知识。
如何在Windows 10中使用(Windows 10)图形计算器(Graphing Calculator)
要打开计算器,您只需在开始菜单搜索框中搜索“计算器(Calculator)”一词,然后打开出现的第一个应用程序。默认情况下,您将首先查看用于解决我们日常生活中遇到的数学问题的标准计算器。单击(Click)屏幕左上角的菜单,然后选择“绘图(Graphing)”。
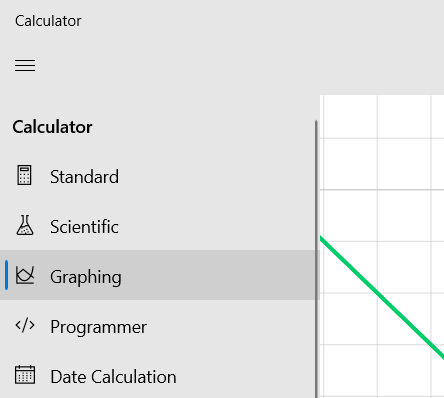
然后,您将看到一个二维绘图表面,您可以在其中输入方程式并找出其结果图的样子。输入公式的选项位于计算器窗口的右上角。

从上图中可以看出,您可以在计算器中计算线性方程和二次方程。该计算器允许您在单个图形上绘制多个方程,这有助于线性规划。所有方程都用颜色编码,因此很容易将它们彼此区分开来。
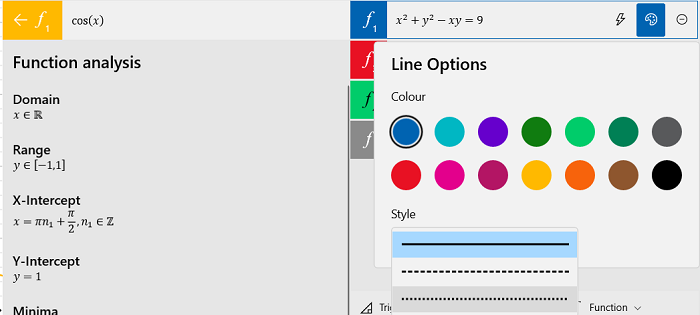
每个等式旁边是三个选项;第一个,Analyze,为您提供表达式的特征属性,例如它们的最大值、最小值、域、拐点等。
阅读(Read):如何使用 Windows 计算器执行日期计算(use Windows Calculator to perform Date Calculations)。
第二个选项允许您自定义方程在图表上的描述方式。如果您想比较两个方程,您可能希望它们中的一个是条纹或虚线/曲线。这可以帮助您做到这一点。您还可以使用此选项更改方程式的颜色。最后一个是从图中丢弃一个方程。
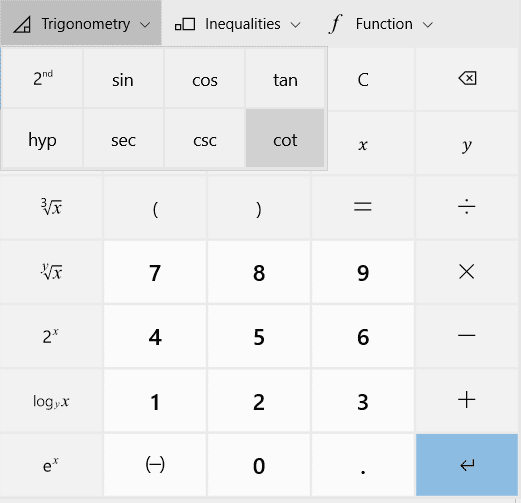
该图上的数学不仅限于代数表达式。您还可以为三角方程(使用正弦、余弦和正切等的方程)绘制图形,为线性和二次不等式绘制图形,甚至为模数、绝对值和最大整数等各种函数绘制图形功能。
在用于输入数字和变量的迷宫中,还有欧拉数“e”和自然对数 (ln) 函数,因此您也可以为指数和对数方程制作图形。
自然日志按钮是显示的第一组按钮之一,但如果您想绘制“e”功能,您可以通过按“2 nd ”按钮来访问它,这将打开第二组可用按钮计算器。

我在图形计算器中发现的最具交互性的功能之一是对多变量关系的实时分析。用户可以在这个图形计算器上非常容易地绘制涉及变量的方程,只需在空框中输入方程的表达式。
假设(Suppose)您输入一个方程,例如 y=mx+c(直线的斜率)。结果将是一条直线,您可以选择更改它们的值,同时实时观察图表的变化。例如,在等式 y=mx+c 中,您可以更改 m 的值,即线的斜率,并观察图形围绕 y 截距的轴心。
同样,您可以更改 c 的值,即 y 截距观察图形中的平行运动。
我在这里给了你一个简单的例子来演示,但它也适用于更复杂的方程。
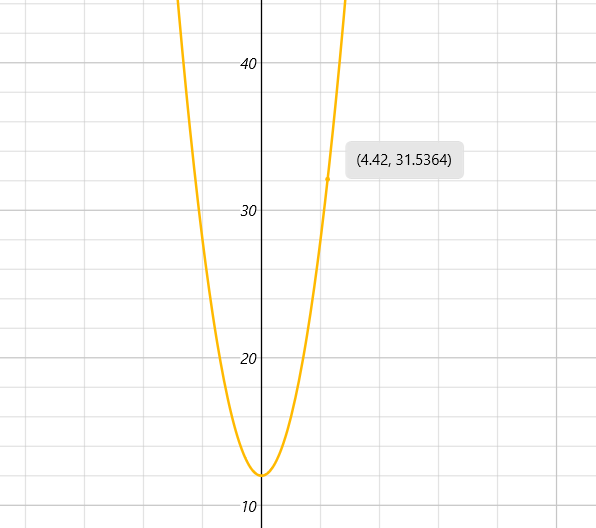
在此处绘制的任何图形上跟踪坐标也非常容易。您所要做(All)的就是将鼠标悬停在您感兴趣的坐标点上,它们就会显示出来。
在图形空间中,图形右侧是图形选项。这些选项可帮助您调整图形窗口,即 x 和 y 轴上的最大单位数。图表的粗细也可以从这里调整。
如果您要绘制三角关系,您还可以将单位从度数更改为弧度或弧度。
您还可以与与您的Microsoft帐户同步的联系人共享图表,我相信这个功能对于经常使用线性代数的人来说会派上用场。
总之,我想说的是,Windows 10中的图形计算器对于想要学习线性代数或出于专业目的广泛使用数学图形的人来说是一个非常有用的功能。
如果您对此不满意,您可以随时关闭 Calculator 中的 Graphing(turn off Graphing in Calculator)。
How to use the Graphing Calculator in Windows 10
In this artiсle, wе will be demonstrating how to use the graphing feature in the Windows calculator to try and make mathematics more fun. Microsoft has always thriνed to kick up a notch the Windows features it offers. Βe it in form of updates to debug various errors or enrolling new features, they are always looking to improve and deѕign their product to better meet the needs of their customers.
They have done a similar thing with their built-in Calculator. A Graphing feature, which initially was enrolled in an insider preview and later became generally available for all, provides a clean and interactive experience to allow people to visualize equations and help learn more about subjects like linear Algebra.
How to use Graphing Calculator in Windows 10
To open the calculator, you simply have to search for the word ‘Calculator’ in the start menu search box and open the first app that shows up. By default, you will first view the standard calculator which comes into use for math problems we face in our daily life. Click on the menu from the top-left corner of the screen and select ‘Graphing.’
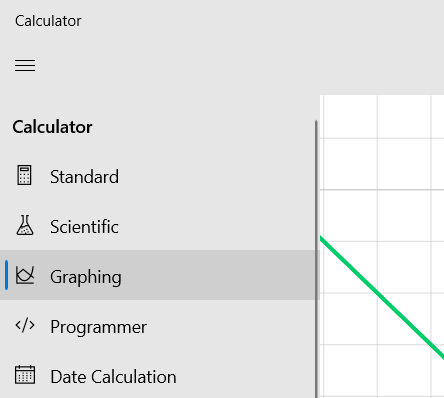
You will then see a two-dimensional plotting surface where you can input equations and find out what their resultant graphs look like. The option to input an equation is at the top-right corner of the calculator window.

As you can see from the picture above, you can compute both linear and quadratic equations in the calculator. This calculator allows you to plot multiple equations on a single graph, which can help in linear programming. All the equations are color-coded, so it is easy to distinguish them from one another.
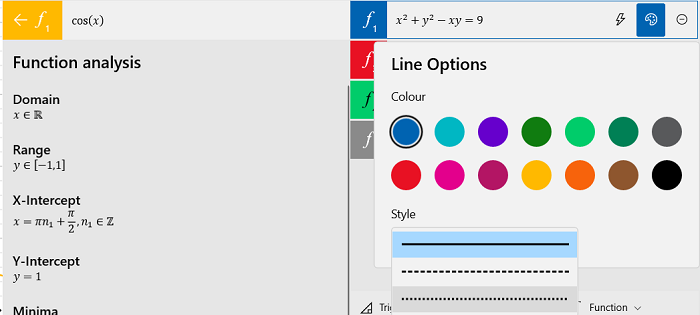
Next to each equation are three options; the first one, Analyze, gives you the characteristic properties of the expressions, like their maxima, minima, domain, inflection points, etc.
Read: How to use Windows Calculator to perform Date Calculations.
The second option allows you to customize the way an equation is depicted on the graph. In cases where you want to compare two equations, you might want one to them to be a striped or dotted line/curve. This can help you do that. You can also change the color of the equation using this option. The last one is to discard an equation from the graph.
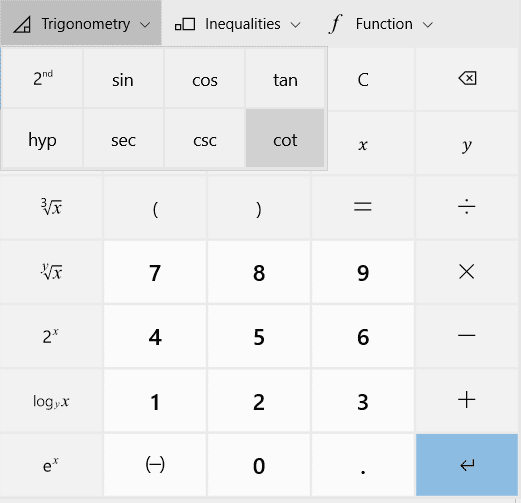
Mathematics on this graph isn’t limited to algebraic expressions. You can also plot graphs for trigonometric equations (equations that use sine, cosine, and tan, etc.), establish graphs for linear and quadratic inequalities, and even plot graphs for various kinds of functions like modulus, absolute values, and the greatest integer function.
Among the maze of buttons that are used to input numbers and variables is also Euler’s number ‘e’ and also the natural log (ln) function, so you can make graphs for exponential and logarithmic equations too.
The natural log button is among the first group of buttons that show, but if you want to graph ‘e’ functions, you will get access to it by pressing the ‘2nd’ button, which opens the second group of available buttons on the calculator.

One of the most interactive features that I found in the graphing calculator was the real-time analysis of a multivariable relation. Users can plot equations that involve a variable very easily on this graphing calculator, by simply typing out the expression of the equation in the empty box.
Suppose you input an equation like y=mx+c (slope of a line). The result would be a straight line with an option for you to change their values while observing the change in the graph in real-time. For example, in the equation y=mx+c, you can change the value of m, which is the slope of the line, and watch the graph pivot around the y-intercept.
Similarly, you can change the value of c, which is the y-intercept observe the parallel movements in the graph.
I have given you a simple example here for demonstration, but it works just as well with more complex equations too.
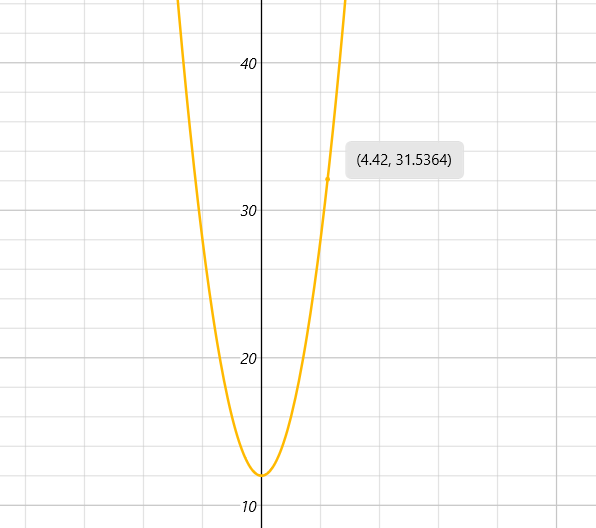
It is also very easy to trace the coordinates on any graph that is drawn here. All you have to do is hover your mouse over the point of the coordinates of which you’re interested, and they will be displayed.
On the graph space, to the right of the graph are the graph options. These options help you adjust the graph window, i.e., the maximum number of units on the x and y-axis. The thickness of the graph can be adjusted from here too.
If you are looking to plot trigonometric relations, you can also change the units from degree to radians or gradian.
You can also share graphs with the contacts synced with your Microsoft account, a feature that I believe can come in handy for people who make use of linear algebra frequently.
In conclusion, I would like to say that the graphing calculator in Windows 10 is a very useful feature for people who want to learn about linear algebra or extensively use mathematical graphs for their professional purposes.
If you have nouse for it, you can always turn off Graphing in Calculator.