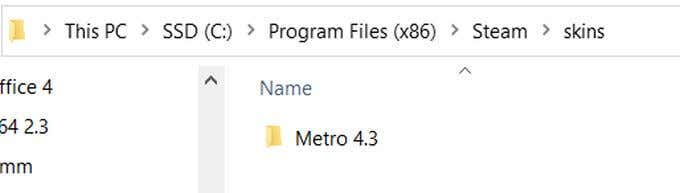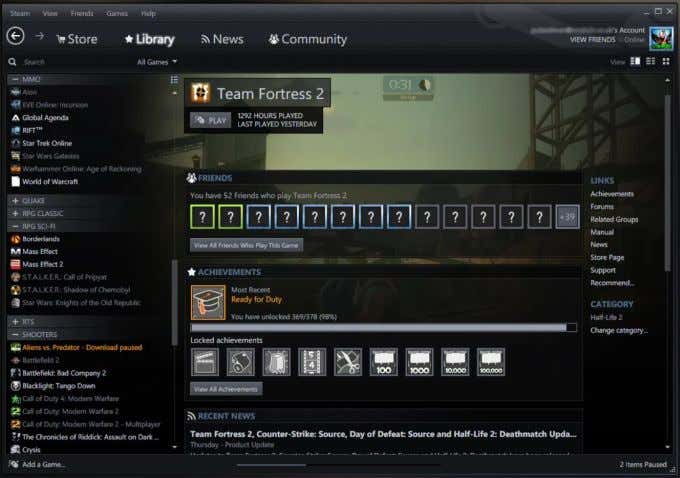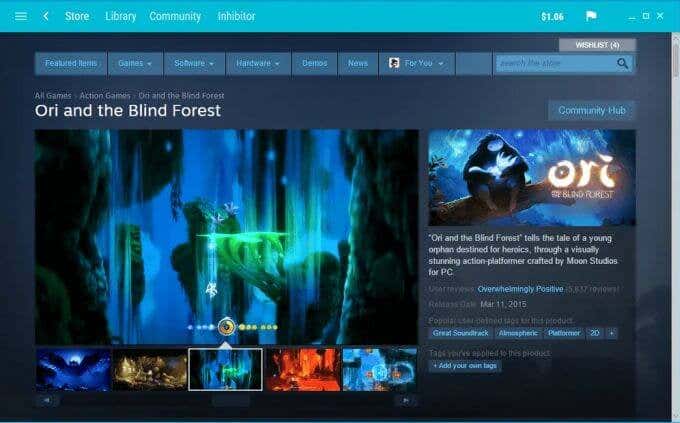您通常在打开Steam时看到的默认深蓝色皮肤还不错,但您可能想知道是否可以更改此背景。如果您除了作为游戏启动器之外还没有深入研究 Steam 的其他功能(other features),您可能不知道您实际上可以下载不同的Steam皮肤来使用。
如果您经常使用Steam,更换皮肤是统一桌面环境的好方法,并且可以很好地改变默认的Steam皮肤。实际上,下载和安装新的Steam皮肤可能是一个过程,但如果您按照这些说明进行操作,您应该能够立即获得新皮肤并使用Steam。

在哪里可以找到 Steam 皮肤(Where to Find Steam Skins)
(New Steam)如果您搜索要下载的 Steam 皮肤,可以在网上轻松找到新的 Steam 皮肤。您可以在许多网站上找到它们,但在寻找皮肤时,您需要注意下载的文件。如果一个网站看起来可疑,最好跳过它。尤其是当您下载的文件看起来不正确或要求您下载不想下载的内容时。
steamskins.org等网站是寻找新皮肤的好地方。或者,您可以直接访问您想要的个人皮肤的站点,这通常是最安全的选择。在本指南的最后,您会找到最适合使用的皮肤列表。
现在,一旦你找到了你想要的皮肤,就把它下载到你的电脑上。您应该得到一个 .zip 文件或 .rar 文件。确保(Make)您有一个可以打开这些类型的文件并提取它们的程序。
如何安装 Steam 皮肤(How to Install Steam Skins)
请按照以下说明正确安装您下载的 Steam 皮肤。
- 提取文件,然后根据您使用的计算机将其发送到以下文件位置之一:
视窗(Windows):C:/Program Files (x86)/Steam/skins
Linux : ~/.local/share/Steam/skins
在继续之前,请(Make)确保皮肤位于正确的文件夹中。
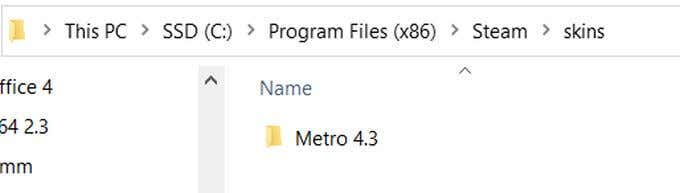
- 打开 Steam 并前往Steam >设置( Settings )>界面( Interface)。

- 您应该会看到一个显示选择您希望 Steam 使用的皮肤(Select the skin you wish Steam to use)的部分。在此下方的下拉列表中,您下载的皮肤应该是一个可用选项。选择它并点击OK。
- 现在您必须关闭并重新启动 Steam 才能显示您的皮肤。
如果您没有在下拉列表中看到您的皮肤,那么您可能没有将皮肤文件提取到计算机上的正确位置。如果您确定这样做了,则可能是皮肤文件本身存在问题,因此您可以尝试下载其他文件。
重新启动Steam后,您应该可以使用新的Steam皮肤了。
6 款值得尝试的最佳 Steam 皮肤(6 Best Steam Skins to Try)
有很多为Steam制作的皮肤,所以很难选择一个。这里列出了最好的列表,因此您不必担心找到一个可以与Steam一起使用的好的列表。

Metro皮肤清理了大量Steam界面(Steam),与Windows 程序(Windows Program)有很多相似之处,您可以在字体和按钮样式中看到它。配色方案也很干净,对眼睛也很容易。
2.老平绿(Old Flat Green)

这个皮肤的主要特点是配色方案,它有一个漂亮的浅绿色背景,其他按钮有不同深浅的绿色。如果你想给Steam一个漂亮的新配色方案,这可能是最好的方案之一。它在Steam(Steam)上也能很好地工作。
3.压力(Pressure)

压力皮肤与 Steam 的原始外观没有太大区别,但使界面更加用户友好。您可能需要重新调整自己以适应新布局,但由于它非常直观,因此不会花费很长时间。布局本身非常现代和时尚,如果您想升级您的Steam 体验(Steam experience),这是一个不错的选择。
4.像素视觉2(Pixelvision 2)
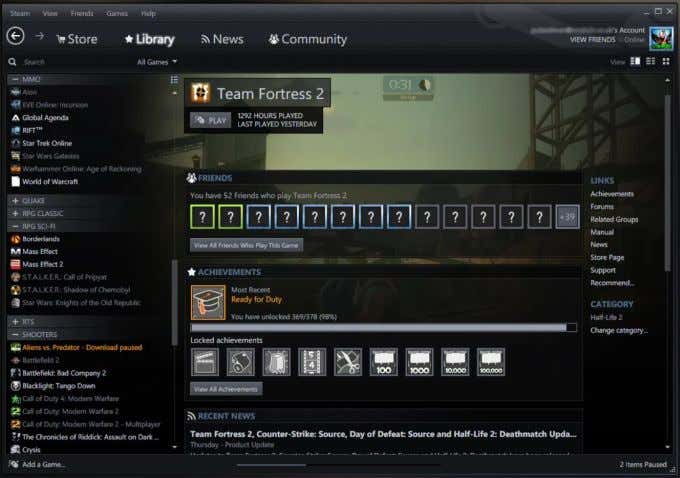
如果您正在寻找更黑暗的Steam客户端,Pixelvision 非常棒。布局方面,它并没有太大的不同,所以如果你不想要一个全新的界面但仍然想要改变,这是一个很棒的皮肤。它无疑为整体Steam 用户体验(user experience)增添了绝佳的环境。
5.紧凑(Compact)

顾名思义,这款皮肤为您提供了一个非常简约的Steam客户端,让您可以轻松访问最重要的功能来启动和玩游戏。如果您想要更多精简版Steam,这正是您想要的。它还具有令人愉悦的深色配色方案,为整体布局增添了色彩。
6.空气(Air)
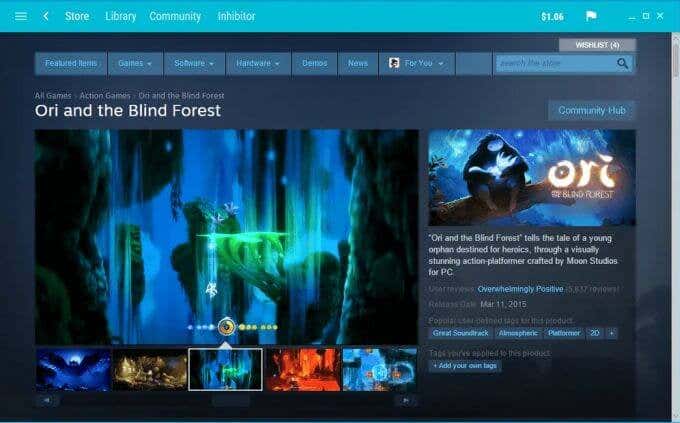
Air将给你一个非常大的改变,从原来的Steam客户端,用浅蓝色和白色的布局将原来的深色完全提亮。顾名思义,Air将(Air)Steam客户端最小化,为您提供一个更易于浏览和导航的界面。Air是最好的Steam皮肤之一,所以一定要试一试。
How to Install Steam Skins and 6 Best Ones to Try
The default dark-blue skin you usuаlly see when you open Steam isn’t bad, but you might wonder if it’s possible to change this background. If you haven’t delved much into Steam’s other features besides being a game launcher, you might not know that you can actually download different Steam skins to use.
If you use Steam often, changing the skin is a great way to unify your desktop environment and provide a nice change from the default Steam skin. Actually downloading and installing a new Steam skin can be somewhat of a process, but if you follow these instructions you should be able to get your new skin up and working with Steam in no time.

Where to Find Steam Skins
New Steam skins can be found easily online if you search for Steam skins to download. There many sites out there you can find them on, but when you’re looking for skins you’ll want to be careful about what files you download. If a site seems suspicious, it’s best to skip on it. Especially if you download a file that doesn’t look right or is asking you to download things you don’t want to.
Sites like steamskins.org are good places to look for your new skin. Or, you can go directly to the site for the individual skin you want, which is usually the safest option. At the end of this guide you’ll find a list of the best skins to use.
For now, once you find the skin you want, download it to your computer. You should get a .zip file or .rar file. Make sure you have a program that can open these types of files and extract them.
How to Install Steam Skins
Follow these instructions below to correctly install your downloaded Steam skin.
- Extract the file, and send it to one of these file locations depending on the computer you’re using:
Windows: C:/Program Files (x86)/Steam/skins
Linux: ~/.local/share/Steam/skins
Make sure the skin is in the right folder before continuing.
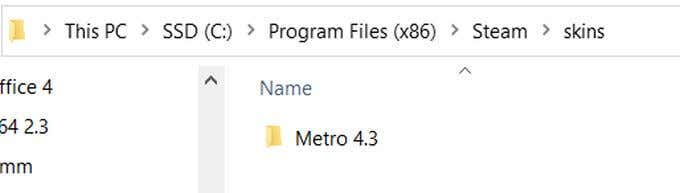
- Open Steam and go to Steam > Settings > Interface.

- You should see a section that reads Select the skin you wish Steam to use. In the dropdown underneath this, the skin you downloaded should be an available option. Select it and hit OK.
- Now you’ll have to shut down and restart Steam in order for your skin to appear.
If you didn’t see your skin in the dropdown list, then you probably didn’t extract the skin file to the correct place on your computer. If you’re sure you did, then it might be an issue with the skin file itself, so you can try downloading a different one.
Once you restart Steam, you should be all set to use your new Steam skin.
6 Best Steam Skins to Try
There are a lot of skins made for Steam available, so it can be hard to choose one. Here is a list of the best ones out there so you don’t have to worry about finding a good one to use with Steam.

The Metro skin cleans up a lot of the Steam interface, with a lot of similarities to a Windows Program, which you can see in font and button styles. The color scheme is clean and easy on the eyes as well.

This skin’s main feature is the color scheme, which has a nice light green background with different shades of green for other buttons. If you want to give Steam a nice new color scheme, this is probably one of the best out there for that. It also functions very well with Steam.

The Pressure skin isn’t very dissimilar to Steam’s original look, but makes the interface much more user-friendly. You may have to reorient yourself to the new layout, but since it’s so intuitive it won’t take very long to do so. The layout itself is very modern-looking and sleek, a great choice if you’re looking to upgrade your Steam experience.
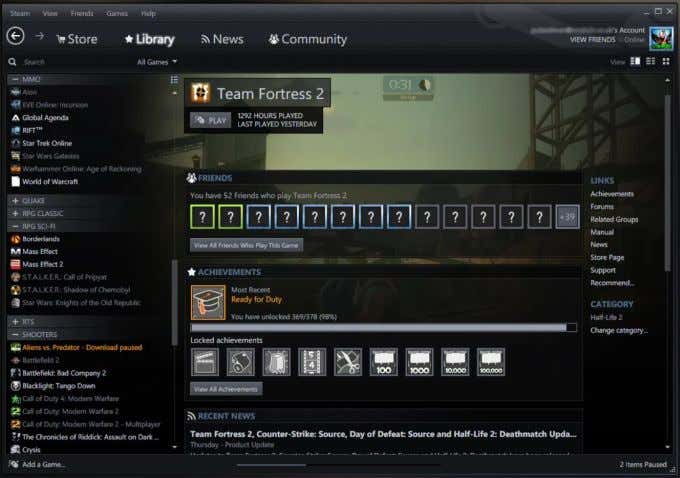
Pixelvision is great if you’re looking for a darker take on the Steam client. Layout-wise, it’s not very different, so if you don’t want a whole new interface but still want a change, this is a great skin to use. It definitely adds a great environment to the overall Steam user experience.

This skin, as is evident in the name, gives you a very minimalist Steam client that provides easy access to the most important functions to launch and play your games. If you want more of a stripped-down version of Steam, this will give you exactly that. It also has a pleasing dark color scheme that adds to the layout as a whole.
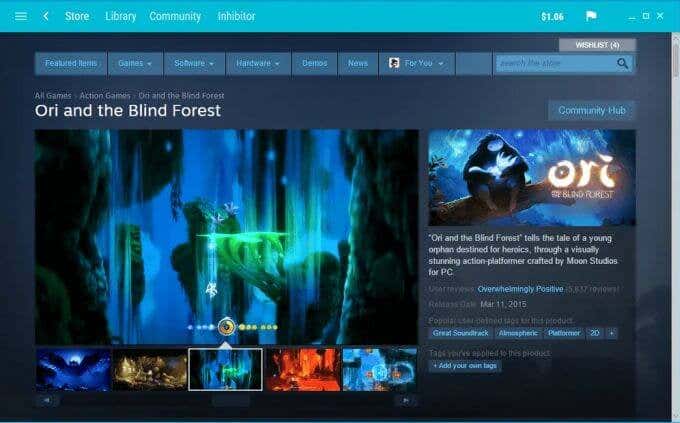
Air will give you a very big change from the original Steam client, completely brightening up the original dark colors with a light blue and white layout. Like the name implies, Air minimizes the Steam client to give you an interface that’s much easier on the eye, and to navigate. Air is one of the best Steam skins out there to use, so definitely give it a try.