修复 Windows 10 中的 BSOD 错误 0xc000021a
错误 0xc000021a 是一个蓝屏死机(Blue Screen)((Death) BSOD )(BSOD)错误,它在您的 PC 上随机发生,并指出“您的 PC 遇到问题并需要重新启动”。即使在重新启动后,您也可能无法访问您的 PC。当WinLogon ( Winlogon.exe ) 或客户端服务器运行时子系统(Client Server-Run Time Subsystem)( Csrss.exe ) 文件损坏时,会出现错误 0xc000021a。Winlogon负责处理登录和注销过程,Client Server-Run Time Subsystem属于Microsoft Client或Server. 如果这两个文件被损坏,那么您将看到错误消息:
STOP: c000021a {Fatal System Error} Windows子系统系统进程意外终止,状态为 0xc0000005
。
系统已关闭。

此外,该错误似乎是由于以下几个原因而发生的:
- 系统文件已损坏。
- 不兼容的第三方软件
- 损坏、过时或不兼容的驱动程序
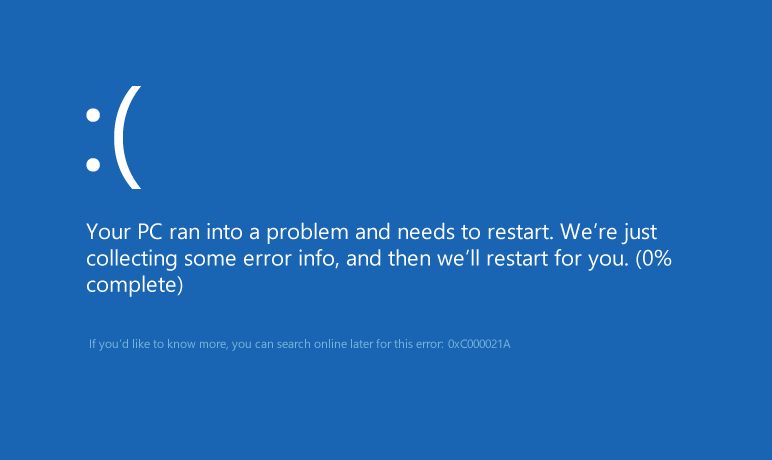
现在您已经知道导致BSOD错误 0xc000021a 的原因,让我们看看如何使用下面列出的故障排除步骤实际修复 Windows 10 中的 BSOD 错误 0xc000021a 。(Fix BSOD Error 0xc000021a in Windows 10)
注意:在继续之前,请(Make)确保您有 Windows安装(Installation)或恢复光盘。(Recovery Disc)
(Fix BSOD Error 0xc000021a)修复Windows 10 中的BSOD 错误 0xc000021a
如果在Windows 10上,则Enable Legacy Advanced Boot Options Screen。
Method 1: Run Startup/Automatic Repair
1. 插入Windows 10可启动安装DVD并重新启动您的 PC。
2. 当提示Press any key to boot from CD or DVD时,按任意键继续。

3. 选择您的语言首选项,然后单击下一步(Next)。单击(Click) 左下角的修复计算机。(Repair your computer)

4. 在选择选项屏幕上,单击疑难解答(Troubleshoot)。

5. 在疑难解答(Troubleshoot)屏幕上,单击高级选项( Advanced option)。

6. 在高级(Advanced)选项屏幕上,单击自动修复或启动修复(Automatic Repair or Startup Repair)。

7.等到(Wait)Windows 自动/启动Windows Automatic/Startup Repairs完成。
8.重新启动(Restart),您已成功修复Windows 10中的BSOD错误0xc000021a(Fix BSOD Error 0xc000021a),如果没有,请继续。
另请阅读:(Also Read:) 如何修复自动修复无法修复您的 PC。(How to fix Automatic Repair couldn’t repair your PC.)
方法 2:启动到最后一次正确的配置(Method 2: Boot into Last Known Good Configuration)
在继续之前,让我们讨论如何启用旧版高级启动菜单(Legacy Advanced Boot Menu),以便您可以轻松获得启动(Boot) 选项(Options):
1. 重新启动您的 Windows 10。
2. 随着系统重新启动进入BIOS设置并配置您的 PC 从CD/DVD启动。
3. 插入Windows 10可启动安装DVD并重新启动您的 PC。
4. 当提示Press any key to boot from CD or DVD时,按任意键继续。
5. 选择您的语言首选项, (language preferences, )然后单击下一步。单击左下角的修复计算机。( Click Repair)

6. 在选择选项屏幕上,单击疑难解答(Troubleshoot)。

7. 在疑难解答(Troubleshoot)屏幕上,单击高级选项(Advanced option)。

8. 在高级(Advanced)选项屏幕上,单击命令提示符(Command Prompt)。

9. 当命令提示符(Command Prompt)( CMD ) 打开类型C:并按回车键。
10. 现在输入以下命令:
BCDEDIT /SET {DEFAULT} BOOTMENUPOLICY LEGACY
11.然后按回车键启用旧版高级启动菜单。(Enable Legacy Advanced Boot Menu.)

12.关闭命令提示符(Command Prompt)并返回选择(Choose)一个选项屏幕,单击继续(Continue)重新启动Windows 10。
13. 最后,不要忘记弹出Windows 10安装DVD以获取启动选项。( Boot options.)
14. 在Boot Options屏幕上,选择“ Last Known Good Configuration (Advanced)”。”

这将修复Windows 10中的BSOD 错误 0xc000021a(Fix BSOD Error 0xc000021a),如果没有,则继续下一个方法。
方法 3:在安全模式下卸载 3rd 方软件(Method 3: Uninstall 3rd party software in Safe Mode)
使用高级(Advanced)启动选项中的上述指南,选择安全模式(Safe Mode),然后卸载可能与Windows冲突的任何 3rd 方软件。
方法 4:运行系统还原(Method 4: Run System Restore)
1. 放入Windows安装媒体或Recovery Drive/System Repair Disc并选择您的语言首选项(anguage preferences),然后单击下一步
2. 单击底部的修复您的计算机。( Repair)

3. 现在,选择疑难解答(Troubleshoot),然后选择高级选项。(Advanced Options.)
4. 最后,单击“系统还原(System Restore)”并按照屏幕上的说明完成还原。

5. 重新启动您的 PC 以保存更改。
方法 5:运行 DISM 命令(Method 5: Run DISM Command)
1.再次从上述方法打开命令提示符。(Command Prompt)

2. 在 cmd 中输入以下命令并在每个命令后按回车键:
Dism /Online /Cleanup-Image /CheckHealth Dism /Online /Cleanup-Image /ScanHealth Dism /Online /Cleanup-Image /RestoreHealth

3. 让DISM命令运行并等待它完成。
4. 如果上述命令不起作用,请尝试以下操作:
Dism /Image:C:\offline /Cleanup-Image /RestoreHealth /Source:c:\test\mount\windows Dism /Online /Cleanup-Image /RestoreHealth /Source:c:\test\mount\windows /LimitAccess
注意:(Note:) 将(Replace)C:RepairSourceWindows 替换为您的修复源(Windows 安装(Windows Installation)或恢复光盘(Recovery Disc))。
5.重新启动您的PC以保存更改,这应该 修复Windows 10中的BSOD错误0xc000021a。( Fix BSOD Error 0xc000021a in Windows 10.)
方法 6:禁用驱动程序签名强制(Method 6: Disable Driver Signature Enforcement)
1.再次(Again)从上述方法打开提升的命令提示符。

bcdedit -set loadoptions DISABLE_INTEGRITY_CHECKS bcdedit -set TESTSIGNING ON
3.重新启动您的计算机,看看您是否能够 修复Windows 10中的BSOD 错误 0xc000021a(Fix BSOD Error 0xc000021a)。
注意:(Note:)如果您想在将来启用签名强制,请打开命令提示符(Command Prompt)(具有管理权限)并按顺序键入以下命令:
bcdedit -set loadoptions ENABLE_INTEGRITY_CHECKS bcdedit /set testsigning off
方法 7:运行 SFC 和 CHKDSK(Method 7: Run SFC and CHKDSK)
1.再次(Again)使用方法 1 进入命令提示符,单击高级(Advanced)选项屏幕中的命令提示符。

sfc /scannow chkdsk C: /f /r /x
注意:确保(Make)使用当前安装Windows的驱动器号。(Windows)同样在上面的命令中 C: 是我们要检查磁盘的驱动器,/f 代表一个标志,它允许 chkdsk 修复与驱动器相关的任何错误,/r 让 chkdsk 搜索坏扇区并执行恢复和 / x 指示检查磁盘在开始该过程之前卸载驱动器。

3. 退出命令提示符并重新启动 PC。
方法 8:刷新或重置您的 PC(Method 8: Refresh or Reset Your PC)
1.出现Boot 菜单(Boot menu)时选择Troubleshooting。
2. 现在在选项刷新或重置之间进行选择。(Refresh or Reset.)

3. 按照屏幕上的说明完成重置(Reset)或刷新(Refresh)。
4. 确保您拥有最新的操作系统光盘(latest OS disc)(最好是Windows 10)来完成此过程。
受到推崇的:(Recommended:)
- 0xc000000f:尝试读取引导配置数据时发生错误(0xc000000f: An Error occurred while attempting to read the boot configuration data)
- 在安装或卸载时修复错误 2502 和 2503(Fix Error 2502 and 2503 while installing or uninstalling)
- 错误代码:0x80070035 找不到网络路径(Error code: 0x80070035 The network path was not found)
- 如何修复 Chrome 无法打开或启动(How to Fix Chrome Won’t Open or Launch)
就是这样,您已成功修复 Windows 10 中的 BSOD 错误 0xc000021a,(Fix BSOD Error 0xc000021a in Windows 10)但如果您对这篇文章仍有任何疑问,请随时在评论部分提出。
Related posts
在 Windows 10 上修复 iaStorA.sys BSOD 错误的 7 种方法
Fix Error 0X80010108在Windows 10中
如何Fix Application Error 0xc0000005
Fix Windows Update Error Code 0x80072efe
如何Fix Application Load Error 5:0000065434
Fix Windows Update Error 80246008
Windows 10上的Fix Device不是Migrated Error
Fix Developer Mode package无法安装Error code 0x80004005
Fix Media Creation Tool Error 0x80042405-0xa001a
Xfinity Stream上的Fix Error TVAPP-00100
Fix U-Verse Modem Gateway Authentication Failure Error
修复Windows无法Connect到此Network Error
Fix Unable安装Network Adapter Error Code 28
Fix Omegle Error Connecting至Server(2021)
Fix System Restore Error 0x80070091
Fix Windows 10 Updates Wo不是Install Error
Fix Local Device Name已在Windows上的Use Error
如何Fix Windows Update Error 80072ee2
Fix Error 651:调制解调器(或其他连接设备)报告了错误
Fix Office Activation Error Code 0xC004F074
