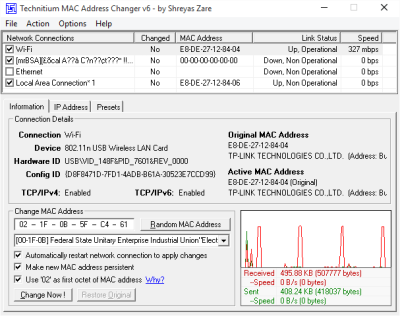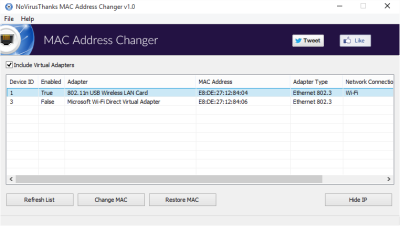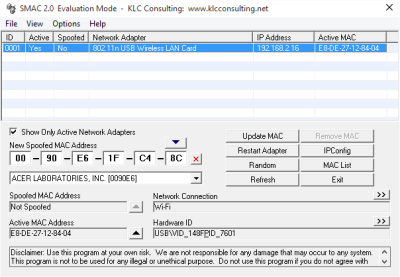MAC 地址(MAC Address)或媒体访问控制地址(Media Access Control Address)是分配给网络接口的唯一地址或标识符。MAC 地址(MAC Address)主要由制造商分配,但以后可以手动更改,这被称为MAC 欺骗(MAC Spoofing)。在这篇文章中,我们将讨论一些可以让您更改网络接口卡MAC 地址的免费软件。(change the MAC address)
MAC 地址更改工具
MAC地址在保护您的网络免受不必要的连接时特别有用。您所要做的就是仅授权您希望连接到Internet或网络的MAC地址。(MAC)我们已经详细了解了 MAC 地址是什么,以及如何定位网络适配器的MAC地址。现在让我们来看看一些适用于Windows 11/10MAC 地址更改工具(MAC Address Changer Tools),它们可以让您轻松更改MAC 地址(MAC Address)或媒体访问控制地址。(Media Access Control Address)
(Best MAC)Windows 11/10最佳 MAC地址更改工具是:
- 锝
- 无病毒 谢谢
- SMAC MAC。
1] Technitium MAC地址转换器
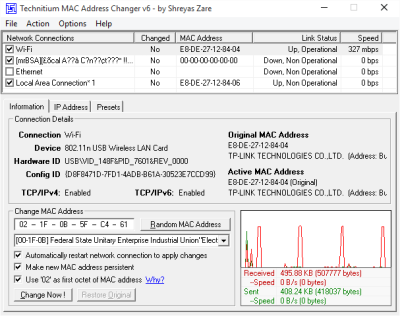
Technitium MAC 转换(Technitium MAC)器可让您立即欺骗或更改网络接口卡的MAC地址。它为您提供了有关适配器的足够信息,并允许您在更大范围内编辑设置。UI 简单易操作,而且通过从IEEE.org下载最新的供应商数据 ( (IEEE.org)OUI )自动获取和更新供应商信息。
如果您对MAC(MAC)地址的结构不太了解,那么此工具可以随机为您提供一个包含完整供应商数据的正确MAC地址。(MAC)您甚至可以使新的MAC地址保持不变,如果您不小心更改了MAC地址,或者您只是想恢复更改,那么该程序有能力这样做。更改MAC地址后,软件会自动重新启动网络连接以应用更改。
单击此处(here)(here)下载Technitium MAC 地址转换器(Technitium MAC Address Changer)。
2] NoVirus感谢MAC地址更改器(NoVirus Thanks MAC Address Changer)
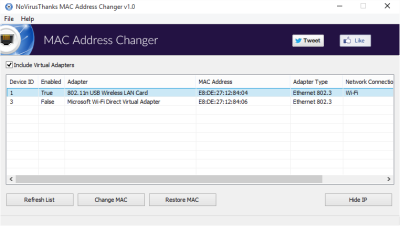
NoVirus Thanks MAC Address Changer是另一个简单的MAC地址转换器。它显示所有可用的适配器,如果您愿意,您甚至可以启用虚拟网络适配器,除了它显示当前MAC地址和制造商详细信息。
要更改MAC地址,您只需点击“更改MAC ”按钮并输入新的MAC地址,您可以再次随机选择它或简单地选择您的选项之一。还提供回滚更改的选项。该程序非常易于使用,并且不会显示任何不必要的混乱信息,它简单明了。
单击此处(here)(here)下载NoVirus 感谢 MAC 地址更改器(NoVirus Thanks MAC Address Changer)。
3] SMAC MAC地址转换器
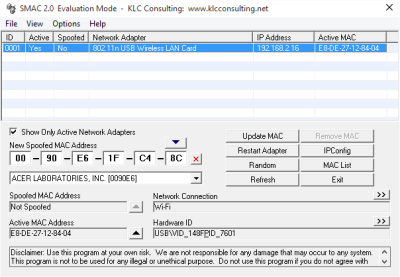
SMAC MAC地址转换器有五种变体,其中最基本的一个评估版(Evaluation Edition)是免费的。评估版拥有所有基本功能,但缺少一些您可以在相对较高的变体中获得的高级功能。除了欺骗MAC地址,此实用程序还可以查看IP 配置(IP Config)。
此外,它还具有所有其他基本功能,例如删除欺骗性 IP 地址、自动重启网络接口适配器和随机化MAC地址。可以阻止您使用此工具的唯一限制是它只允许更改一个适配器的MAC地址。如果您想更换更多适配器,则需要购买付费版本。
单击此处(here)(here)下载SMAC MAC 地址转换器(SMAC MAC Address Changer)。
哪个是最好的MAC地址转换器?
Technitium、SMAC MAC、NoVirusThanks是适用于(NoVirus Thanks)Windows 11/10的最佳MAC地址更改工具。但是,您可以使用更多其他工具来更改计算机上的MAC 地址(MAC Address)。无论您使用的是以太网(Ethernet)还是Wi-Fi ,您都可以使用这些工具更改MAC 地址。(MAC Address)
如何更改我的 MAC 地址?
要在Windows 11/10上更改MAC 地址(MAC Address),您需要打开设备管理器(Device Manager)。为此,按Win+X打开WinX菜单并选择设备管理器(Device Manager )选项。然后,展开网络适配器(Network adapters )菜单并右键单击当前使用的网络适配器。选择属性(Properties )选项并切换到高级(Advanced )选项卡。之后,转到网络地址(Network Address )选项并在框中输入新的MAC地址。最后,单击确定(OK )按钮。
如果您还有什么要补充的,请在评论部分进行。(If you have any more to add, please do so in the comments section.)
Free MAC Address Changer Tools for Windows 11/10
MAC Address or Media Access Control Address is a unique address or identifier assigned tо nеtwork interfaces. MAC Addresses are mostly assigned by the manufactυrers but can be manually changed latеr on and this is tеrmed as MAC Spoofing. In this post, we will discuss some freeware that will let you change the MAC address of your network interface cards.
MAC Address Changer Tools
MAC addresses are especially useful when it comes to protecting your network from unwanted connections. All you have to do is to authorize only the MAC addresses that you wish to connect to the Internet or the network. We have seen in detail, what a MAC Address is, and how to locate the MAC address of your network adaptors. Now lets us take a look at some free MAC Address Changer Tools for Windows 11/10, that let you change the MAC Address or Media Access Control Address easily.
Best MAC address changer tools for Windows 11/10 are:
- Technitium
- NoVirus Thanks
- SMAC MAC.
1] Technitium MAC Address Changer
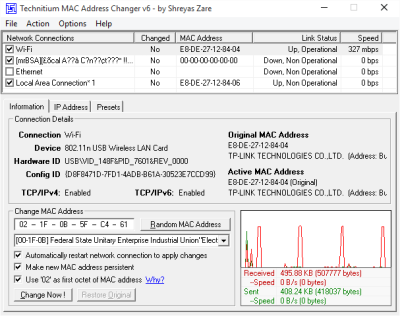
Technitium MAC changer lets you instantly spoof or change MAC address of your network interface card. It provides you with enough information about the adapter and lets you edit settings to a greater extent. The UI is simple and easiest to operate, moreover, it automatically gets and updates the vendor information by downloading the latest vendor data (OUI) from IEEE.org.
If you do not know much about structures of MAC address then this tool can randomly provide you with a proper MAC address with complete vendor data. You can even make the new MAC address persistent and if you’ve accidentally changed the MAC address or you simply want to revert back the changes then the program has capabilities to do so. Once you change a MAC address, the software automatically restarts network connection to apply changes.
Click here to download Technitium MAC Address Changer.
2] NoVirus Thanks MAC Address Changer
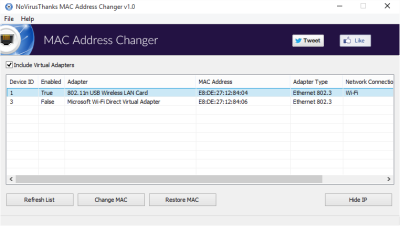
NoVirus Thanks MAC Address Changer is yet another simple MAC address changer. It displays all the available adapters and if you want you can even enable virtual network adapters, other than that it displays current MAC address and the manufacturer details.
To change the MAC address you simply need to hit the ‘Change MAC’ button and enter the new MAC address, again you can randomize it or simply choose one of your choices. Option for rolling back changes is also available. The program is quite easy to use and it doesn’t display any un-necessary confusing information, it is plain and quite straight forward.
Click here to download NoVirus Thanks MAC Address Changer.
3] SMAC MAC Address Changer
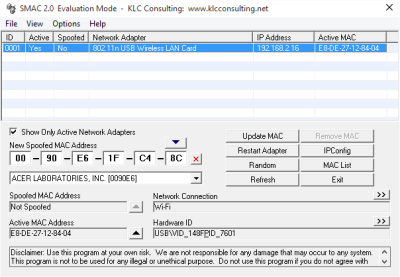
SMAC MAC address changer is available in five variants out of which the most basic one Evaluation Edition is free of cost. The evaluation edition boasts all the essential features but lacks a few advanced features that you can get in relatively higher variants. Other than spoofing MAC address, this utility can view IP Config.
Moreover, it comes with all other basic feature like removing spoofed IP address and automatically restarting the network interface adapter and randomizing the MAC address. The only limitation that can prevent you from using this tool is that it allows changing MAC address for only one adapter. If you want to change for more adapters, then you need to purchase the paid versions.
Click here to download SMAC MAC Address Changer.
Which is the best MAC address changer?
Technitium, SMAC MAC, NoVirus Thanks are the best MAC address changer tools for Windows 11/10. However, there could be more other tools that you can use to change the MAC Address on your computer. Whether you are using Ethernet or Wi-Fi, you can change the MAC Address using these tools.
How do I change my MAC address?
To change the MAC Address on Windows 11/10, you need to open the Device Manager. For that, press Win+X to open the WinX menu and select the Device Manager option. Then, expand the Network adapters menu and right-click on the currently used network adapter. Select the Properties option and switch to the Advanced tab. After that, go to the Network Address option and enter the new MAC address in the box. At last, click the OK button.
If you have any more to add, please do so in the comments section.