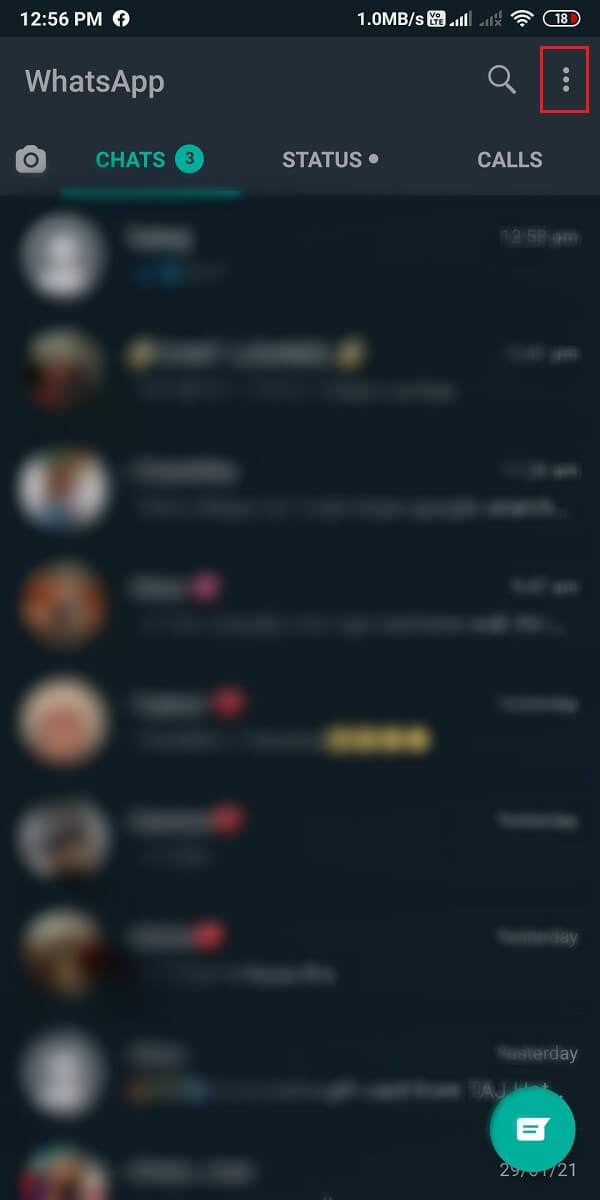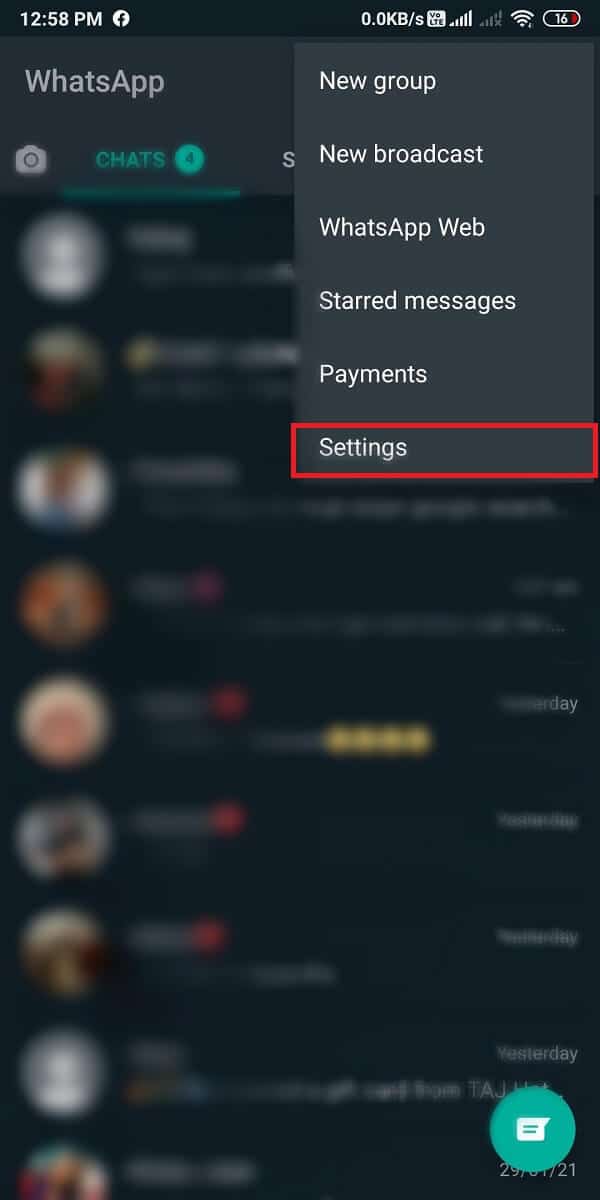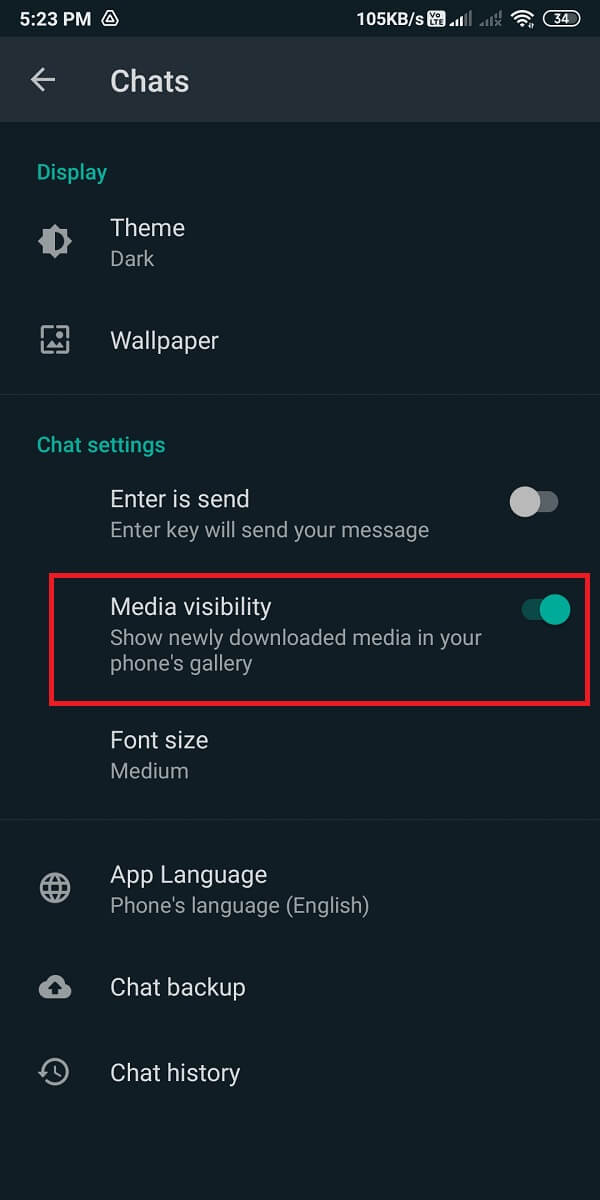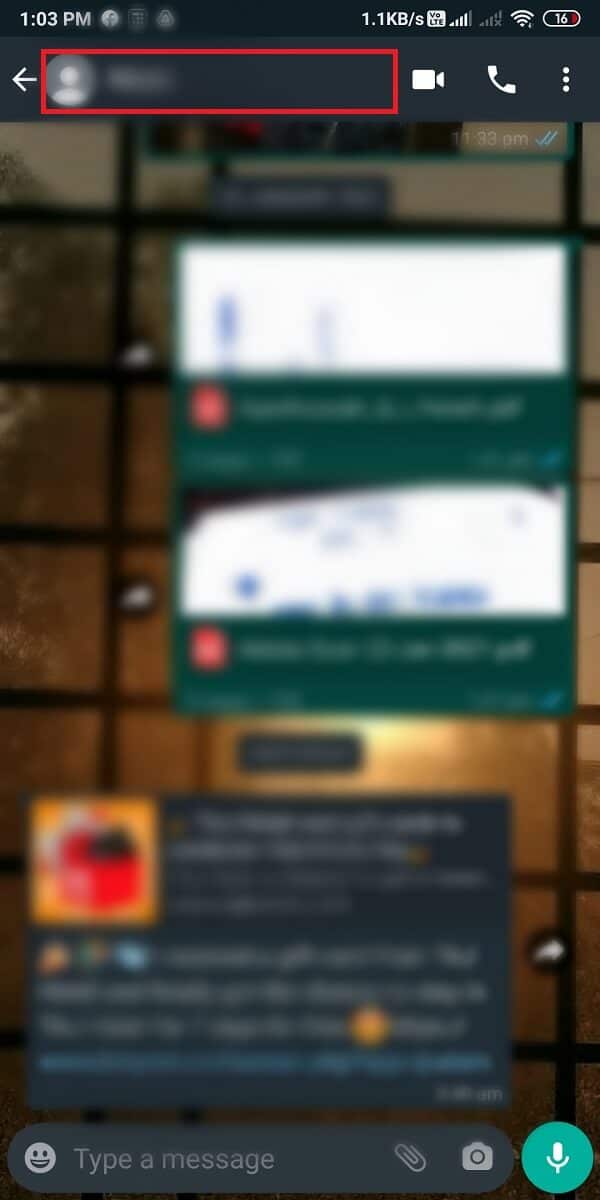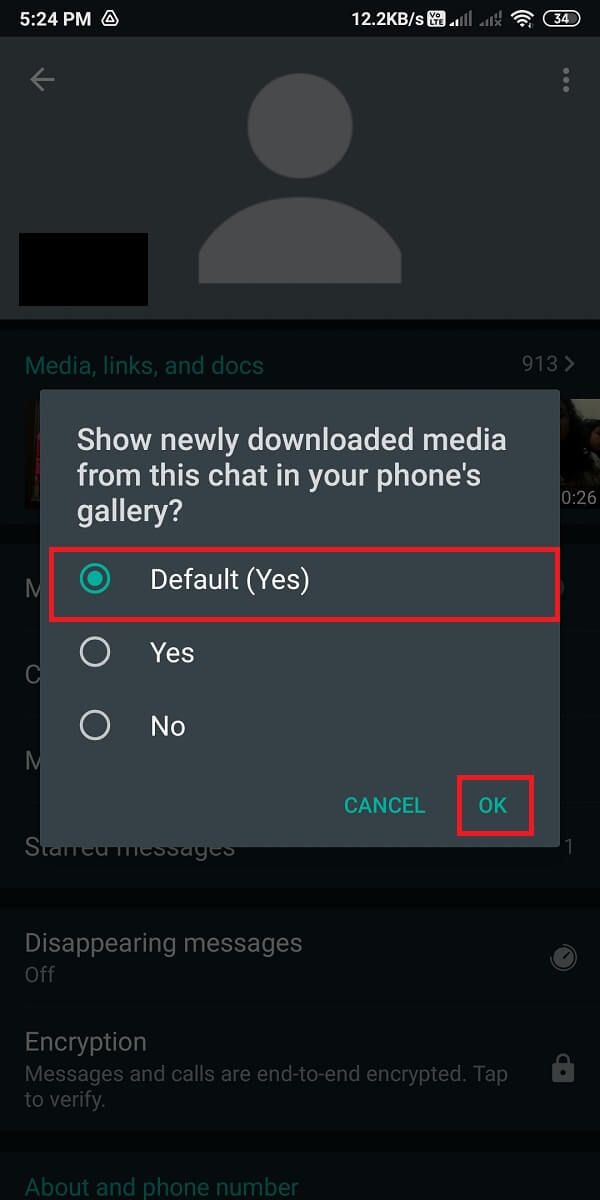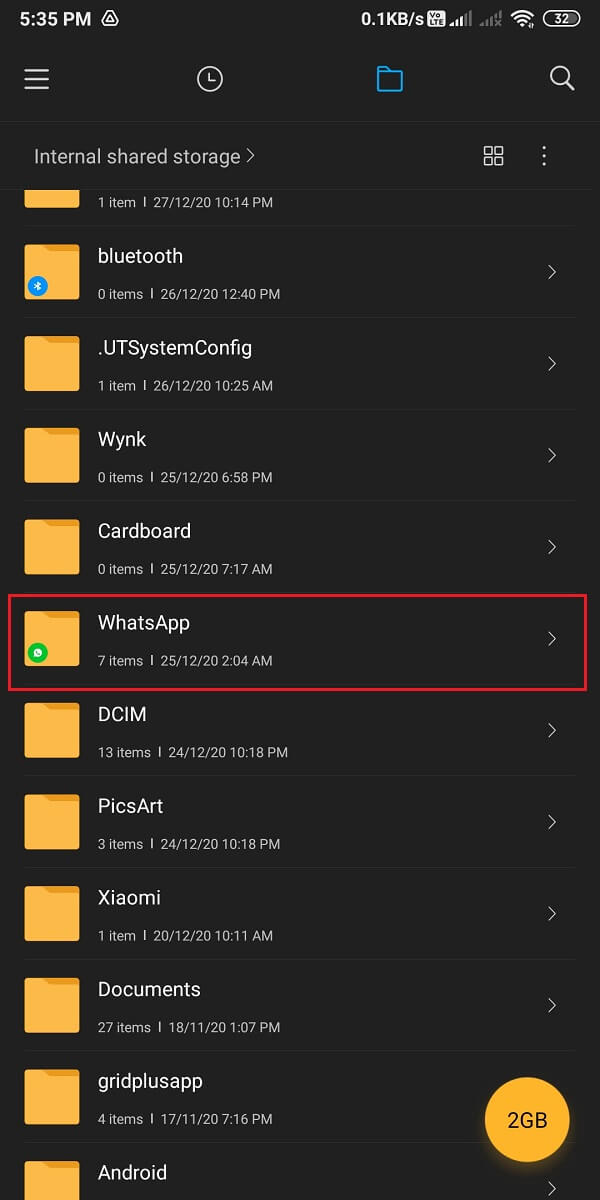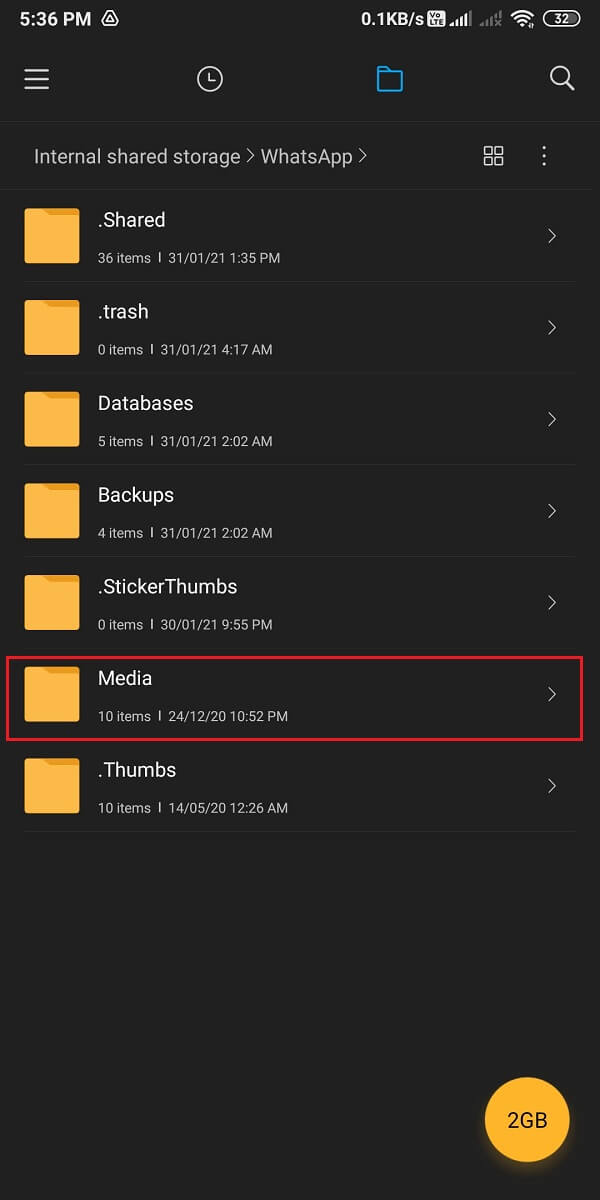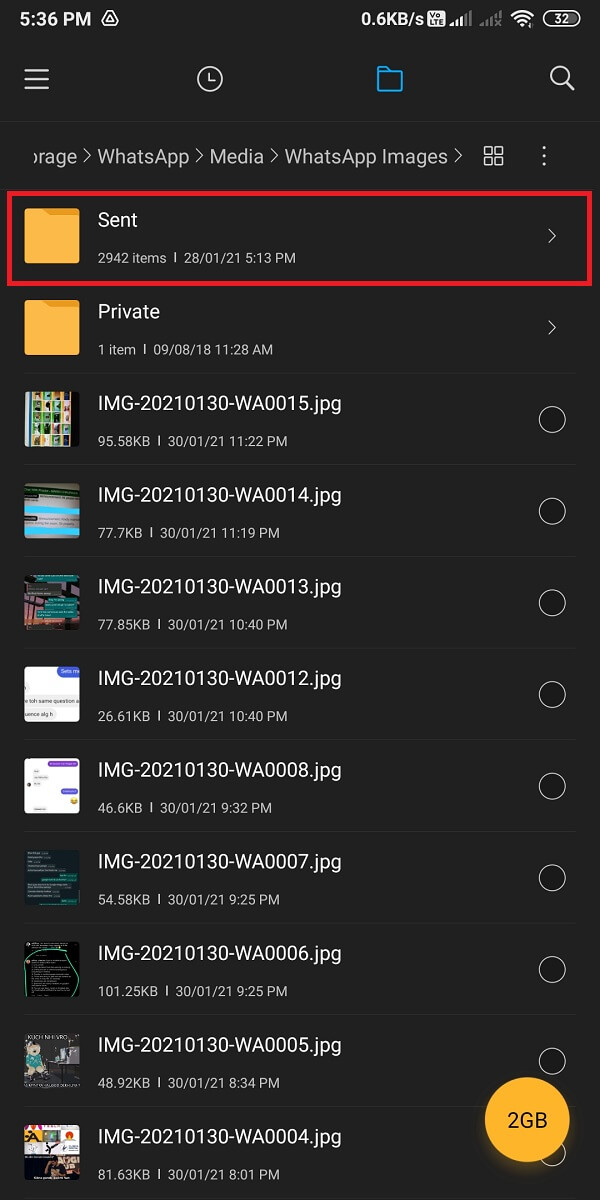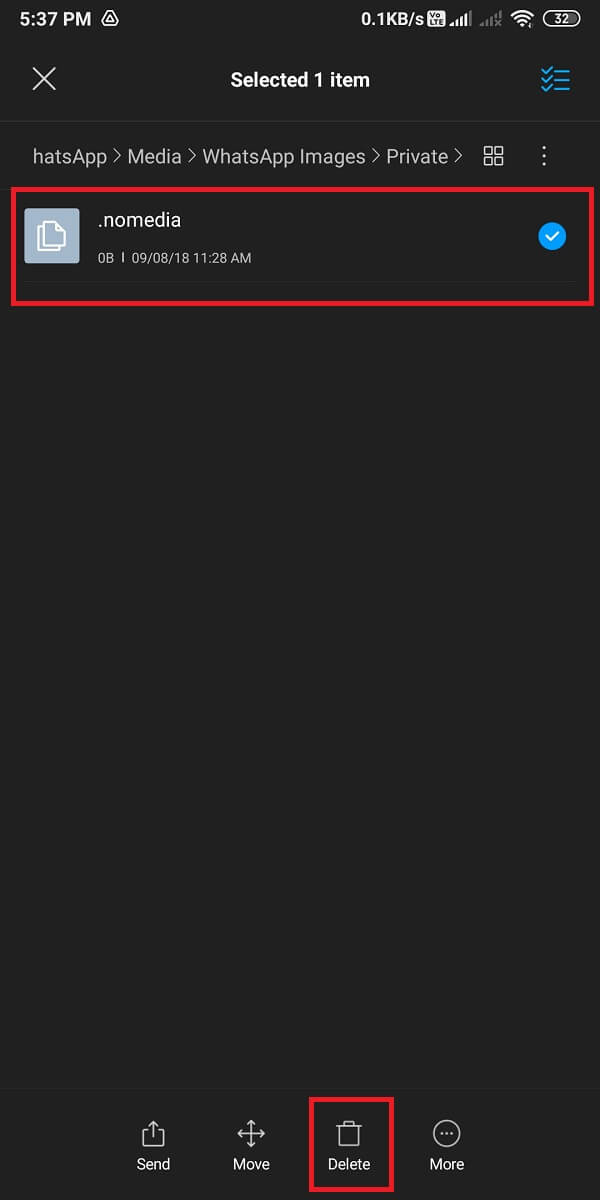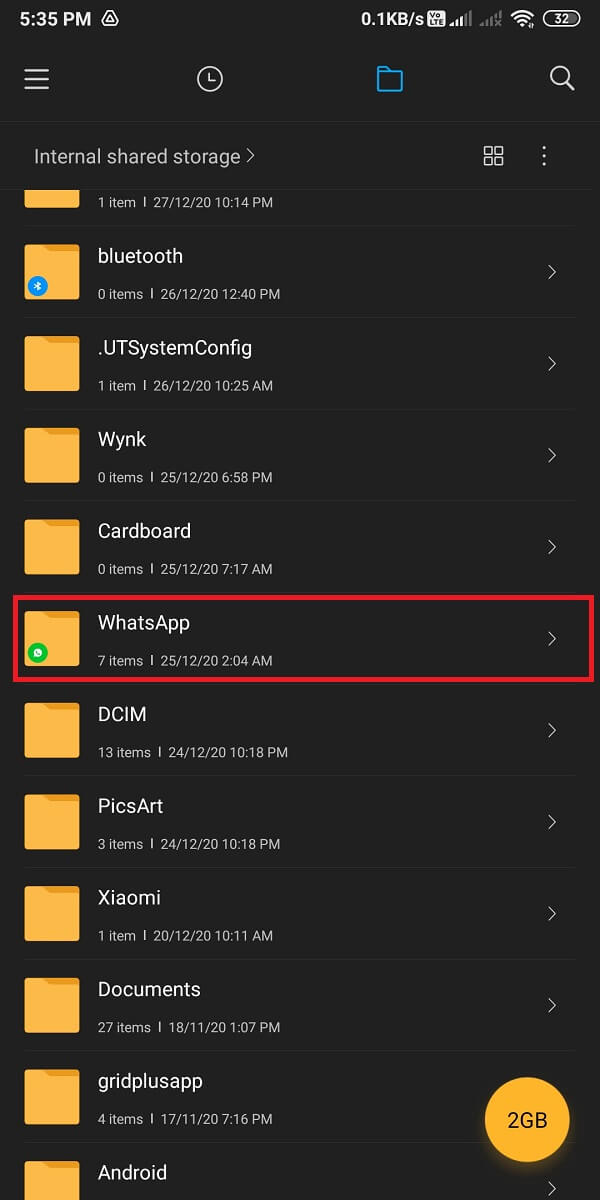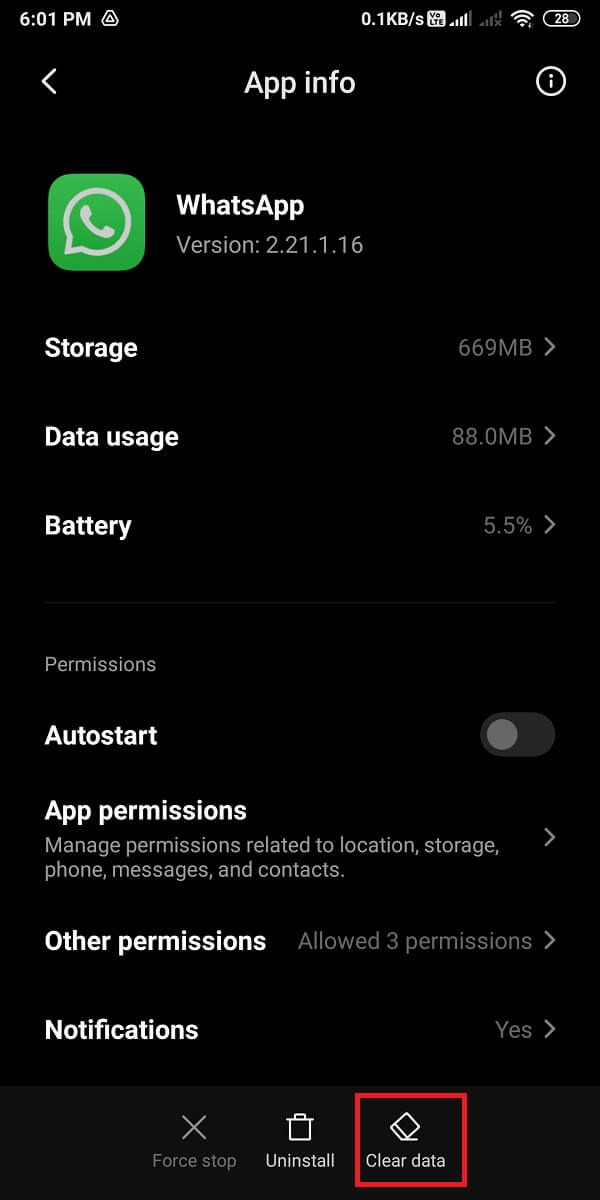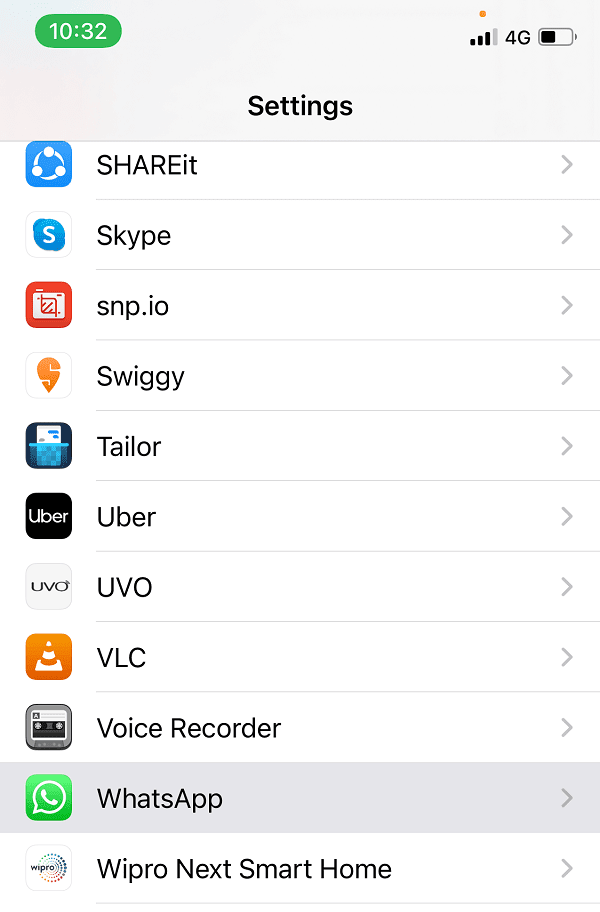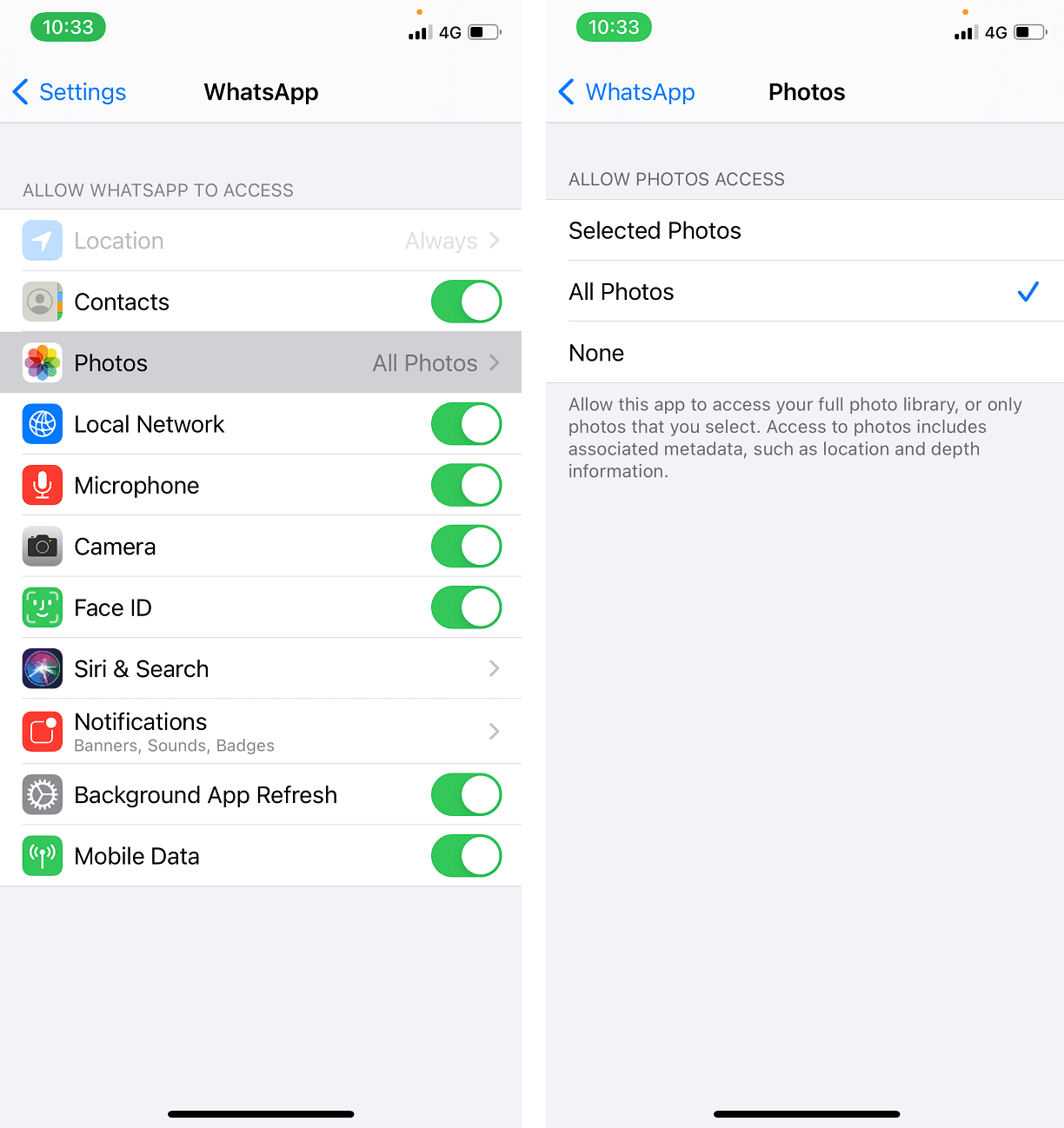WhatsApp是一款在全球范围内广泛使用的即时(Instant)通讯应用程序。用户可以在WhatsApp(WhatsApp)上轻松地与他们的朋友和家人分享消息、视频和图片。当有人向您发送视频和图像时,您也可以从您的图库中查看它们。默认情况下,WhatsApp会将所有图像保存到您的图库中,如果您不想在图库中看到这些图像,您可以选择禁用此功能。但是,对于某些用户来说,他们的图库中看不到WhatsApp图像。(WhatsApp)因此,为了帮助您,我们在这里提供了一个小指南,您可以按照该指南修复未在图库中显示的 WhatsApp 图像。(fix WhatsApp images not showing in Gallery.)

WhatsApp图像未在图库中显示的原因(Reasons behind WhatsApp images not showing in gallery)
WhatsApp图片未显示在图库中是Android和IOS用户的常见问题。出现此问题的原因可能是您的手机禁用了媒体可见性设置,或者您可能已从图库中隐藏了WhatsApp图像文件夹。(WhatsApp)此错误背后可能有任何可能的原因。
如何修复图库(Gallery)中未显示的Whatsapp 图像(Fix Whatsapp Images)
您可以尝试以下一些方法来修复未在图库中显示的 WhatsApp 图像。(Here are some ways that you can try to fix WhatsApp images not showing in the gallery.)
方法 1:在 WhatsApp 上启用媒体可见性(Method 1: Enable Media Visibility on WhatsApp)
您可能已禁用WhatsApp上的媒体可见性功能。如果媒体可见性关闭,则您可能无法在图库中看到WhatsApp图像。(WhatsApp)以下是启用它的方法:
对于所有聊天(For All Chats)
1.在手机上打开WhatsApp ,然后点击屏幕右上角 的三个垂直点。(three vertical dots)
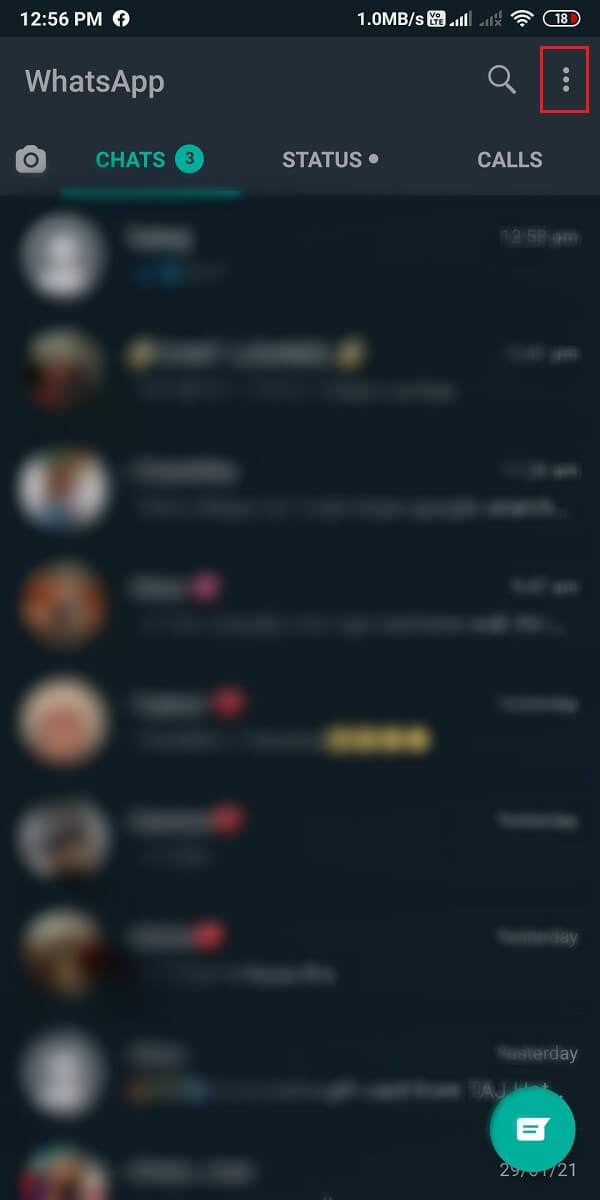
2. 点击设置。(Settings. )在设置中,转到“聊天”选项卡。 (Chats tab. )
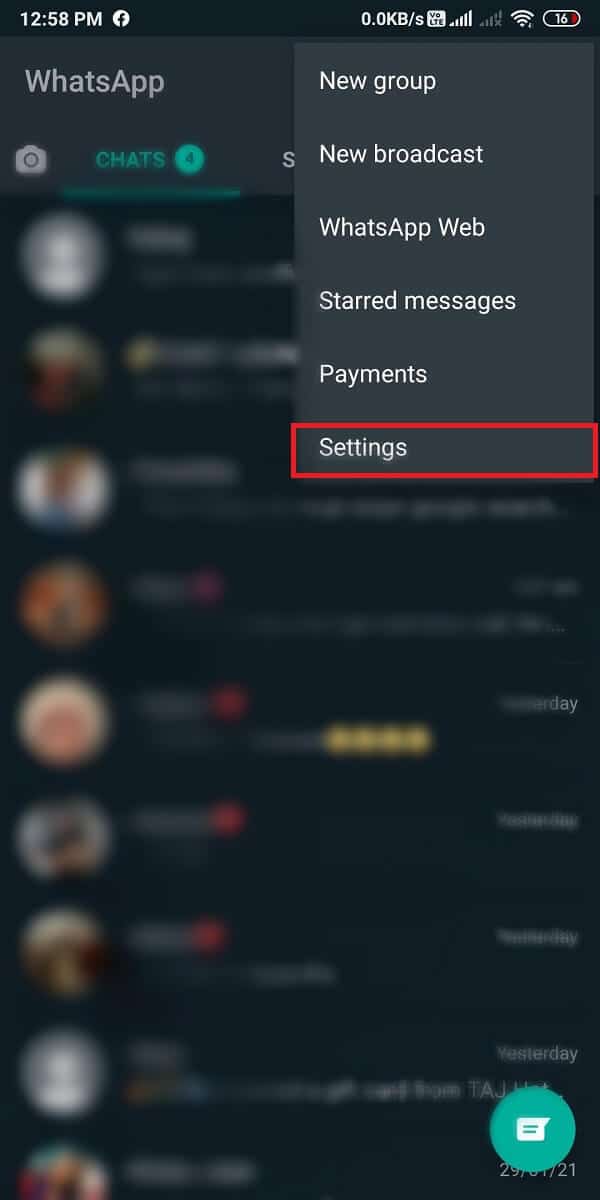
3. 最后,打开“媒体可见性”的(Media visibility)开关(toggle on)。
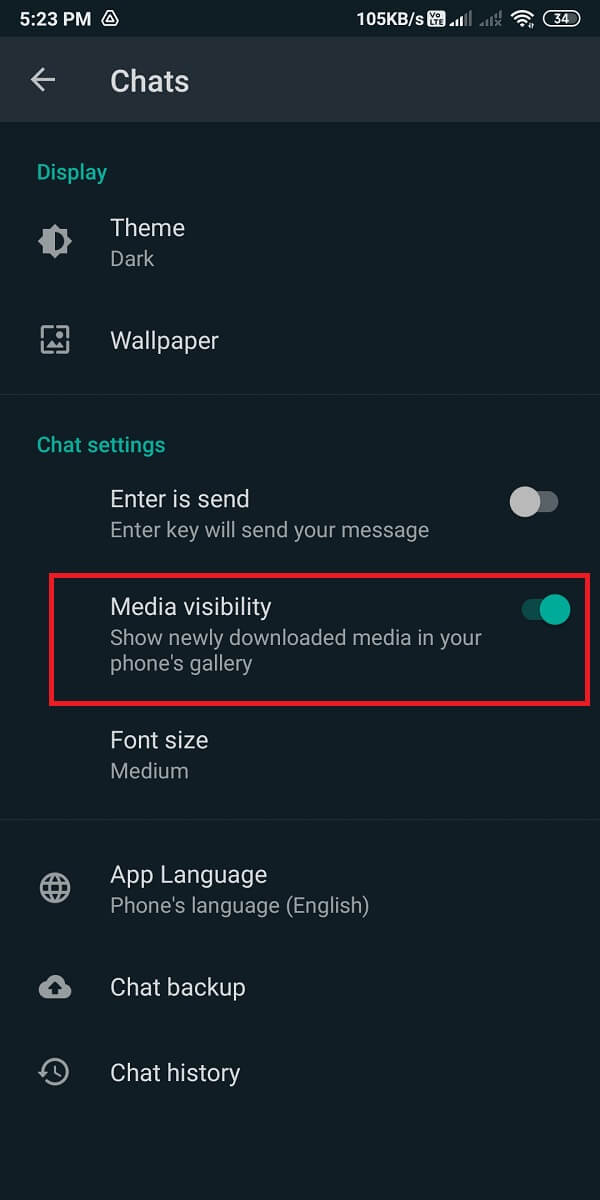
打开媒体可见性后,您可以重新启动手机(restart your phone),您将能够 修复未显示在图库中的 WhatsApp 图像。 (fix WhatsApp images not showing in the gallery. )
对于个人聊天(For Individual chats)
您的个人聊天可能会关闭媒体可见性选项。按照以下步骤为WhatsApp(WhatsApp)上的个人聊天启用媒体可见性选项。
1.在您的手机上打开WhatsApp 。
2.打开(Open the chat)您要启用媒体可见性的聊天。
3. 现在,点击聊天框顶部的联系人姓名。(Contact name)接下来,点击媒体可见性(Media visibility)。
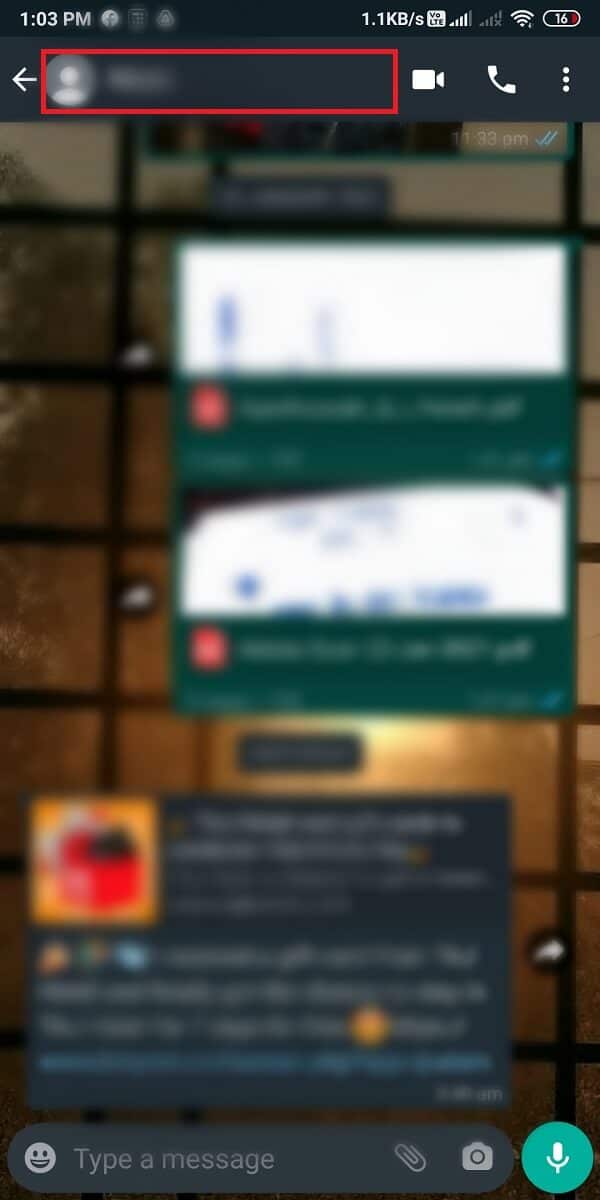
4. 最后,选择“默认(Default)(是)(es)) ”。
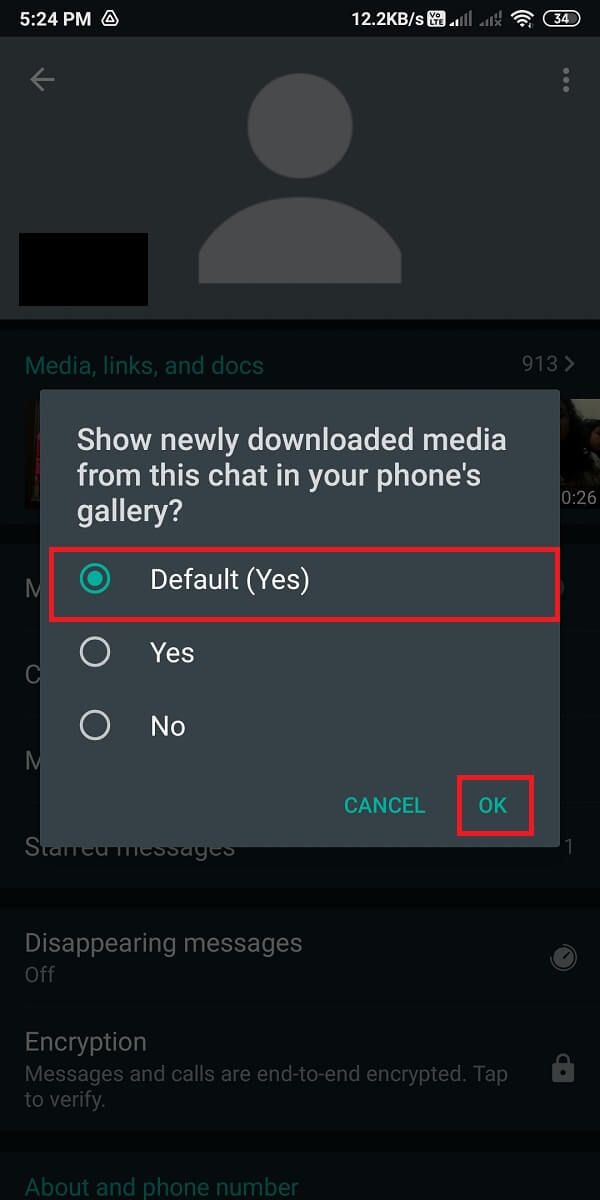
这将使WhatsApp上的各个联系人的媒体可见性。同样,您可以按照上述步骤为所有个人联系人打开媒体可见性。
另请阅读:(Also Read:) 在没有 SIM 卡或电话号码的情况下使用 WhatsApp 的 3 种方法(3 Ways to use WhatsApp without Sim or Phone Number)
方法 2:从文件资源管理器中删除“.NoMedia”文件(Method 2: Delete “.NoMedia” File from the File explorer)
如果您想修复图库中未显示的WhatsApp照片,您可以删除WhatsApp目录中的.nomedia文件。当您删除此文件时,您隐藏的WhatsApp图像将显示在您的图库中。
1. 第一步是在手机上打开文件资源管理器应用程序。(File Explorer)但是,如果您的手机上没有文件资源管理器应用程序,您可以从(File Explorer)Google Play 商店(Google play store)安装它。
2. 点击文件夹图标(Folder icon)以访问您的存储。此选项可能因手机而异。在此步骤中,您必须打开设备存储(device storage)。

3. 在您的存储中,找到WhatsApp文件夹。
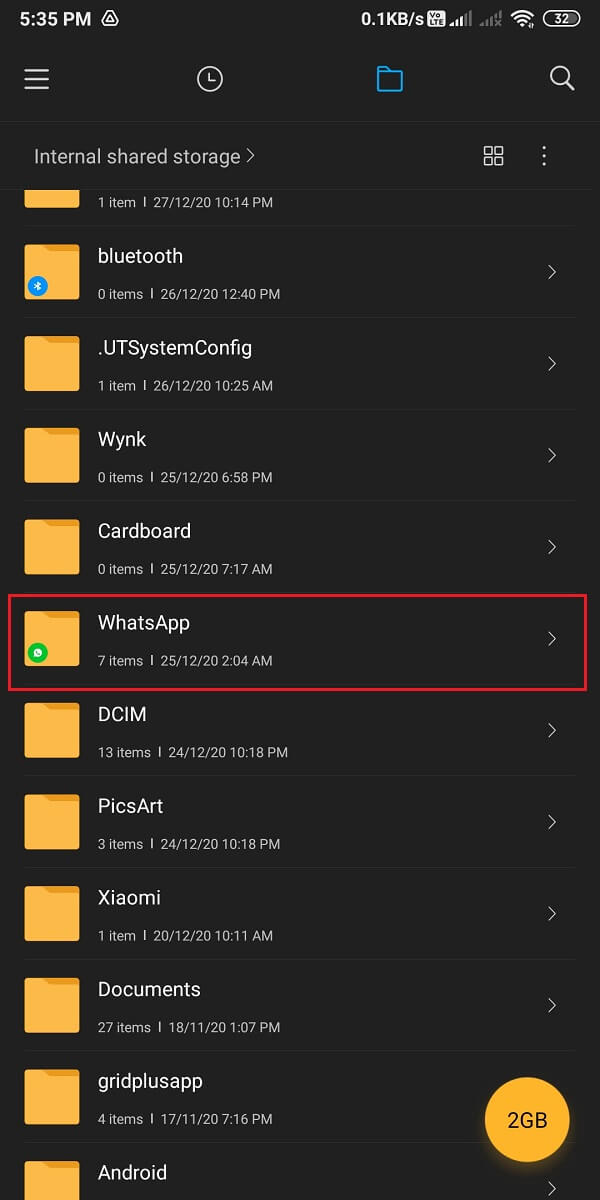
4. 点击媒体(Media)文件夹。转到WhatsApp图片。
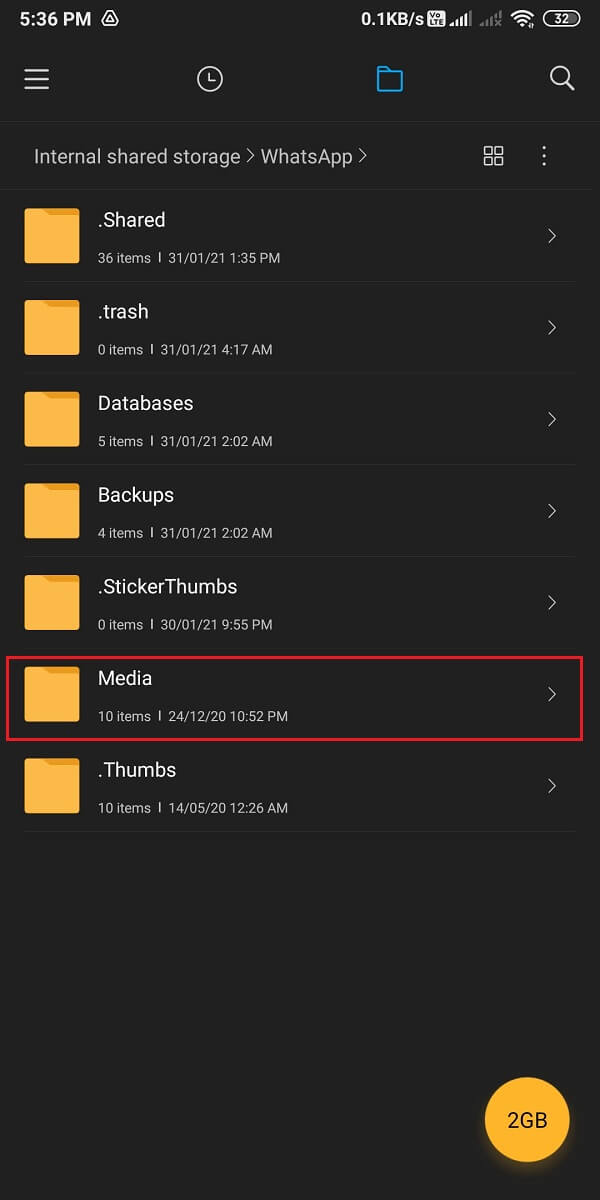
5. 打开已发送(Sent)文件夹,然后点击右上角的三个垂直点(three vertical dots)。
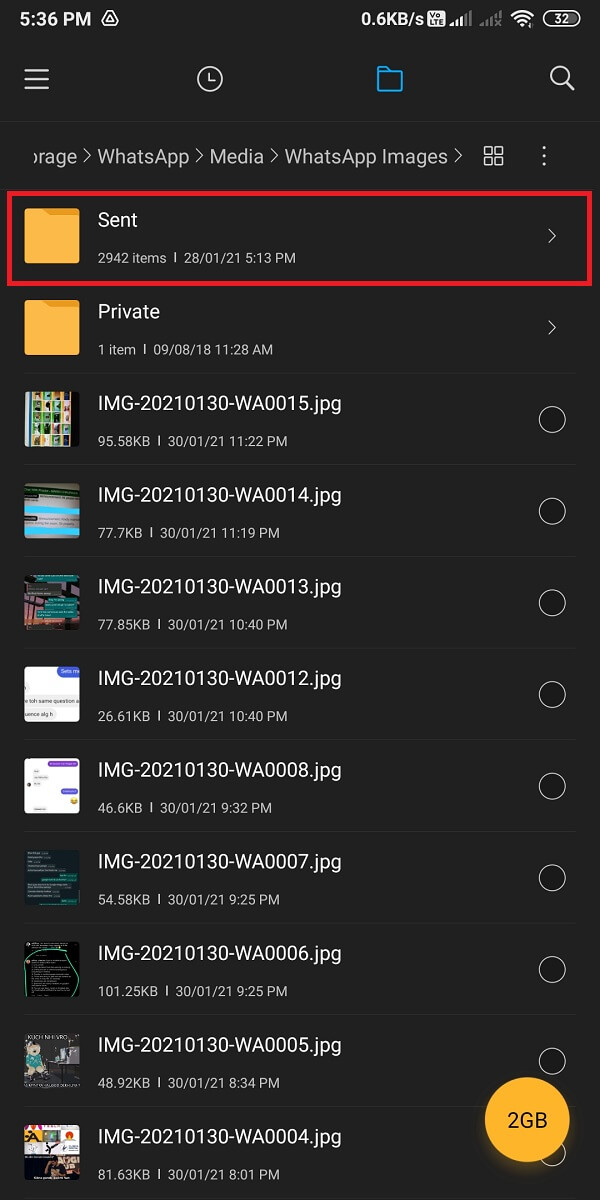
6. 启用“显示隐藏文件(Show hidden files)”选项。

7. 最后,删除 . Media>WhatsApp images>Private. nomedia文件夹。
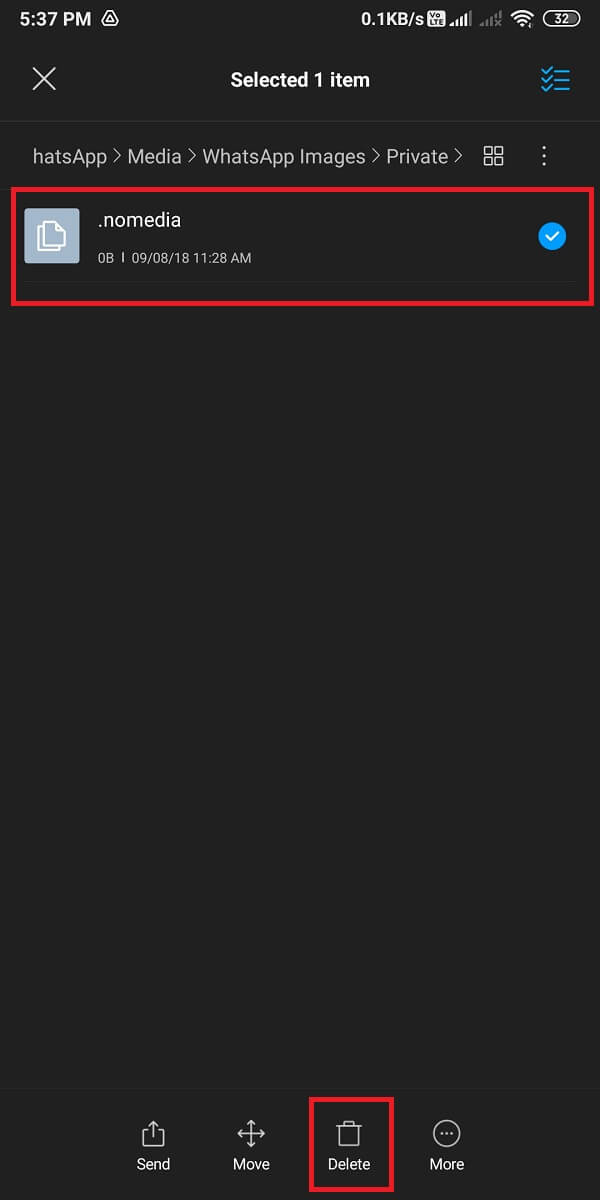
当您删除.nomedia文件夹时,您可能能够 修复 WhatsApp 图像未显示在图库中的问题。 (fix WhatsApp images not showing in gallery. )但是,如果此方法不能解决问题,您可以尝试下一种方法。
方法 3:将 WhatsApp 图像移动到单独的文件夹(Method 3: Move WhatsApp images to a Separate Folder)
您可以将WhatsApp图像从设备存储移动到单独的文件夹,以修复WhatsApp (o )图像未显示在图库中的问题(fix WhatsApp images not showing in the gallery issue)。
1. 打开手机文件管理器(File manager)。
2.从您的内部存储中找到WhatsApp 文件夹。(WhatsApp folder)您可以在设备存储中找到WhatsApp文件夹。
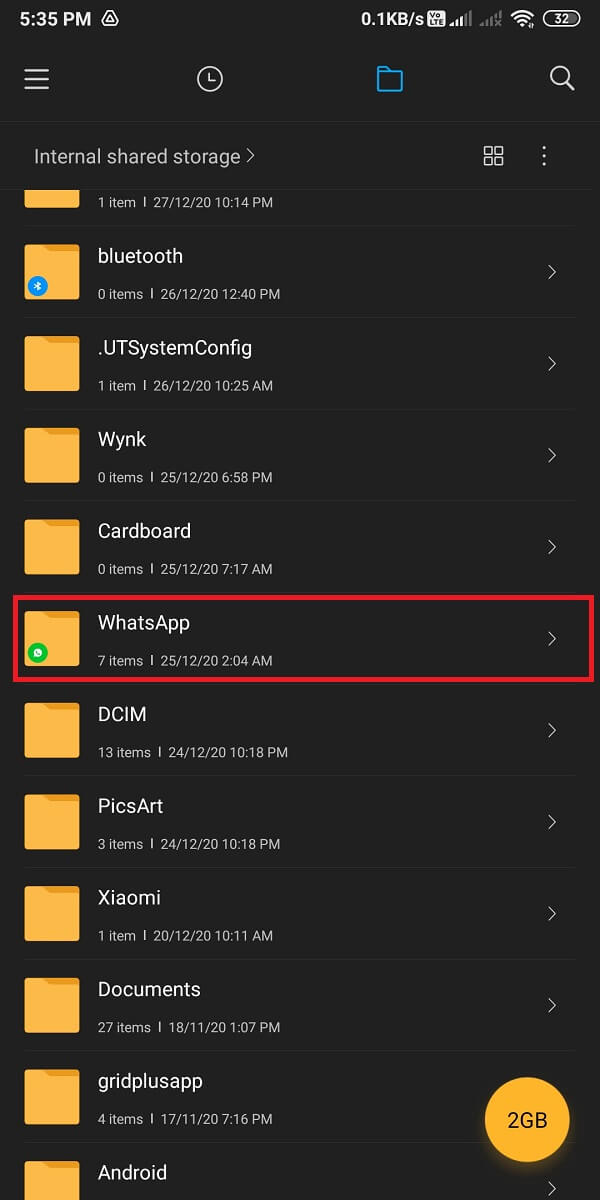
3. 在 WhatsApp 文件夹中,点击媒体(Media)。现在,打开WhatsApp 图片(WhatsApp images)。

4. 最后,通过点击每个图像旁边的复选圆圈开始移动(tapping the check circle next to each image)WhatsApp图像,然后选择屏幕底部的 “移动”选项将图像移动到不同的文件夹。(Move)

您可以在内部存储中创建一个单独的文件夹,并轻松移动此文件夹中的所有WhatsApp图像。移动所有图像后,您将能够在图库中看到所有WhatsApp图像。
另请阅读:(Also Read:) 被阻止时如何在 WhatsApp 上解除对自己的阻止(How to Unblock Yourself on WhatsApp When Blocked)
方法 4:清除 WhatsApp 的缓存(Method 4: Clear Cache for WhatsApp)
您可以尝试清除手机上WhatsApp的缓存,以修复WhatsApp照片未显示在图库中:
1. 打开手机设置(Settings)。
2. 找到并打开“应用程序和通知(Apps and notifications)”。此选项可能因手机而异,因为某些Android版本将此选项设置为“应用程序(Apps)”。

3. 点击管理应用程序(Manage apps)。从应用程序列表导航到WhatsApp。

4. 点击底部的“清除数据”。(Clear data)从弹出窗口中,选择“清除缓存(Clear cache)”并点击确定(OK)。
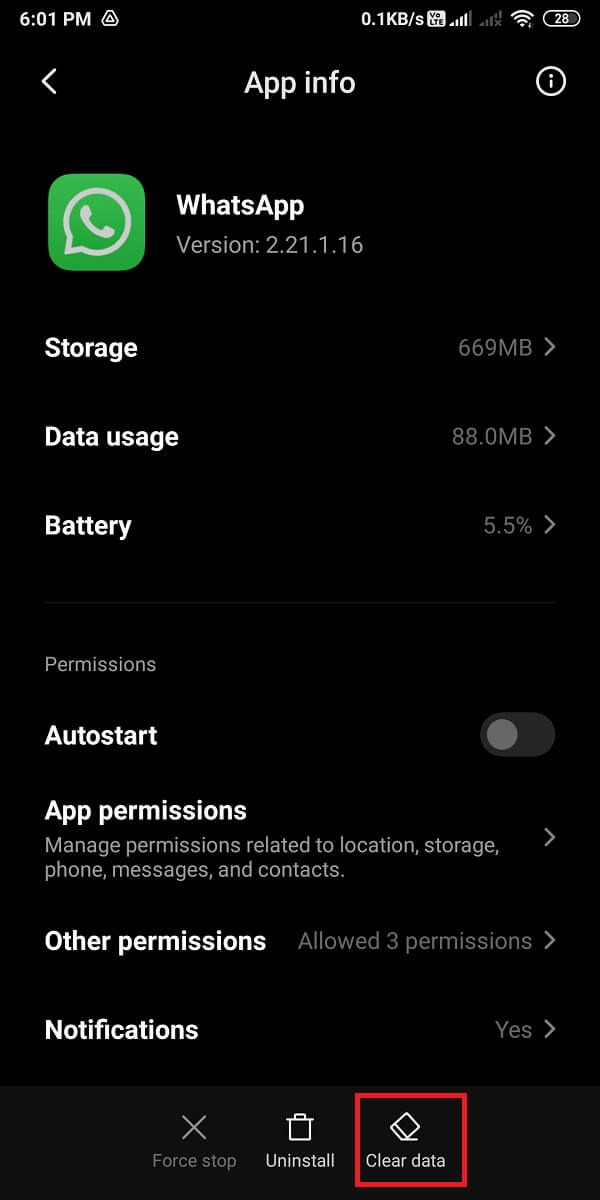
这将清除WhatsApp的缓存,并且您可能能够修复WhatsApp图像未显示在图库问题中。清除(Don)缓存后不要忘记重启手机。
方法5:查看谷歌照片(Method 5: Check Google photos)。
如果您使用Google照片作为默认图库应用,那么如果您使用“删除本地副本”或“释放设备存储空间” ,您的WhatsApp图像就有可能会显示在您的Google 照片应用中。(Google Photos)' 因此(’ Therefore),请检查Google照片以查看您的WhatsApp图像。
方法 6:更新 WhatsApp(Method 6: Update WhatsApp)
您可以检查WhatsApp(WhatsApp)是否有任何更新来修复图库中未显示的WhatsApp图像。(WhatsApp)有时,可能会出现此问题,因为您可能使用的是过时的WhatsApp版本,简单的更新可能会解决它。
方法 7:删除并重新安装 WhatsApp(Method 7: Delete and re-install WhatsApp)
您可以采用的最后一种方法是删除WhatsApp并重新安装。但是,请确保您将所有聊天和媒体文件备份到适用于Android用户的Google Drive和适用于IOS用户的(IOS)Icloud。当您删除WhatsApp时,您将丢失所有聊天、设置、文件等。但是,这是备份到位的地方,您将能够在重新安装应用程序后取回所有聊天和媒体文件您的手机。
修复 iPhone 上的图库中未显示的 Whatsapp 图像(Fix Whatsapp Images Not Showing In Gallery on iPhone)
1. 在 iPhone 上打开保存到相机胶卷(1. Turn on Save to Camera Roll on iPhone)
如果您是 iPhone 用户并且面临WhatsApp图像未显示在图库中的问题,那么您必须启用“保存到相机胶卷”选项,因为 iPhone 不会自动在您的图库中显示WhatsApp图像。(WhatsApp)因此,如果您希望WhatsApp图像显示在您的画廊中,您必须启用“保存到相机胶卷”选项。请按照以下步骤操作此方法。
1.在您的 iPhone 上打开WhatsApp 。
2. 点击屏幕底部的设置(Settings)。

3. 现在,点击聊天(Chats)。
4. 最后,打开选项“保存到相机胶卷(Save to Camera Roll)”的切换开关。

当您在 iPhone 上打开“保存到相机胶卷”选项时,您将能够在图库中看到(Gallery)WhatsApp图像。
另请阅读:(Also read:) 修复 WhatsApp 呼叫在 Android 上不响铃(Fix WhatsApp Call Not Ringing on Android)
2. 在 iPhone 上允许照片权限(2. Allow Photos Permission on iPhone)
如果您是 iPhone 用户,您可能必须授予照片权限以 修复未显示在图库中的 WhatsApp 图像(fix WhatsApp images not showing in the gallery)。您可以通过三个简单的步骤轻松完成此操作:
1. 打开设置(Settings)。
2. 向下滚动并找到WhatsApp。
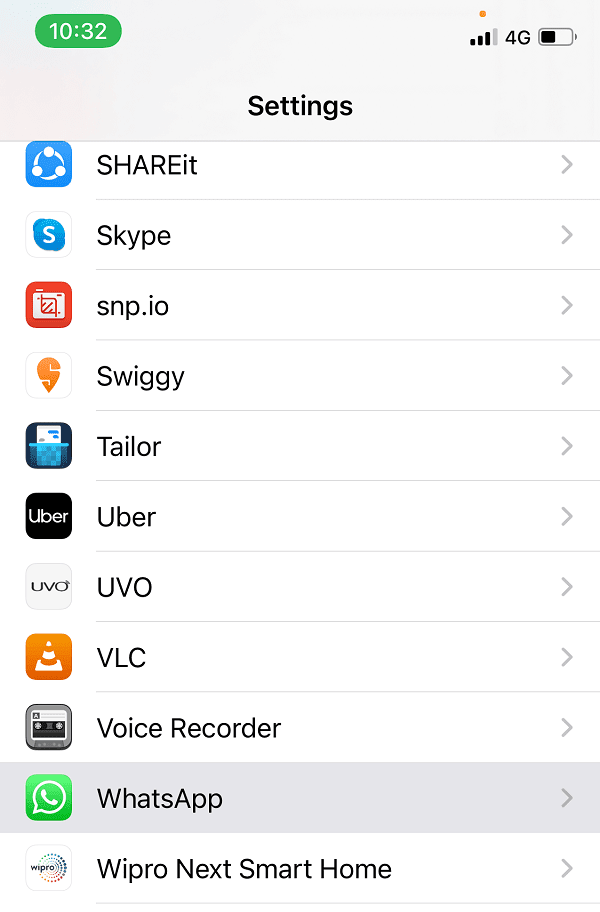
3. 最后,点击照片(Photos)并选择“所有照片(All Photos)”选项。
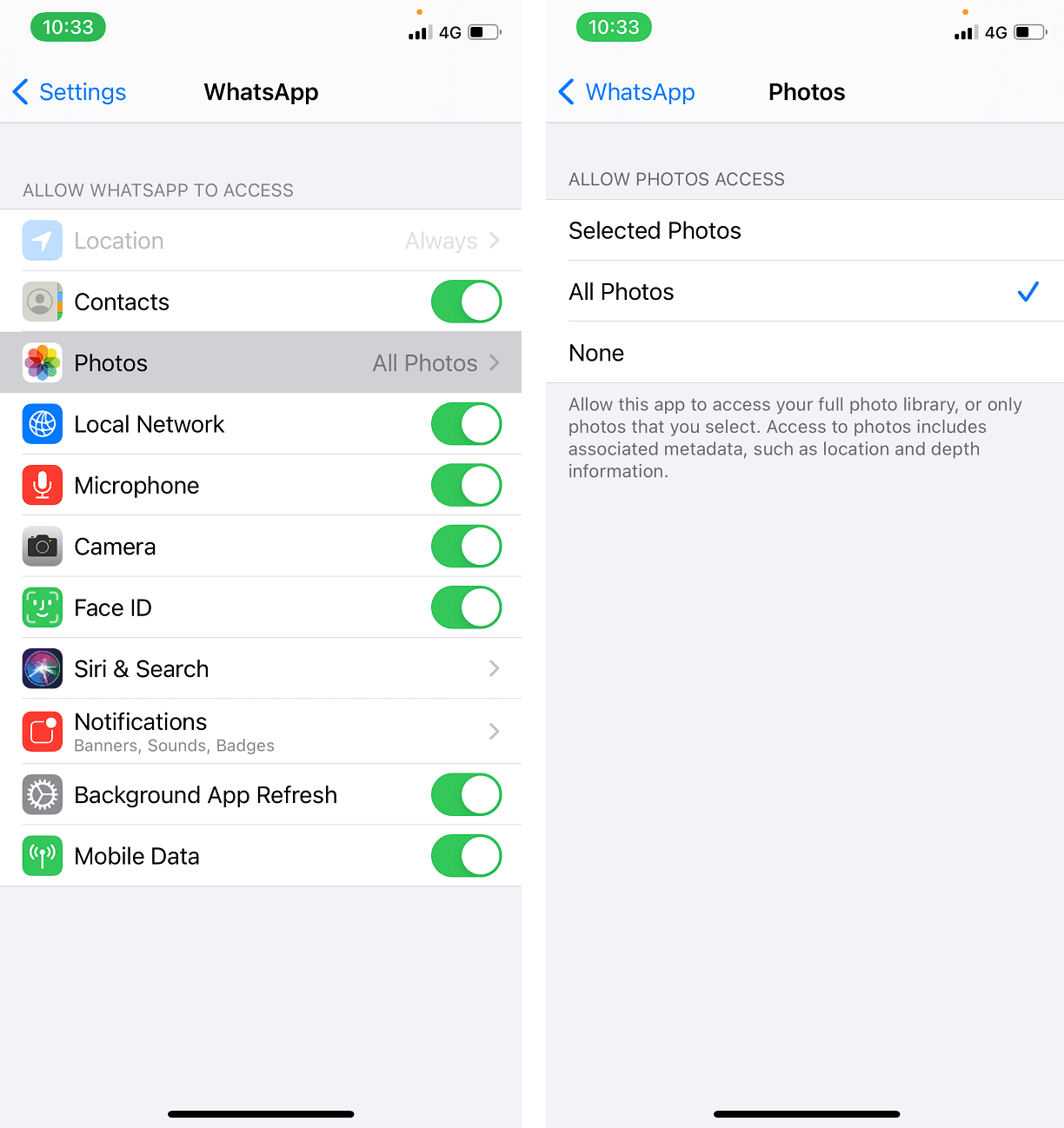
现在,您将能够在图库中查看所有WhatsApp图像。(WhatsApp)
常见问题 (FAQ)(Frequently Asked Questions (FAQ))
为什么 WhatsApp 图像没有显示在我的图库中?(Why WhatsApp images are not showing in my gallery?)
当您无法在图库中看到WhatsApp图像时,以下可能是此问题背后的可能原因。
- 您仍然需要在WhatsApp上为 iPhone 用户启用“媒体可见性”选项 ( (WhatsApp)Android ) 或启用“保存到相机胶卷”选项。
- 您可能使用谷歌照片作为您的默认画廊。
- 您可能使用的是过时版本的WhatsApp,您可能需要对其进行更新。
这些可能是WhatsApp(WhatsApp)图片未显示在您的图库中的 一些可能原因。
如何将 WhatsApp 照片传输到我的画廊?(How do I transfer WhatsApp photos to my gallery?)
要将WhatsApp(WhatsApp)照片保存到您的画廊,您可以启用“媒体可见性”选项 ( Android ) 或“保存到相机胶卷”选项 ( IOS )。此外,您可以轻松地按照指南中提到的方法将WhatsApp照片传输到您的画廊。
受到推崇的:(Recommended:)
我们希望本指南对您有所帮助,并且您能够修复图库中未显示的 WhatsApp 图像。(fix WhatsApp images not showing in the gallery. )您可以一一尝试这些方法,并找到适合您的方法。如果本指南有帮助,请在下面的评论中告诉我们。
How to Fix Whatsapp Images Not Showing In Gallery
WhаtѕApp is a widely used app for Instant messaging apps worldwide. The users can easily share messages, videos, and рictures with thеir friends and family on WhatsApp. When someone sends you videos and images, you wіll be able to view them from your gallery as well. By default, WhatsApp ѕaves all the images to your gallery, and you have the option of disabling this feature if you do not want to ѕee these images in your gallery. Howеver, for some users, WhatsApp images arе not νisible in their gаllery. Therefore, to help you оut, we are here with a small guide that you сan follow to fix WhatsApp images not showing in Gallery.

Reasons behind WhatsApp images not showing in gallery
WhatsApp images not showing in the gallery is a common problem for Android and IOS users. This problem may occur because the media visibility setting is disabled on your phone, or you might have hidden the WhatsApp images folder from your gallery. There could be any possible reason behind this error.
How to Fix Whatsapp Images Not Showing In Gallery
Here are some ways that you can try to fix WhatsApp images not showing in the gallery.
Method 1: Enable Media Visibility on WhatsApp
There are chances that you might have disabled the media visibility feature on WhatsApp. If the media visibility is off, then you may not be able to see the WhatsApp images in your gallery. Here is how you can enable it:
For All Chats
1. Open WhatsApp on your phone and tap on the three vertical dots at the screen’s top right corner.
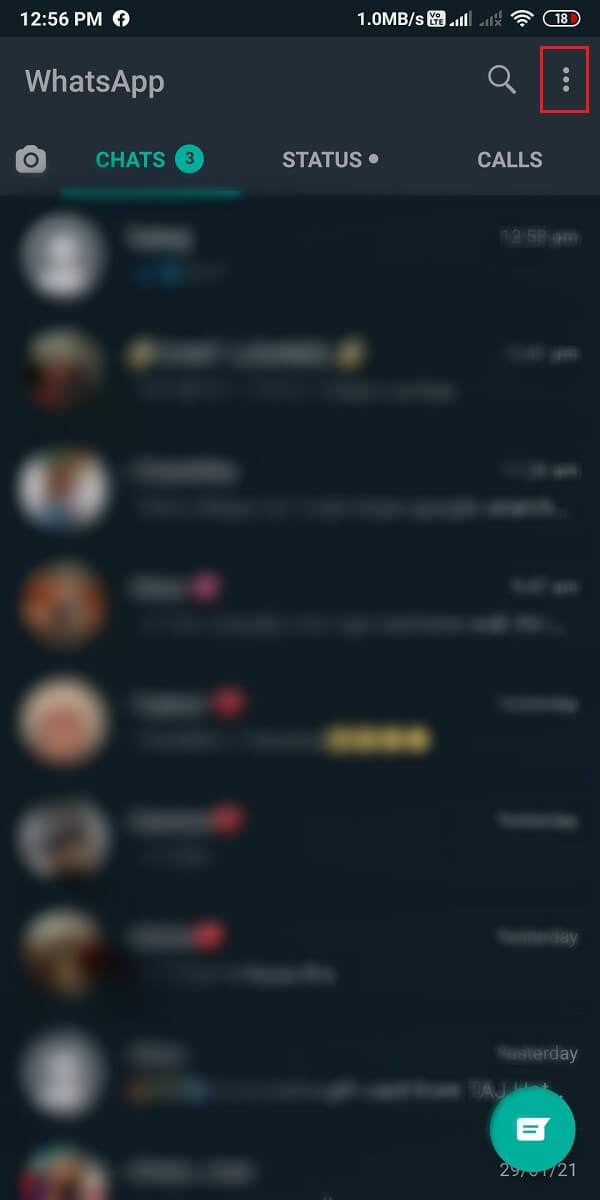
2. Tap on Settings. In settings, go to the Chats tab.
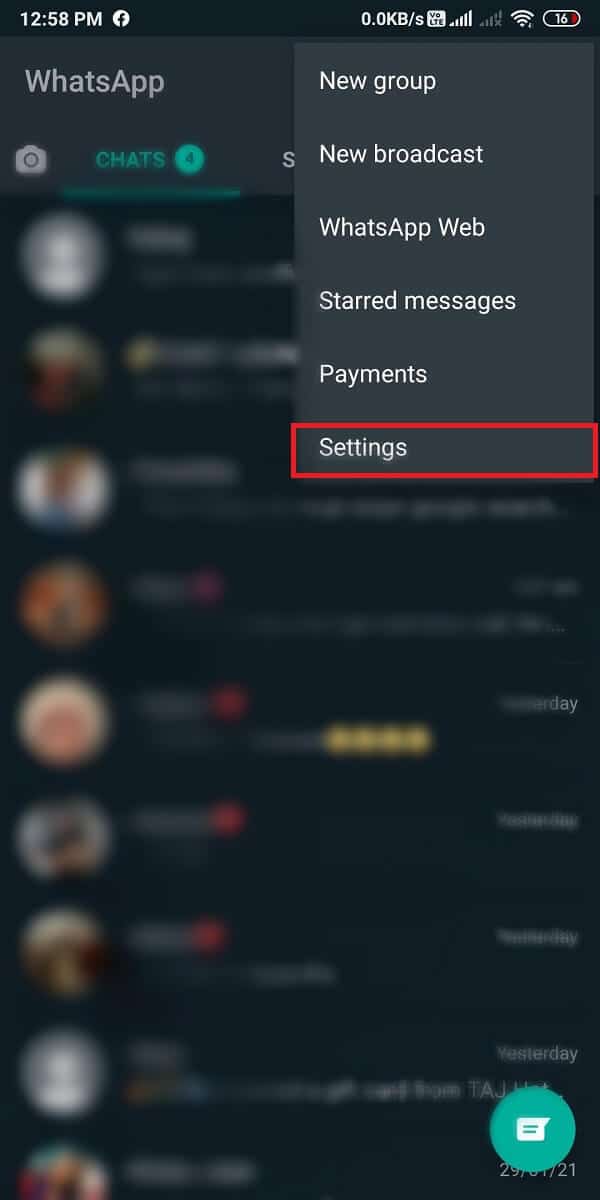
3. Finally, turn the toggle on for ‘Media visibility.’
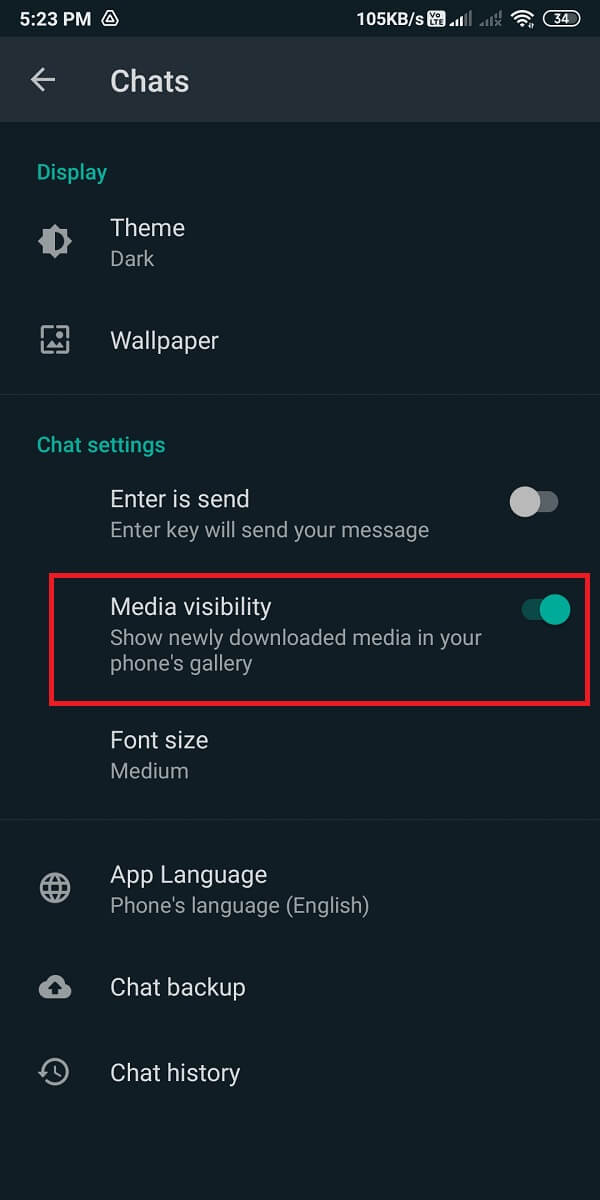
Once you turn on the media visibility, you can restart your phone, and you will be able to fix WhatsApp images not showing in the gallery.
For Individual chats
There are chances that the media visibility option may be off for your individual chats. Follow these steps to enable the media visibility option for individual chats on WhatsApp.
1. Open WhatsApp on your phone.
2. Open the chat for which you want to enable media visibility.
3. Now, tap at the Contact name at the top of the chatbox. Next, tap on Media visibility.
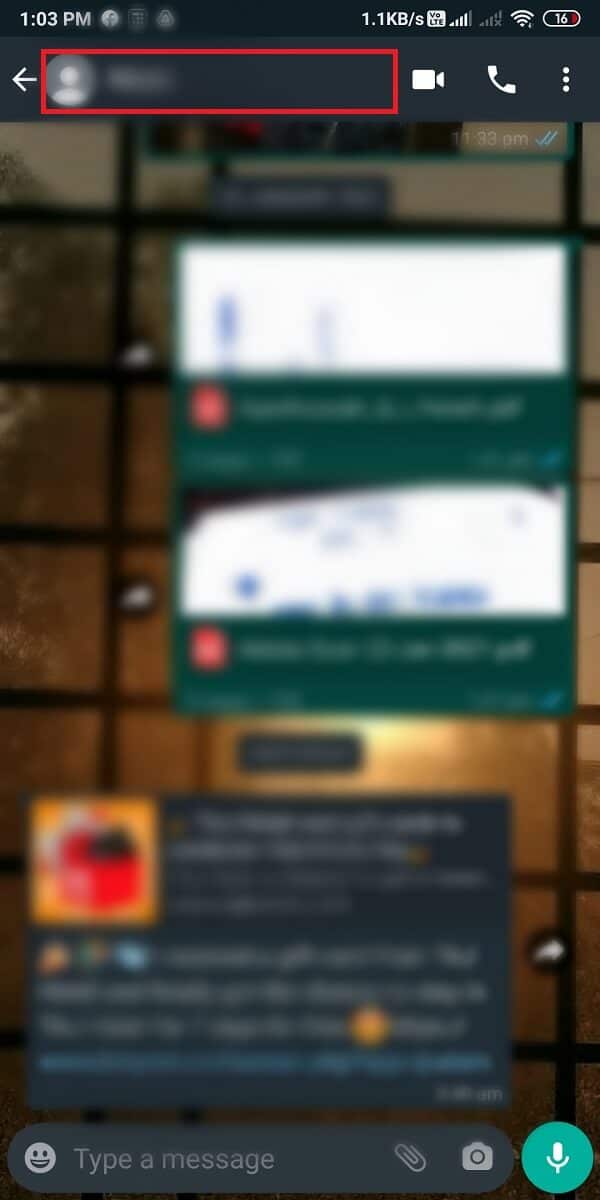
4. Finally, select ‘Default (Yes).’
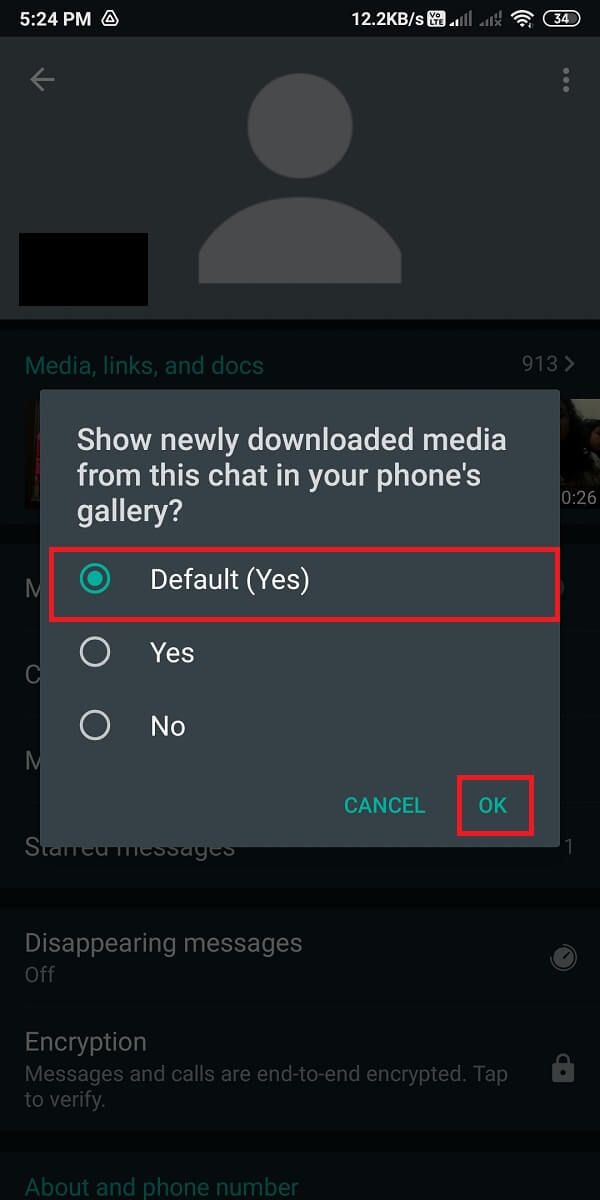
This will enable the media visibility for individual contacts on WhatsApp. Similarly, you can follow the above steps to turn on media visibility for all individual contacts.
Also Read: 3 Ways to use WhatsApp without Sim or Phone Number
Method 2: Delete “.NoMedia” File from the File explorer
If you want to fix WhatsApp photos not showing in the gallery, you can delete the .nomedia file in the WhatsApp directory. When you delete this file, your hidden WhatsApp images will show up in your gallery.
1. The first step is to open the File Explorer app on your phone. However, if you do not have a File Explorer app on your phone, you may install it from the Google play store.
2. Tap on the Folder icon to access your storage. This option may vary from phone to phone. In this step, you have to open your device storage.

3. In your storage, locate the WhatsApp folder.
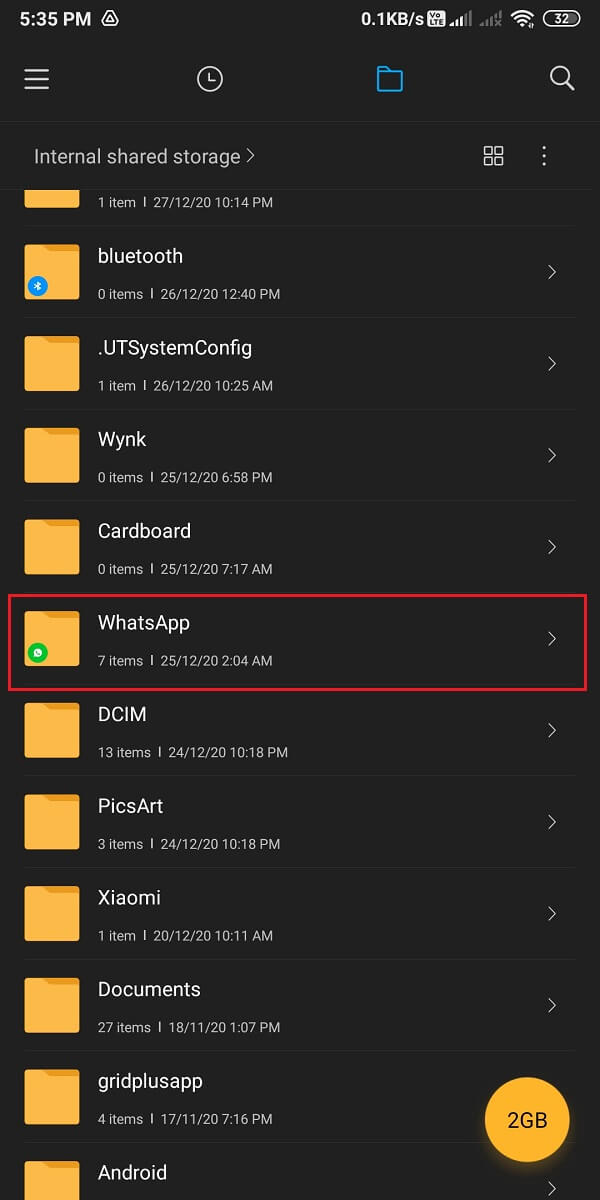
4. Tap on the Media folder. Go to WhatsApp images.
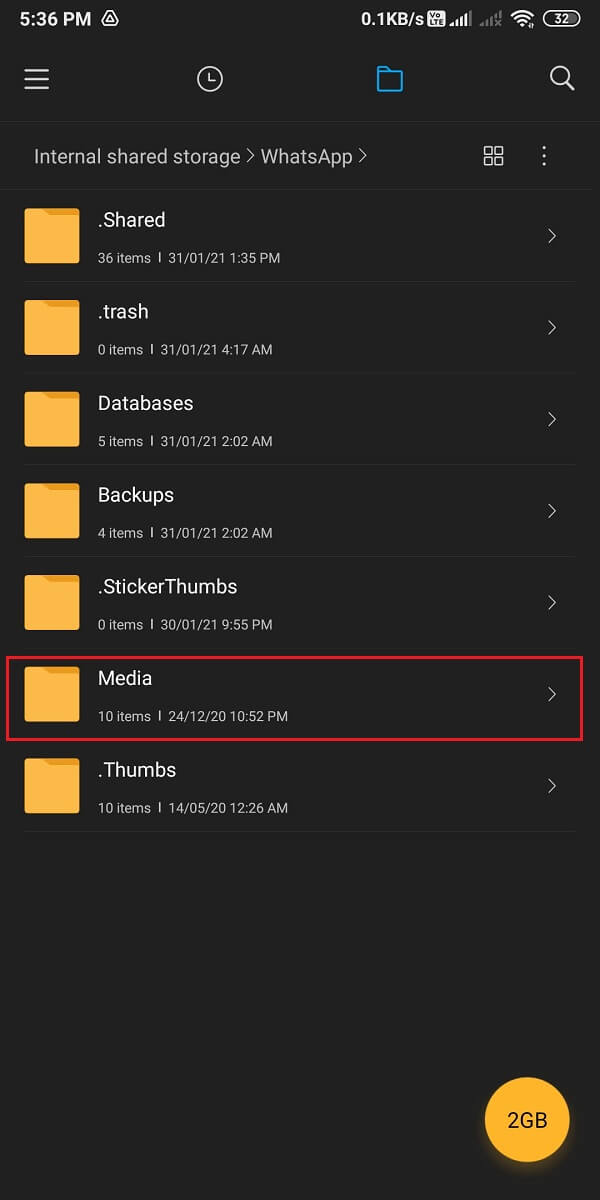
5. Open the Sent folder then tap on three vertical dots at the top right.
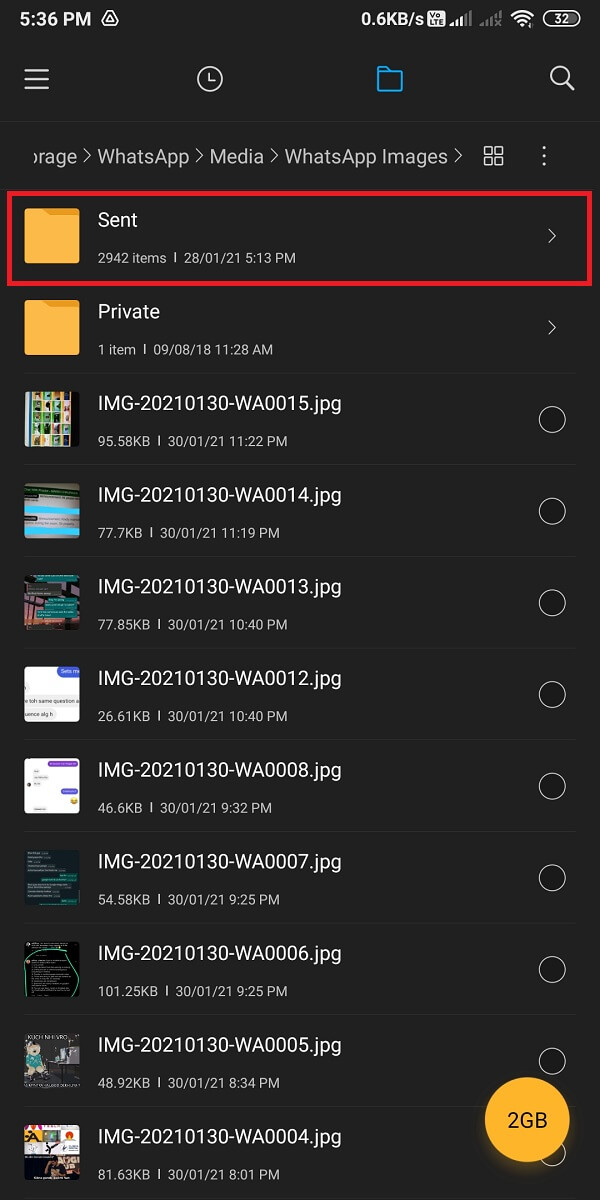
6. Enable the ‘Show hidden files‘ option.

7. Finally, delete the .nomedia folder from Media>WhatsApp images>Private.
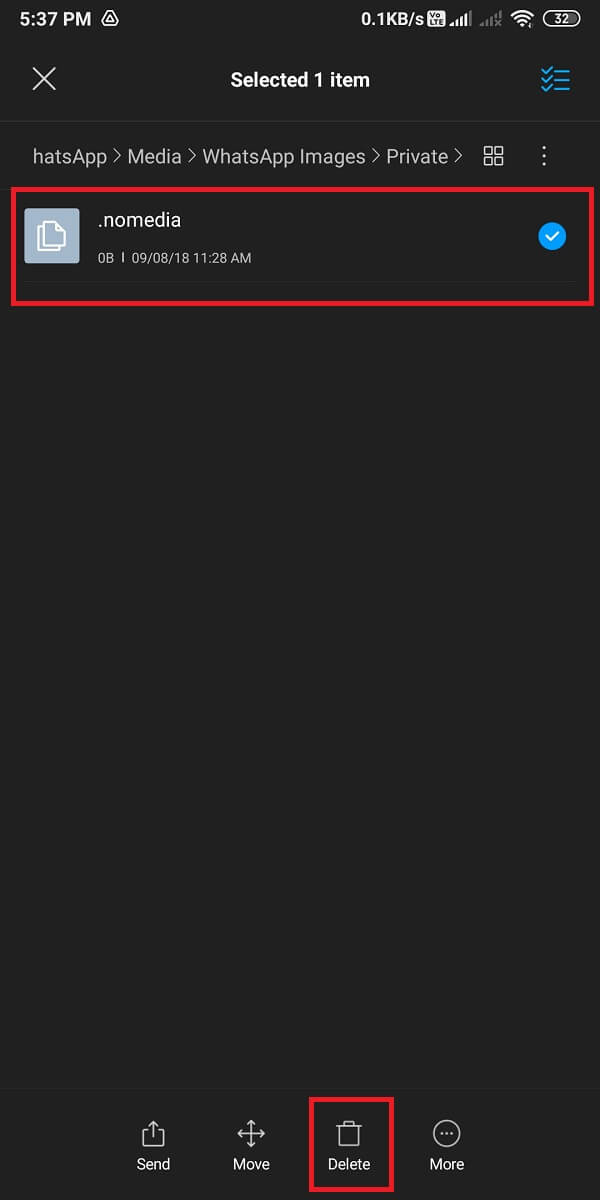
When you delete the .nomedia folder, you may be able to fix WhatsApp images not showing in gallery. However, if this method does not fix the issue, you can try the next one.
Method 3: Move WhatsApp images to a Separate Folder
You can move WhatsApp images from your device storage to a separate folder to fix WhatsApp images not showing in the gallery issue.
1. Open File manager on your phone.
2. Locate the WhatsApp folder from your internal storage. You can find the WhatsApp folder in your device storage.
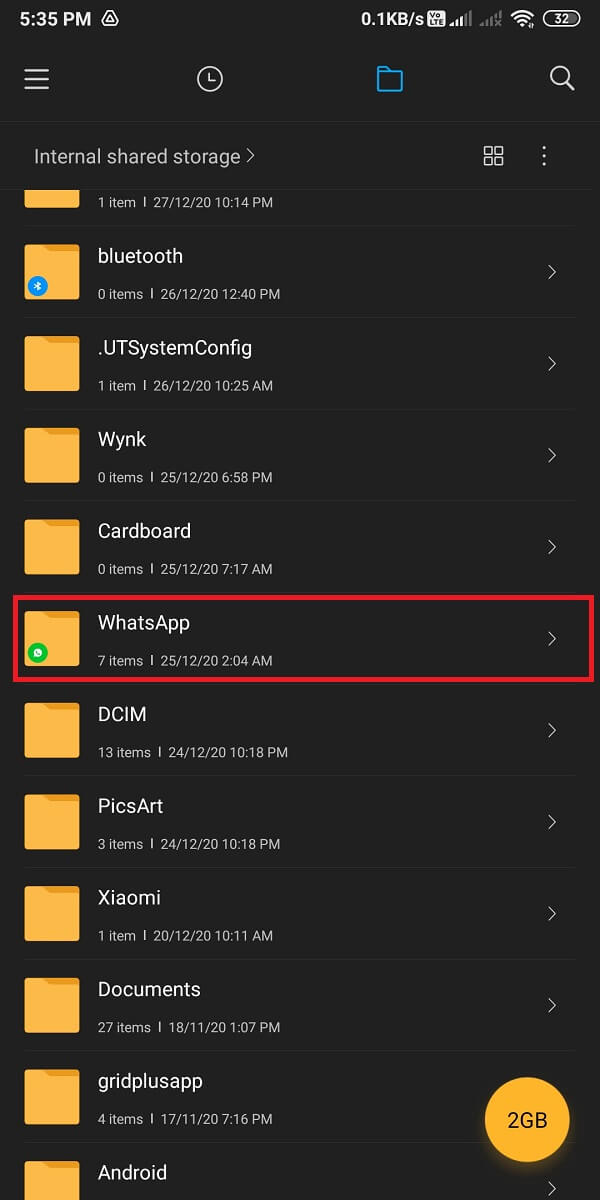
3. In the WhatsApp folder, tap on Media. Now, open the WhatsApp images.

4. Finally, start moving the WhatsApp images by tapping the check circle next to each image and select the ‘Move‘ option at the bottom of the screen to move the images to a different folder.

You can make a separate folder in your internal storage and easily move all your WhatsApp images in this folder. When you have moved all the images, you will be able to see all the WhatsApp images in your gallery.
Also Read: How to Unblock Yourself on WhatsApp When Blocked
Method 4: Clear Cache for WhatsApp
You can try to clear the cache for WhatsApp on your phone to fix WhatsApp photos not showing in the gallery:
1. Open Settings on your phone.
2. Locate and open ‘Apps and notifications.’ This option may vary from phone to phone as some Android versions have this option as ‘Apps.’

3. Tap on Manage apps. Navigate to WhatsApp from the list of applications.

4. Tap on ‘Clear data‘ at the bottom. From the pop-up window, choose ‘Clear cache‘ and tap OK.
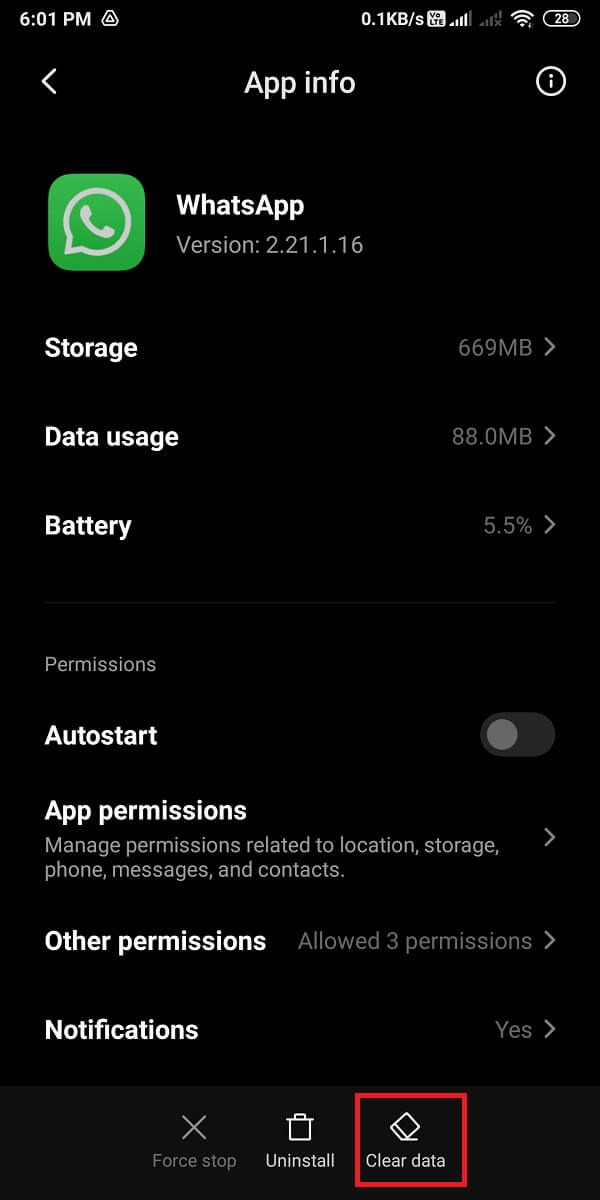
This will clear the cache for WhatsApp, and you may be able to fix the WhatsApp images not showing in the gallery issue. Don’t forget to restart your phone after you clear the cache.
Method 5: Check Google photos.
If you are using Google photos as your default gallery app, then there are chances that your WhatsApp images will show in your Google Photos app if you used the ‘delete local copy’ or the ‘free up device storage.’ Therefore, check Google photos to view your WhatsApp images.
Method 6: Update WhatsApp
You can check if there are any updates for WhatsApp to fix WhatsApp images not showing in the gallery. Sometimes, this issue may occur because you may be using an outdated version of WhatsApp, and a simple update may fix it.
Method 7: Delete and re-install WhatsApp
The last method that you can resort to is to delete WhatsApp and re-install it. However, make sure you are creating a backup for all your chats and media files to Google Drive for Android users and Icloud for IOS users. When you delete WhatsApp, you will lose all your chats, settings, files, etc. However, this is where the backup comes into place, and you will be able to get back all your chats and media files after re-installing the app on your phone.
Fix Whatsapp Images Not Showing In Gallery on iPhone
1. Turn on Save to Camera Roll on iPhone
If you an iPhone user and are facing the issue of WhatsApp images not showing in the gallery, then you have to enable the ‘save to camera roll’ option as iPhone does not automatically show the WhatsApp images in your gallery. Therefore, if you want WhatsApp images to show in your gallery, you have to enable the ‘save to camera roll’ option. Follow these steps for this method.
1. Open WhatsApp on your iPhone.
2. Tap on Settings from the bottom of the screen.

3. Now, tap on Chats.
4. Finally, turn on the toggle for the option ‘Save to Camera Roll.’

When you turn on the ‘save to camera roll’ option on your iPhone, you will be able to see the WhatsApp images in your Gallery.
Also read: Fix WhatsApp Call Not Ringing on Android
2. Allow Photos Permission on iPhone
If you are an iPhone user, there are chances that you may have to grant photos permission to fix WhatsApp images not showing in the gallery. You can easily do this in three simple steps:
1. Open Settings.
2. Scroll down and locate WhatsApp.
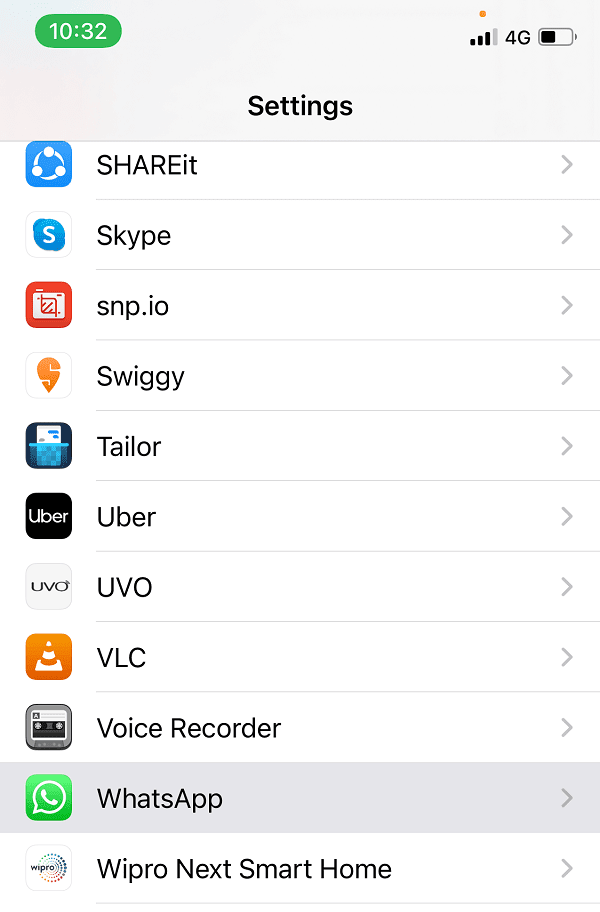
3. Finally, tap on Photos and select the ‘All Photos‘ option.
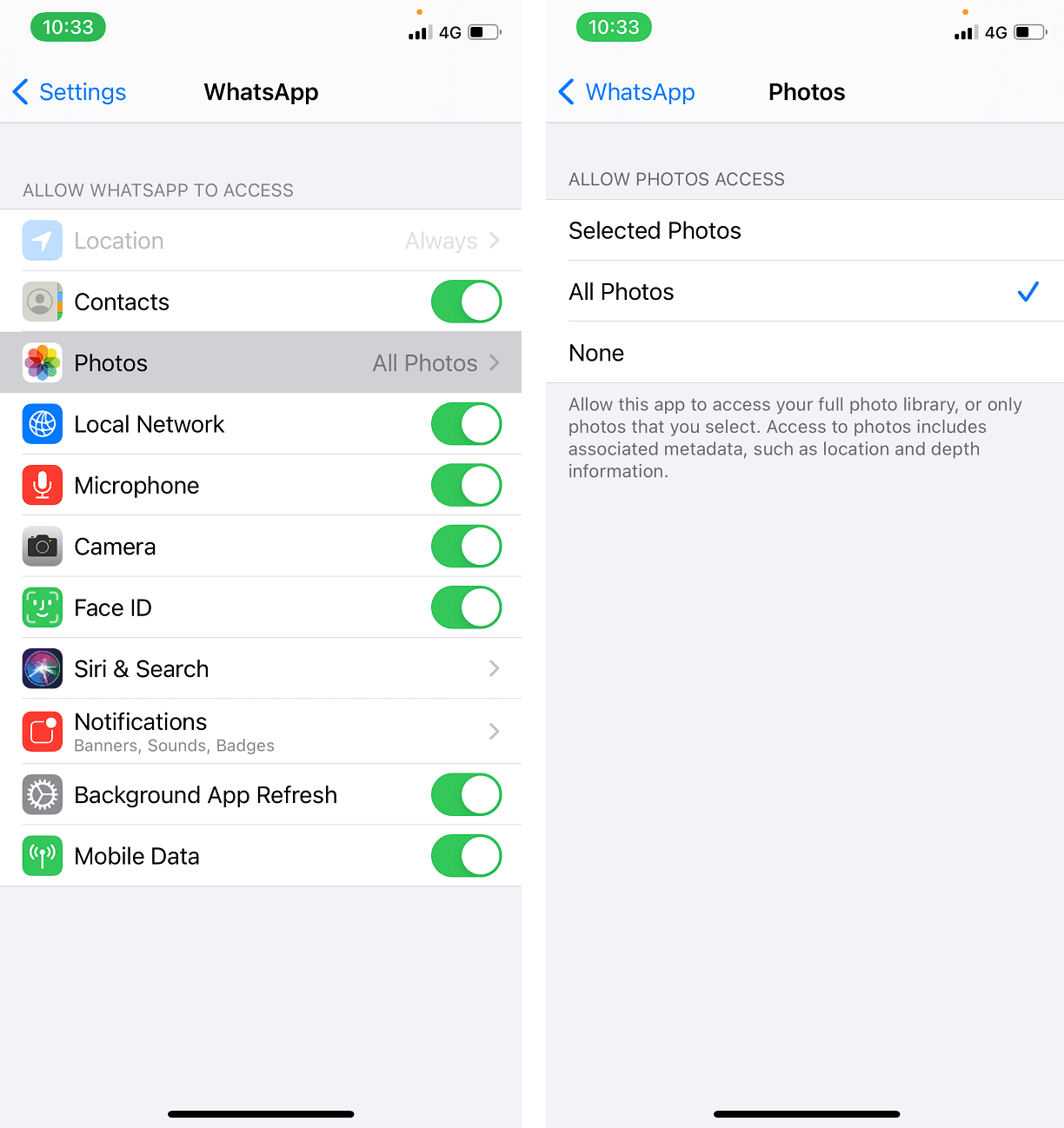
Now you will be able to view all your WhatsApp images in your gallery.
Frequently Asked Questions (FAQ)
Why WhatsApp images are not showing in my gallery?
When you are unable to see WhatsApp images in your gallery, the following could be the possible reasons behind this problem.
- You still have to enable the ‘media visibility’ option (Android) or enable the ‘save to camera roll’ option for iPhone users on WhatsApp.
- You may be using google photos as your default gallery.
- You may be using an outdated version of WhatsApp, and you may have to update it.
These could be some possible reasons behind WhatsApp images not showing in your gallery.
How do I transfer WhatsApp photos to my gallery?
For saving WhatsApp photos to your gallery, you can enable the ‘media visibility’ option (Android) or ‘save to camera roll’ option (IOS). Moreover, you can easily follow the methods mentioned in the guide to transfer WhatsApp photos to your gallery.
Recommended:
We hope this guide was helpful and you were able to fix WhatsApp images not showing in the gallery. You can try these methods one by one and find whichever method works for you. If this guide was helful, let us know in the comments below.