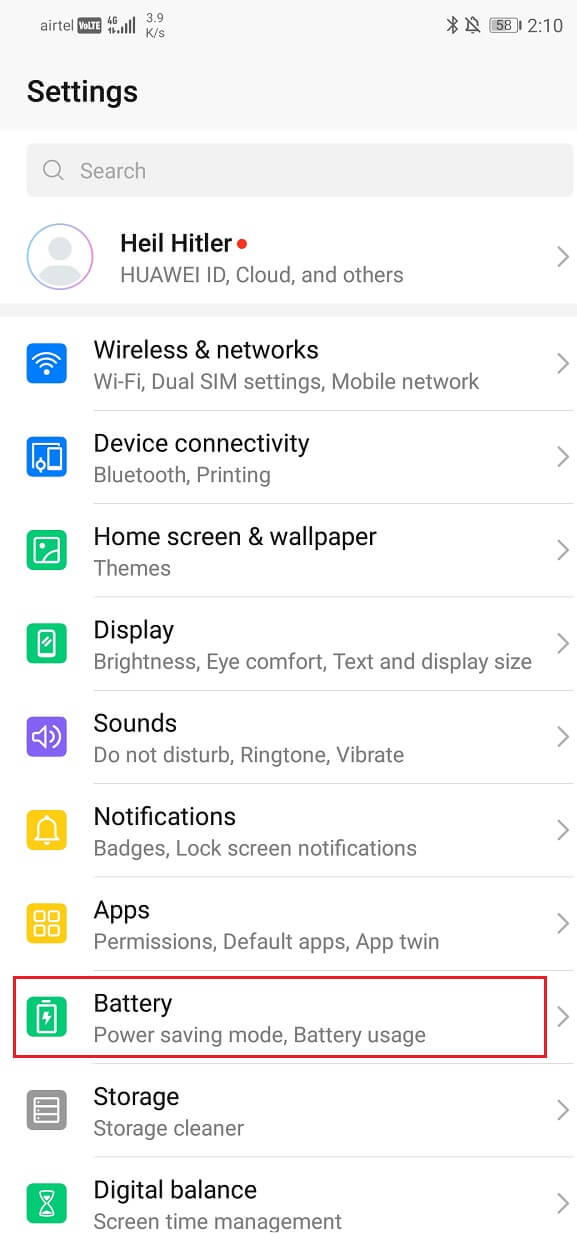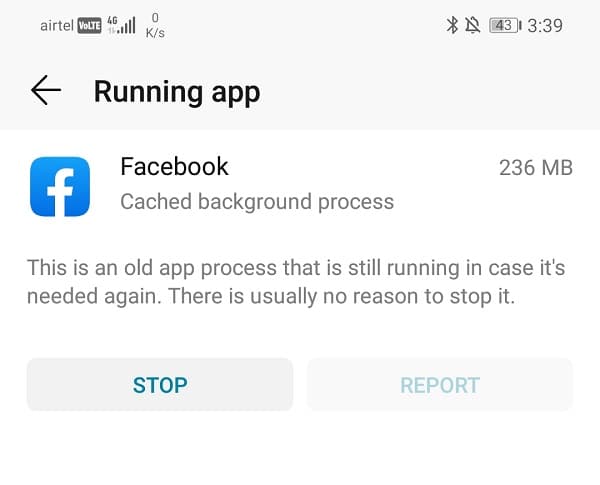你的手机变慢了吗?你需要经常给手机充电吗?你是否觉得你的手机没有以前那么流畅了?如果您对这些问题的回答是肯定的,那么您需要终止在后台运行的Android应用程序。(Android)随着时间的推移,Android设备往往会变得迟缓。电池开始快速耗尽。即使是触摸响应也感觉不是很好。这一切都是由于没有足够的RAM和CPU资源造成的。

手机变慢的主要原因是后台应用程序。使用完特定应用程序后,您将退出它。但是,该应用程序继续在后台运行,在消耗RAM的同时也消耗了电池电量。这会对您的设备的性能产生负面影响,并且您会遇到延迟。如果设备有点旧,问题会更加突出。但是,这并不意味着您现在需要更换手机。有很多不同的方法可以杀死后台运行的应用程序并提高设备的性能。在本文中,我们将详细讨论其中一些对您非常有帮助的解决方案。
如何杀死在后台运行的 Android 应用程序(How to Kill Android Apps Running in the Background)
1. 从“最近”选项卡关闭后台应用程序(1. Close Background Apps from the Recents tab)
杀死后台Android应用程序的最简单方法是将它们从最近的应用程序部分中删除。这是清理RAM以延长电池寿命的一种非常简单的方法。请按照以下步骤操作:
1. 打开最近的应用程序部分。(recent apps section.)对于不同的设备,这样做的方法会有所不同。它还取决于您使用的导航类型。它可以通过手势、单个按钮或标准的三按钮导航窗格来实现。
2. 完成此操作后,您可以看到后台运行的不同应用程序。(different apps that are running in the background.)
3. 现在滚动浏览这些应用程序的列表,然后选择您不再需要(select the app that you no longer need)并想关闭的应用程序。

4.只需(Simply)将应用程序拖到顶部即可将其删除。关闭应用程序的最后一步可能在您的手机上有所不同。您可能在每个应用程序窗口的顶部都有一个关闭按钮,您需要按下该按钮才能关闭应用程序。您也可能需要将应用程序滑向不同的方向。
5. 如果您有“全部清除”按钮或垃圾箱图标,您也可以一起删除所有应用程序,只需单击它即可。
2. 检查哪些应用正在耗尽您的电池电量(2. Check Which Apps Are Draining Your Battery)
为了正确识别哪些应用程序导致系统变慢,您需要检查电池(check your battery)消耗日志。这将准确告诉您每个应用程序消耗了多少电池。如果您发现某些应用程序消耗电池的速度比其他应用程序快得多,那么您可以轻松阻止它们在后台运行。这是一种有效的诊断方法,可让您发现罪魁祸首。请按照以下步骤检查哪些应用程序正在大量消耗您的电池。
1. 进入手机设置(Settings)。

2. 现在点击电池选项(Battery option)。
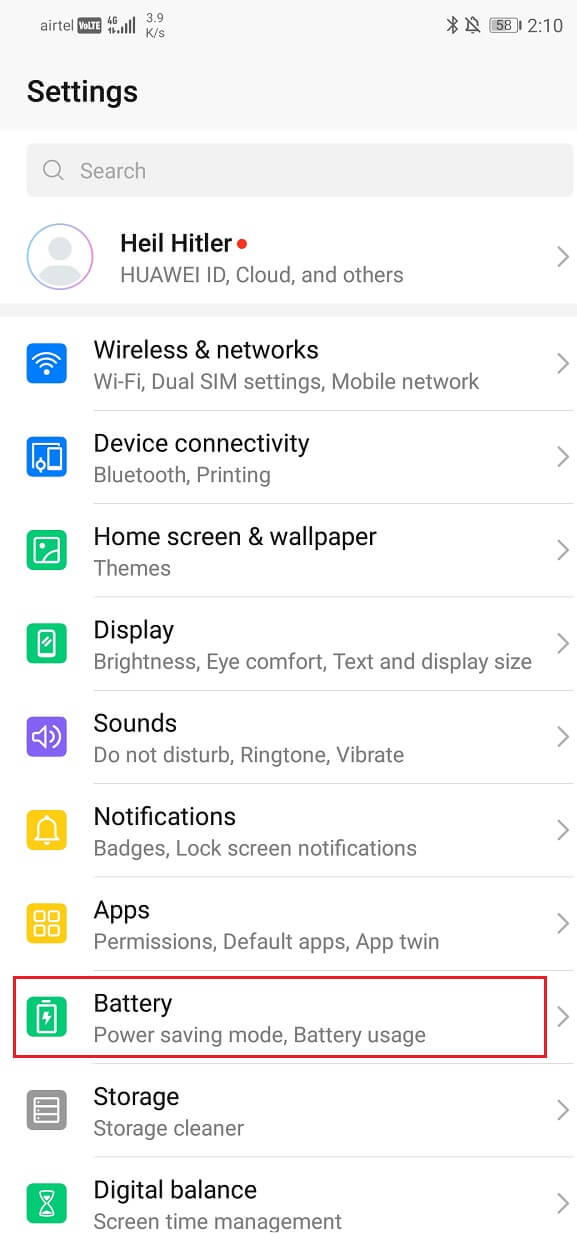
3. 之后,选择电池使用(Battery usage)选项。

4. 您现在将能够看到应用程序列表及其功耗。(list of apps along with their power consumption.)这将帮助您确定需要关闭哪些应用程序并防止其在后台运行。

您可以通过多种方式阻止这些应用程序运行。我们将在本文的以下部分讨论这些方法。
另请阅读:(Also read:) 7 款带有评级的 Android 最佳省电应用程序(7 Best Battery Saver Apps for Android with Ratings)
3. 在应用管理器的帮助下停止应用(3. Stopping Apps with the help of the App Manager)
应用程序管理器显示您设备上安装的应用程序列表。它还显示哪些应用程序正在运行,并为您提供关闭/停止它们的选项。如果您不再需要这些应用程序,您甚至可以卸载它们。按照以下步骤使用App Manager杀死在后台运行的Android应用程序。(Android)
1. 打开手机设置(Settings)。

2. 现在单击应用程序(Apps)选项。

3. 您现在可以看到设备上所有应用程序的列表。

4. 早些时候,我们已经注意到消耗大量电力并因此耗尽电池的应用程序。现在我们需要滚动浏览所有应用程序的列表以搜索上述耗电应用程序。
5. 找到它后,只需单击它。
现在您将找到强制停止(Force Stop)应用程序的选项。如果您愿意,也可以选择卸载该应用程序。

4. 使用开发者选项停止应用程序(4. Stopping Apps by Using Developer Options)
阻止应用程序在后台运行的另一种方法是从开发人员选项(developer options)中阻止它们。开发者选项最初在您的手机上解锁。为了使用它们,您首先必须启用开发人员选项。为此,请按照以下步骤操作:
1.首先,打开手机上的设置。(Settings)

2. 现在点击系统(System)选项。

3. 之后选择关于手机(About phone)选项。

4. 现在您将能够看到名为Build Number的东西;继续点击它,直到您看到屏幕上弹出消息说您现在是开发人员。通常,您需要点击 6-7 次才能成为开发人员。

解锁开发人员权限后,您可以访问开发人员选项以关闭在后台运行的应用程序。完成下面给出的步骤以了解如何执行此操作。
1. 进入手机设置(Settings)。

2. 打开系统(System)选项卡。

3. 现在点击开发者(Developer)选项。

4. 向下滚动,然后单击运行服务(Running services)。

5. 您现在可以看到在后台运行并使用RAM的应用程序列表。

6. 单击您希望在后台停止运行的应用程序。
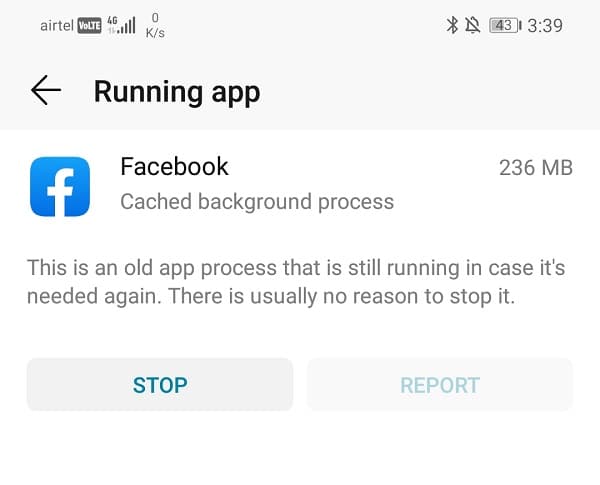
7. 现在点击停止按钮。这将杀死该应用程序并阻止它在您的Android手机的后台运行。
同样,您可以停止在后台运行并消耗内存和电源资源的每个应用程序。
5. 更新你的安卓系统(5. Updating your Android System)
另一种提高设备性能和延长电池寿命的有效方法是将您的Android操作系统更新到最新版本(latest version)。每次更新,Android系统都会改进其手机优化功能。它具有更好的电源管理功能,可自动关闭后台应用程序。它通过清理之前被后台运行的应用程序占用的RAM来加速您的手机。
如果可能的话,我们建议您升级到Android Pie或更高版本。Android Pie的最佳功能之一是自适应电池(Battery)。它使用机器学习来了解您的移动使用模式,并找出您经常使用哪些应用程序以及您不使用哪些应用程序。这样,它会根据应用程序的使用情况自动对应用程序进行分类并分配固定的待机时间,然后停止应用程序在后台运行。
请按照以下说明更新您的设备:
1. 点击手机上的设置(Settings)选项,然后选择系统或关于设备(System or About device)。

2.只需(Simply)检查您是否收到任何新的更新。
注意:(Note:)下载更新时,请确保您已使用 Wi-Fi 网络连接到Internet 。

3.如果是,则将其放入下载(Download)并等待安装过程完成。
6.使用内置优化器应用程序(6. Using the In-built Optimizer App)
大多数Android设备都有内置的优化器应用程序。它会自动清除内存(RAM)、停止后台应用程序、检测垃圾文件、清除未使用的缓存文件等。它还可以通过优化各种手机设置来提高电池寿命。请按照以下步骤使用优化器应用程序提高设备的性能:
1.优化器应用程序(optimizer app)应位于您的主屏幕或应用程序抽屉中。它也可以是制造商提供的系统工具的一部分。找到该应用程序后,单击它。

2. 现在只需单击优化选项。

3. 您的手机现在将自动停止后台进程并采取其他必要的步骤来延长电池寿命。
4. 最后,它甚至会提供它为优化您的设备所做的所有事情的综合报告。
7.使用第三方应用优化你的安卓设备(7. Use a third-party app to Optimize your Android device)
如果您的设备没有像样的内置优化器应用程序,您可以随时从Play 商店(Play Store)下载一个。有数百种应用可供选择。这些应用程序将不断检测未使用的后台应用程序并关闭它们。他们甚至提供了一个屏幕小部件,只需单击一下即可关闭所有后台应用程序。一个这样的应用程序是Greenify。它允许您监控不同应用程序的内存和电源使用情况,然后将它们置于休眠状态。为了充分利用该应用程序,您还可以根您的手机并授予该应用程序根访问权限。
推荐:(Recommended:) 如何在 Android 上禁用 Google 助理(How to Disable Google Assistant on Android)
与第三方应用程序唯一的争论是它们自己在后台持续运行以检测和关闭其他应用程序。这有点适得其反。最好的决定方法是安装应用程序并自己尝试。如果您发现它进一步降低了设备的速度,请继续卸载它。
How to Kill Android Apps Running in the Background
Is your phone getting slow? Do you need to charge your phone often? Do you feel that your phone isn’t working aѕ smoothly as it used to? If you answered yes to these qυestions, then yоu need to kill Android apps running in the background. Over time, Android devices tend to get ѕluggish. Thе battery starts draining out quickly. Even the touch resрonse does not feel great. All this is caused by the υnavailability of enoυgh RAM and CPU resources.

The main reason behind your phone getting slow is background apps. When you are done using a particular app, you exit it. However, the app continues to run in the background, consuming RAM while also draining the battery. This negatively affects the performance of your device and you experience lags. The problem is more prominent if the device is a little old. However, it does not mean that you need to replace your phone just yet. There are a lot of different ways to kill apps running in the background and improve the performance of your device. In this article, we are going to discuss in detail some of these solutions that will be very helpful for you.
How to Kill Android Apps Running in the Background
1. Close Background Apps from the Recents tab
The easiest way to kill background Android apps is by removing them from the recent apps section. It is a very easy method of clearing up RAM to make the battery last longer. Follow the steps given below:
1. Open the recent apps section. The method to do so would be different for different devices. It also depends upon the type of navigation that you are using. It could be via gestures, a single button, or the standard three-button navigation pane.
2. Once you do that, you can see the different apps that are running in the background.
3. Now scroll through the list of these apps and select the app that you no longer need and would like to close.

4. Simply drag the app towards the top to remove it. This last step to close the app may be different on your phone. You might have a close button on top of each app window that you need to press in order to close the app. It is also possible that you might have to slide the apps in a different direction.
5. You can also remove all the apps together if you have a ‘clear all’ button or a dustbin icon by simply clicking on it.
2. Check Which Apps Are Draining Your Battery
In order to properly identify which apps are responsible for slowing down your system, you need to check your battery consumption log. This will tell you exactly how much battery is being consumed by each app. If you find out that some apps are draining the battery much faster than others, then you can easily stop them from running in the background. This is an effective diagnosis method that allows you to detect the culprit. Follow these steps to check which apps are vigorously consuming your battery.
1. Go to the Settings of your phone.

2. Now click on the Battery option.
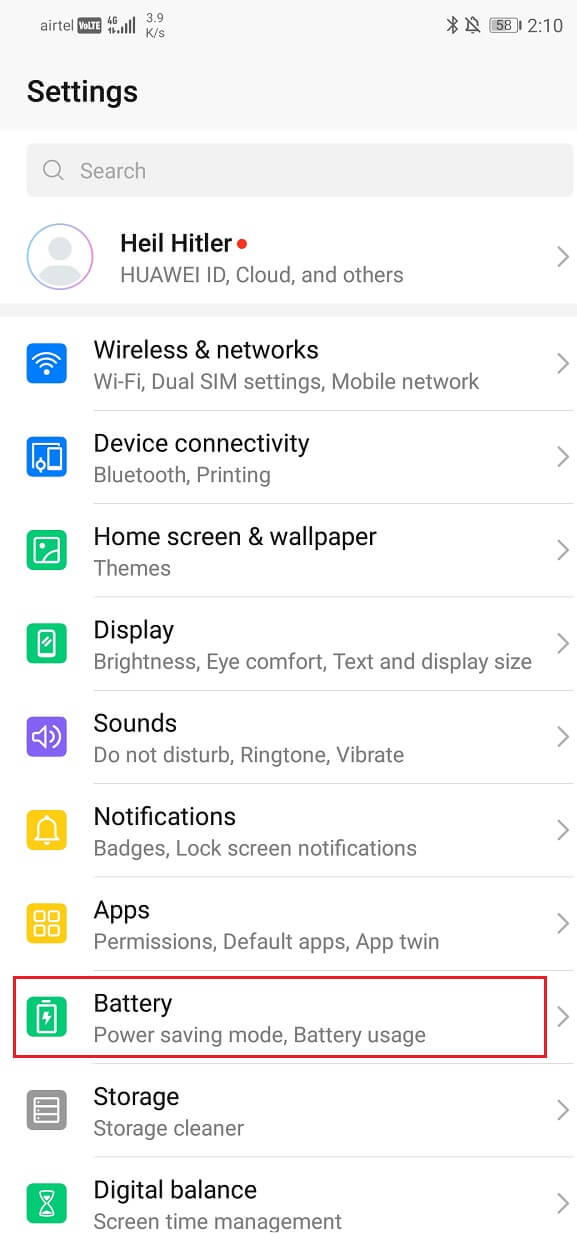
3. After that, select the Battery usage option.

4. You will now be able to see the list of apps along with their power consumption. This will help you to figure out which apps need to be closed and prevented from running in the background.

There are many ways in which you can stop these apps from running. We are going to discuss these methods in the following section of this article.
Also read: 7 Best Battery Saver Apps for Android with Ratings
3. Stopping Apps with the help of the App Manager
The app manager shows the list of apps that are installed on your device. It also shows which apps are running and provides you with an option to close/stop them. You can even uninstall these apps if you do not need them any longer. Follow these steps to use the App Manager to kill Android apps running in the background.
1. Open Settings on your phone.

2. Now click on the Apps option.

3. You will now be able to see a list of all the apps on your device.

4. Earlier on, we have already taken note of the apps that consume a lot of power and thus drain the battery. Now we need to scroll through the list of all the apps to search for the above-mentioned power hogging apps.
5. Once you find it, simply click on it.
Now you will find the option to Force Stop the app. You can also choose to uninstall the app if you feel like.

4. Stopping Apps by Using Developer Options
Another way to stop apps from running in the background is by stopping them from developer options. Developer options are originally unlocked on your phone. In order to use them, you first have to enable developer options. To do so follow the steps given below:
1. Firstly, open the Settings on your phone.

2. Now click on the System option.

3. After that select the About phone option.

4. Now you will be able to see something called Build Number; keep tapping on it until you see the message pop up on your screen that says you are now a developer. Usually, you need to tap 6-7 times to become a developer.

Once you have unlocked the developer privileges, you can access the developer options to close apps that are running in the background. Go through the steps given below to learn how to do so.
1. Go to the Settings of your phone.

2. Open the System tab.

3. Now click on the Developer options.

4. Scroll down and then click on Running services.

5. You can now see the list of apps that are running in the background and using RAM.

6. Click on the app that you wish to stop running in the background.
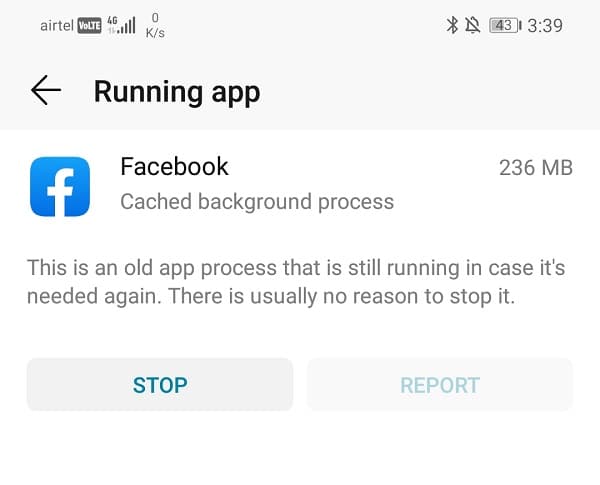
7. Now click on the stop button. This will kill the app and prevent it from running in the background on your Android phone.
Similarly, you can stop each and every app that is running in the background and consuming memory and power resources.
5. Updating your Android System
Another effective way to improve the performance of your device and increase its battery life is by updating your Android operating system to the latest version. With each update, the Android system improves its phone optimization features. It comes with better power management features that automatically close the background apps. It speeds up your phone by clearing up your RAM which was earlier occupied by apps running in the background.
If it is possible, then we would recommend you upgrade to Android Pie or higher versions. One of the best features of Android Pie is the Adaptive Battery. It uses machine learning to understand your mobile usage pattern and figure out which apps you use frequently and which apps you don’t. This way, it automatically categorizes apps depending upon their usage and assigns fixed standby times, after which the app is stopped from running in the background.
Follow these instructions in order to update your device:
1. Tap on the Settings option on your phone and select System or About device.

2. Simply check if you have received any new updates.
Note: When the updates are being downloaded make sure you are connected to the Internet using a Wi-Fi network.

3. If yes then put it on Download and wait until the installation process to complete.
6. Using the In-built Optimizer App
Most of the Android devices have an in-built optimizer app. It automatically clears RAM, stops background apps, detects junk files, clears unused cache files, etc. It can also improve battery life by optimizing various phone settings. Follow these steps to improve the performance of your device using an optimizer app:
1. The optimizer app should be on your main screen or the app drawer. It can also be a part of the system tools provided by the manufacturer. Once you locate the app, click on it.

2. Now simply click on the optimize option.

3. Your phone will now automatically stop background processes and take other steps required in order to improve battery life.
4. In the end, it will even provide a comprehensive report of all the things that it did in order to optimize your device.
7. Use a third-party app to Optimize your Android device
If your device does not have a decent in-built optimizer app, you can always download one from the Play Store. There are hundreds of apps to choose from. These apps will constantly detect unused background apps and close them. They even provide an on-screen widget to close all background apps in a single click. One such app is Greenify. It allows you to monitor the memory and power usage of different apps and then place them in hibernation. In order to make the best use of the app, you can also root your phone and give the app root access.
Recommended: How to Disable Google Assistant on Android
The only contention with third-party apps is that they are continuously running in the background themselves to detect and close other apps. This is sort of counter-productive. The best way to decide is by installing the app and trying it yourself. If you see that it is further slowing down the device, then go ahead and uninstall it.