如何在 Windows 11 中关闭窗口边框颜色
您可以根据自己的喜好个性化Windows的外观和感觉。有几十种方式来进行和改变事物。例如,您可以启用或禁用在标题栏和窗口上显示(Show)强调色。这是一个选项,可让您显示或隐藏窗口边框。如果您发现此设置不太有用,您可以在 Windows 11 中关闭窗口边框颜色。方法如下!(window border color)
在Windows 11(Windows 11)中禁用窗口边框颜色
最新版本附带强调颜色功能,可将颜色呈现到Windows边框。使用它,您可以使物品看起来更漂亮。但是,如果您喜欢保持简单,请按照本文中给出的说明关闭Windows 11中的窗口边框颜色。
- 转到设置应用程序。
- 从侧边栏中选择个性化(Personalization)选项。
- 按(Press)主面板上的颜色选项。(Colors)
- 禁用“在标题栏和窗口边框上显示强调色”选项。
- 关闭设置。
- 出口
使用浅色主题时,窗口边框的颜色看起来不错,但在切换到深色主题时变得糟糕。然后,您可能会发现在Windows 11(Windows 11)中关闭窗口边框颜色是合适的。
如何关闭窗口边框?
单击(Click)开始按钮(Start)。从显示的菜单中,选择设置(Settings)。
在左侧的设置侧边栏下,向下滚动到(Settings )个性化(Personalization)。
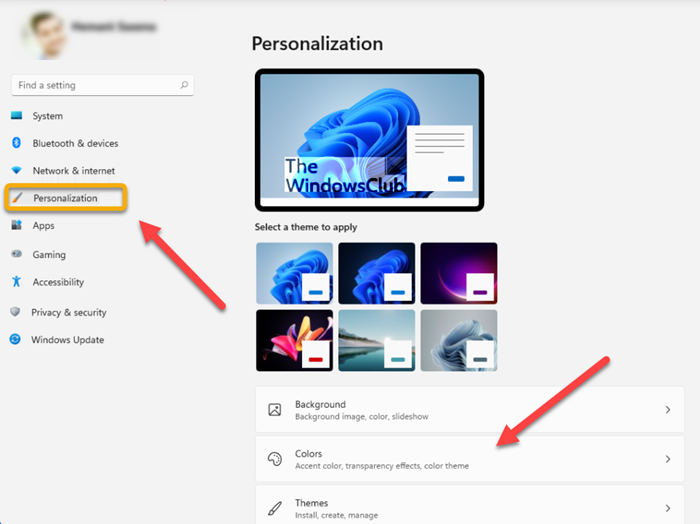
在右侧,转到颜色(Colors)图块。单击(Click)侧箭头以展开其选项菜单。
导航到强调色(Accent Color)部分。
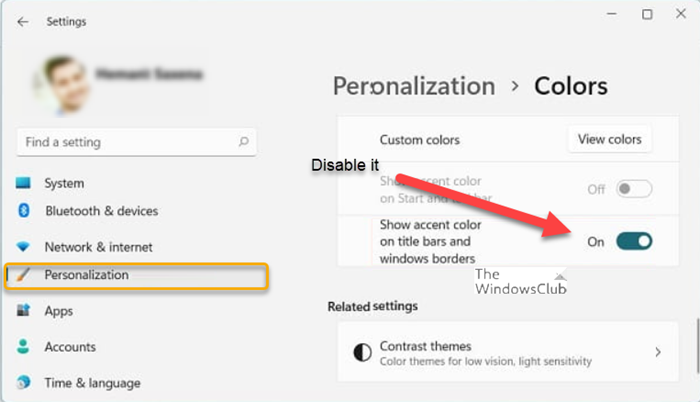
找到在标题栏和窗口边框上显示强调色(Show accent color on title bars and windows borders)。该选项默认启用。要禁用它,只需将开关切换到关闭(Off)位置。
这将完全禁用Windows 11中的窗口边框颜色。
什么是标题栏和窗口边框?
Windows中正文的标题栏是窗口的顶部区域,其中包含关闭(Close)、最小化(Minimize)和最大化(Maximize)等按钮。除了这些,您还可以在那里找到应用程序的名称。另一方面,边框是窗口边缘周围的边距。
Hope it helps!
Related posts
如何在Windows 11关闭Transparency
的Change Background Color选择或高亮Windows 10 Text
如何改变Start Menu and Taskbar Colors在Windows 11
如何将 Windows 11 任务栏向左或向右移动并自定义
Context Menu编辑:Add,在Windows 11 Remove Context Menu项目
无法切换Windows Insider Channel上Windows 11 - 开发或Beta
如何在Windows 11开设Windows Tools
如何加快Windows 10,使其运行Start,Run,Shutdown faster
如何在Windows 11上更改Microsoft Teams中的Theme
如何在Windows 11上切换Insider Channel9
如何安装Windows Subsystem为Linux上Windows 11
如何在Windows 11中启用或禁用文本建议
如何在Windows 11启用和使用TPM Diagnostics Tool
如何在Windows 11中从Photos中制作Video
Windows 11为Business and Enterprise - New功能
如何阻止Windows 11在计算机上安装
如何在Windows中使用Hyper-V安装Windows 11
Show or Hide Icons在Windows 11上的Taskbar Corner Overflow area
该PC无法运行Windows 11 - 修复它!
如何在Windows 11中使用PowerShell创建计划任务
