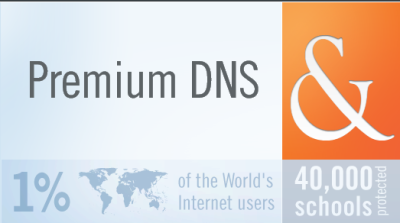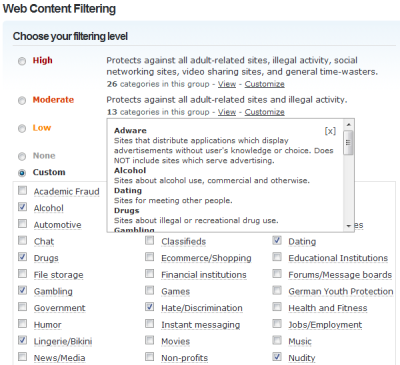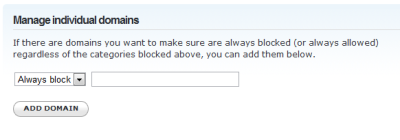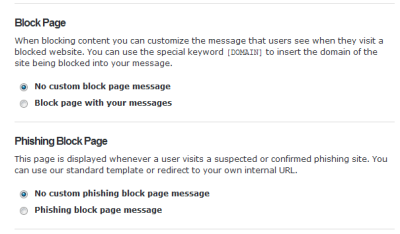在这个恶意软件攻击和网络钓鱼尝试的时代,您需要的安全性不仅仅是防病毒软件(antivirus)和防火墙。在我们试图找出能够抵御恶意软件攻击并在Internet上提供更好隐私的优秀软件时,我们已经介绍了用于安全浏览的洋葱路由器 (TOR)(The Onion Router (TOR) – for secure browsing)(The Onion Router (TOR) – for secure browsing)和用于私人免费 VPN 的 SpotFlux(SpotFlux – for private free VPN)。这篇对OpenDNS的评论是该系列中的另一篇,它检查了OpenDNS的功能,这是一种基于云的服务,不仅提供更快的Internet浏览,而且还提供针对网络钓鱼尝试的安全性。
使用OpenDNS家长控制程序,您还可以控制孩子使用任何设备登录Internet时可以看到的内容。(Internet)由于它是基于云和DNS的服务,因此您无需为每个设备配置这些内容设置。您可以简单地设置它们,OpenDNS会将其应用到您孩子用来访问互联网(Internet)的所有设备上。
OpenDNS 设置
在设置OpenDNS之前,您可能需要使用 OpenDNS 创建一个帐户,以便(OpenDNS)您可以使用OpenDNS家长控制程序。家长控制允许您阻止不同类别的网站显示在您的计算机网络上。
注册过程简单快捷,因为您只需输入现有的电子邮件ID(IDs)和密码即可保护帐户。创建帐户后的第一步是将您的计算机设置为使用OpenDNS提供的(OpenDNS)DNS地址。您可以选择更改路由器中的设置或通过计算机更改设置,具体取决于您连接到计算机的方式。
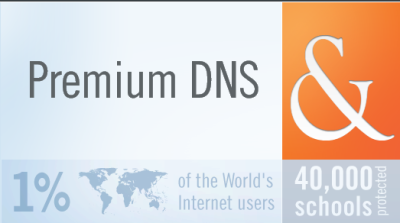
注册服务后,OpenDNS网页会立即为您提供三个选项:计算机(Computer);路由器(Router)和DNS 服务器(DNS Server)。当您选择其中之一时,它会引导您完成设置新DNS服务器地址的过程。如果您已经知道如何更改 DNS 服务器设置(how to change the DNS server settings),那么 OpenDNS 服务器的 DNS 为:208.67.222.222和208.67.220.220。
OpenDNS 审查
开放 DNS 回顾:浏览速度
切换到OpenDNS后,我注意到我的Internet速度更快。与我已经使用的其他DNS服务相比,解析URL所需的时间要少得多。(URLs)由于解析URL(URLs)所用的时间很短,因此您会体验到整体更快的Internet。
当您切换到OpenDNS时,您需要将您的路由器或计算机指向基于云的服务。您无需安装任何软件或附加硬件即可使用OpenDNS域名解析服务。只有当您使用动态 IP 并希望使用家长控制功能时,您才可能需要IP 更新程序(请参阅下面的家长控制)。(IP Updater)
OpenDNS表示它在全球拥有 12 个数据中心,并声称自开始运营以来从未出现过一次停机。它说,这是因为DNS查询会自动下降到其他名称服务器,以防其中一个数据中心出现故障。
根据OpenDNS的说法,当您的带宽使用量超过时,他们会扩展他们的服务,因此在浏览时不会成为瓶颈。如果您阅读我们对 SpotFlux的评论,它会阻止广告软件出现在网站上,因此互联网使用量实际上会减少。但是,当我将 SpotFlux 与 OpenDNS 进行比较时,它的 URL 解析时间要长一些(If you read our review of SpotFlux, it prevents adware from being presented on websites, so the Internet usage actually decreases. However, the URL resolving time with SpotFlux was a little more when I compare it to OpenDNS)。
将OpenDNS(OpenDNS)与SpotFlux进行比较是不明智的,但据您所知,SpotFlux通过更改您的实际 IP 来提供匿名浏览,而OpenDNS要求您的 IP 为其家长控制程序注册。如果您更关心您的隐私和安全性,则可以使用SpotFlux;如果您除了安全性之外还需要家长控制,则可以使用OpenDNS 。
审查 OpenDNS – 安全性
OpenDNS采用称为Phishtank的最佳反网络钓鱼解决方案之一。Phishtank包含有关网络钓鱼网站的信息。这是一个用户可以添加和确认钓鱼网站报告的地方。由于Phishtank由Internet用户维护,因此您可以期望数据是最新的,因此,您可以信任OpenDNS来保护您免受网络钓鱼网站的侵害。您可以在他们的网站上找到有关Phishtank 的(Phishtank at their website)更多信息。
OpenDNS采用类似的方法来防止僵尸网络和受恶意软件感染的网站与您联系。由于OpenDNS负责解析网站的URL(URLs),如果它发现任何对它知道被感染的网站的请求,它将阻止该请求,从而保护您免受感染。换句话说,它会阻止恶意域在DNS级别解析,以保护您免受感染。
审查(Review)OpenDNS –家长控制计划(OpenDNS – Parental Control Program)
如果您使用的是采用动态 IP(Dynamic IP)的网络,则这是一个缺点。我称其为缺点,因为您必须先下载并安装 IP 更新程序软件(download and install an IP updater software),然后才能设置网络以使用完整的OpenDNS保护。对于静态IP(IPs),您需要做的就是将您的 IP 地址添加到您的OpenDNS帐户(仪表板(Dashboard))。无论哪种情况,您都可以给它一个友好的名称,以便您可以在仪表板上和 IP 更新软件中识别网络。
将网络添加到OpenDNS仪表板后,您可以继续设置 Web 过滤。这是我将网络添加到OpenDNS后不久得到的结果。
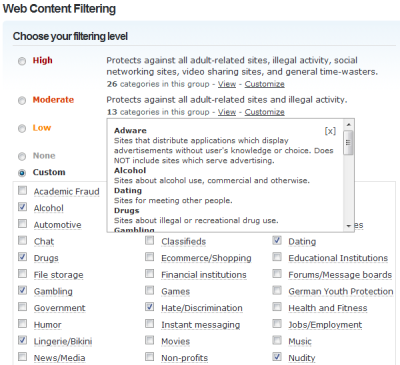
选择选项并对其进行自定义后,您必须单击应用(Apply)以将设置应用于整个网络。请记住,由于它是您的网络使用的域名系统,因此该网络上的所有设备都必须遵守您刚刚设置的过滤规则(Remember that since it is the Domain Name System your network is using, all devices on that network will have to abide by the rules of filtering you have just set up)。
您可以通过阻止单个站点来进一步增强安全性。阻止网站的选项位于上述仪表板的正下方,可让您设置内容过滤。
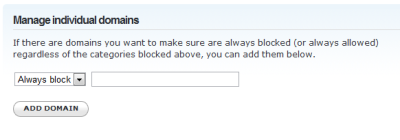
当您的孩子遇到被阻止的网站时,您可以向他们显示自定义消息。只需(Just)单击左侧面板上的自定义(Customization)并向下滚动一点即可到达Block Page。在此选项下,您可以设置当您的网络的任何用户遇到被阻止的网页时显示的页面。您可以使用此自定义页面来教育孩子您为何阻止该网站(You can use this custom page to educate kids on why you blocked the website)。
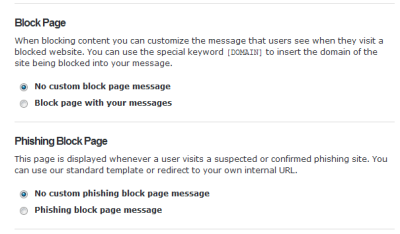
默认情况下,数据收集(您的网络用户访问过的网站)是关闭的。打开它很有用,这样您就可以密切关注您的孩子正在访问的所有网站。要打开它,请单击OpenDNS仪表板左侧面板中的Logs ,然后在右侧面板中单击以勾选Enable Stats and Logs框。您可以稍后通过单击OpenDNS仪表板顶部的数据选项卡来查看数据。(Data)

总的来说, OpenDNS(OpenDNS)的这种家长控制功能是高度可定制的,因此是我推荐的。不久前,我们谈到了一些适用于 Windows 的免费家长控制程序(free parental control programs for Windows)。除了其中一个程序之外,您还可以使用OpenDNS,因为它不会干扰其中任何一个程序。在 1 到 5 的范围内,5 是最好的,这篇对OpenDNS及其家长控制程序的评论给它的评分是 4。如果你一直在使用OpenDNS,我想知道你的经验。请(Please)使用下面的评论框添加到评论中。
请注意,您只需将您的 DNS 设置更改为本文中提到的设置,并选择退出安装 IP 更新程序并使用 OpenDNS 创建帐户,以防您不希望使用 OpenDNS 家长控制程序。您仍将受到网络钓鱼网站的保护。(Note that you just need to change your DNS settings to the ones mentioned in this article and opt-out of installing the IP Updater and creating an account with OpenDNS in case you do not wish to use OpenDNS parental control program. You will still be enjoying protection from Phishing sites.)
更新:思科完成了对(UPDATE)OpenDNS的收购。OpenDNS现在是Cisco Umbrella。
您可能还会对这些链接感兴趣:
- 谷歌公共 DNS - 你想知道的一切(Google Public DNS – all that you want to know)
- 如何设置Cloudflare 1.1.1.1
- 通过更改 DNS 设置来管理网页浏览速度。
OpenDNS Review - Free DNS With Parental Control and Speed
Іn this age of malware attacks and phishing attempts, yoυ need more security than simply an antivirus and a firewall. In our attempt to find out good software that counters malware attacks and provide better privacy on the Internet, we already covered The Onion Router (TOR) – for secure browsing and SpotFlux – for private free VPN. This review of OpenDNS is another in the series and checks out the features of OpenDNS, a cloud-based service that not only provides faster Internet browsing but also offers security against phishing attempts.
Using OpenDNS parental control program, you can also control what content can your kids see when they log into the Internet using any of their devices. And since it is a cloud and DNS based service, you need not configure these content settings for each device. You can simply set them up, and OpenDNS will apply it to all the devices used – by your kids – to access the Internet.
OpenDNS Setup
Before setting up OpenDNS, you might want to create an account with OpenDNS so that you can use OpenDNS parental controls program. The parental control allows you to block different categories of websites from being displayed on your computer network.
The registration process is simple and fast as you just have to enter one of your existing email IDs and a password to secure the account. The first step after creating the account is to set up your computer to use the DNS address provided by OpenDNS. You can opt to change the settings in the router or through your computer, depending upon how you connect to the computer.
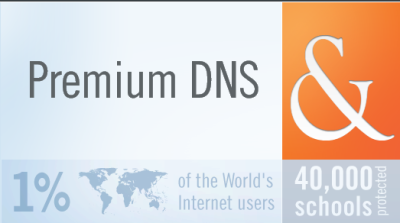
The OpenDNS webpage gives you three options as soon as you register with the service: Computer; Router and DNS Server. When you select one of these, it walks you through the process of setting up the new DNS server addresses. If you already know how to change the DNS server settings, the DNS for OpenDNS servers are: 208.67.222.222 and 208.67.220.220.
OpenDNS Review
Review of Open DNS: Browsing Speed
After switching to OpenDNS, I noticed that I had a faster Internet. The time taken to resolve URLs was much less compared to the other DNS service I was already using. Since the time used in resolving URLs is low, you experience an overall faster Internet.
When you switch to OpenDNS, you need to point your router or computer to the cloud-based service. You need not install any software or additional hardware for using the OpenDNS domain name resolving service. You may need IP Updater only if you are on dynamic IP and wish to use parental control features (see parental controls below).
OpenDNS says that it has 12 data centers across the globe and claims it has not seen a single downtime since it started operating. This, it says, is because of the DNS queries dropping to other name servers automatically in case one of their data center malfunctions.
According to OpenDNS, they scale their service when your bandwidth usage exceeds and thus do not prove to be a bottleneck when it comes to browsing. If you read our review of SpotFlux, it prevents adware from being presented on websites, so the Internet usage actually decreases. However, the URL resolving time with SpotFlux was a little more when I compare it to OpenDNS.
It is not wise to compare OpenDNS with SpotFlux but still, for your knowledge, SpotFlux provides anonymous browsing by changing your actual IP while OpenDNS requires your IP to be registered with it for its parental control program. You can use SpotFlux if you are more concerned about your privacy plus security and OpenDNS if you want parental controls in addition to security.
Review Of OpenDNS – Security
OpenDNS employs one of the best anti-phishing solutions known as Phishtank. The Phishtank contains information about phishing websites. It is a place when users can add and confirm reports of phishing websites. Since Phishtank is maintained by Internet users, you can expect the data to be the most current and hence, you can trust OpenDNS to protect you from phishing websites. You can find more information about Phishtank at their website.
OpenDNS employs similar methods to prevent botnets and malware-infected sites from contacting you. Since OpenDNS is responsible for resolving URLs of websites, if it finds any request for a website it knows is infected, it will block the request thereby protecting you from infections. In other words, it stops malicious domains from resolving at the DNS level to protect you from infections.
Review Of OpenDNS – Parental Control Program
Here is a drawback if you are using a network that employs Dynamic IP. I call it a drawback because you will have to download and install an IP updater software before you can set up your network to use the complete OpenDNS protection. For static IPs, all you need to do is to add your IP address to your OpenDNS account (Dashboard). In either case, you can give it a friendly name so that you can identify the network on the dashboard and in the IP updating software.
Once you are done adding your network to your OpenDNS dashboard, you can go ahead and set up web filtering. Here is a look at what I got soon after adding my network to OpenDNS.
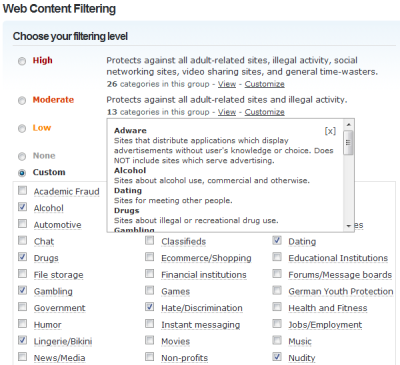
Upon selecting the options and customizing them, you have to click on Apply to apply the settings to the entire network. Remember that since it is the Domain Name System your network is using, all devices on that network will have to abide by the rules of filtering you have just set up.
You can further enhance security by blocking individual sites. The option to block websites is given right below the above dashboard that allows you set up content filtering.
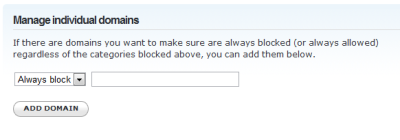
You can display a custom message to your kids when they encounter a blocked website. Just click on Customization on the left panel and scroll down a little to reach Block Page. Under this option, you can set up the page that appears when any user of your network encounters a blocked web page. You can use this custom page to educate kids on why you blocked the website.
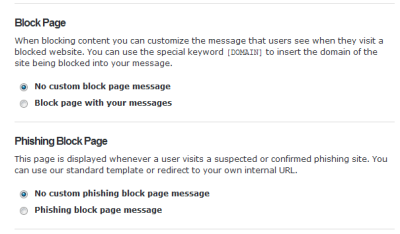
By default, the data collection (the websites that the users of your network have been visiting) is turned off. It is useful to turn it on so that you can keep an eye on what all websites your kids are visiting. To turn it on, click on Logs in the left panel on the OpenDNS dashboard and in the right panel, click to tick the box against Enable Stats and Logs. You can later view the data by clicking on the Data tab on the top of OpenDNS dashboard.

Overall, this parental control feature of OpenDNS is highly customizable and hence, recommended by me. We talked about few free parental control programs for Windows some time back. You can use OpenDNS in addition to one of those programs as it will not interfere with any of them. On a scale of 1 to 5 where 5 is best, this review of OpenDNS and its parental control programs gives it a rating of 4. If you have been using OpenDNS, I would like to know your experience. Please use the comment box below to add to the review.
Note that you just need to change your DNS settings to the ones mentioned in this article and opt-out of installing the IP Updater and creating an account with OpenDNS in case you do not wish to use OpenDNS parental control program. You will still be enjoying protection from Phishing sites.
UPDATE: Cisco completed its acquisition of OpenDNS. OpenDNS is now Cisco Umbrella.
These links may also interest you: