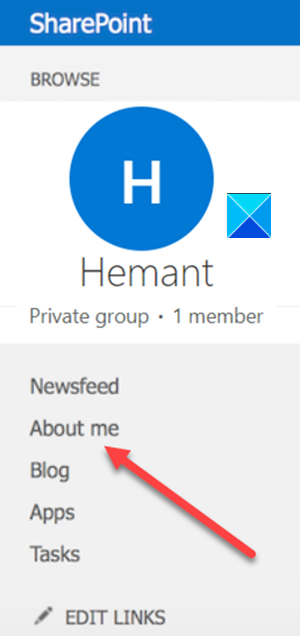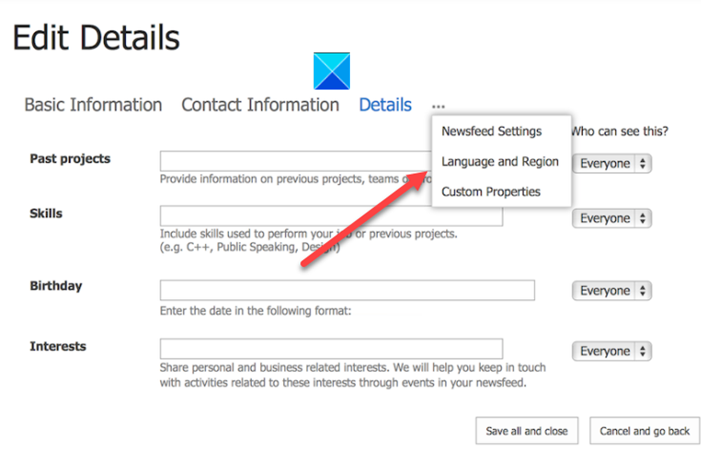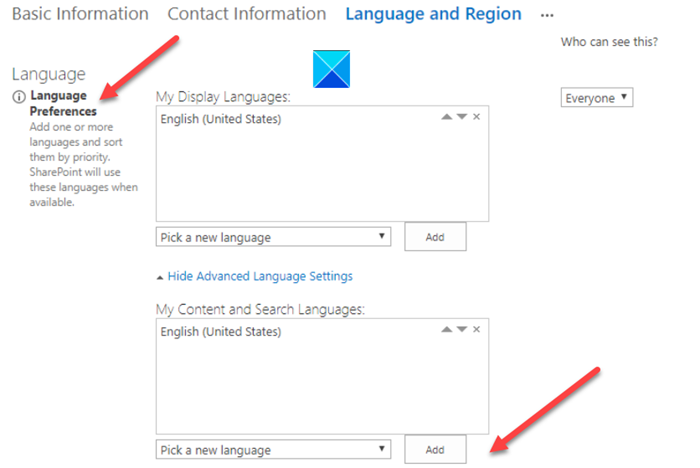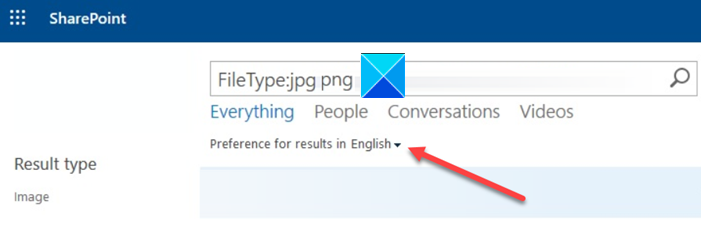SharePoint 中的搜索(Search in SharePoint)允许用户快速轻松地找到相关信息。如果您是管理员,您甚至可以在服务无法显示其他语言的结果时自定义搜索体验或更改其语言和区域设置。

SharePoint搜索不返回结果
通过指定语言和区域设置,然后在搜索查询期间选择所需的语言,可以轻松解决该问题。这是怎么做的!
- 转到 SharePoint Online 网站。
- 选择您的个人资料。
- 选择关于我。
- 单击编辑配置文件。
- 单击省略号。
- 选择语言和地区。
- 添加(Add)更多存在字符的语言。
- 单击(Click)首选项(Preference)下拉菜单。
- 选择语言。
启动浏览器并访问SharePoint Online网站。
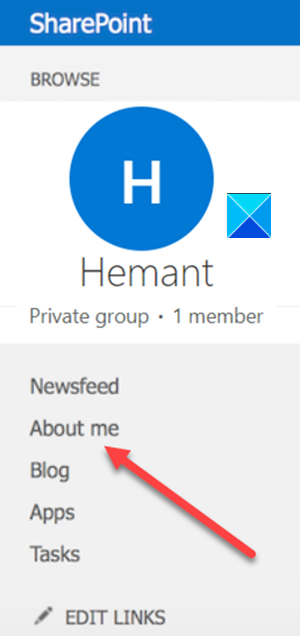
单击您的个人资料(profile)图片(显示在页面的右上角),然后单击关于我(About me)。
点击编辑配置文件(Edit Profile)按钮。
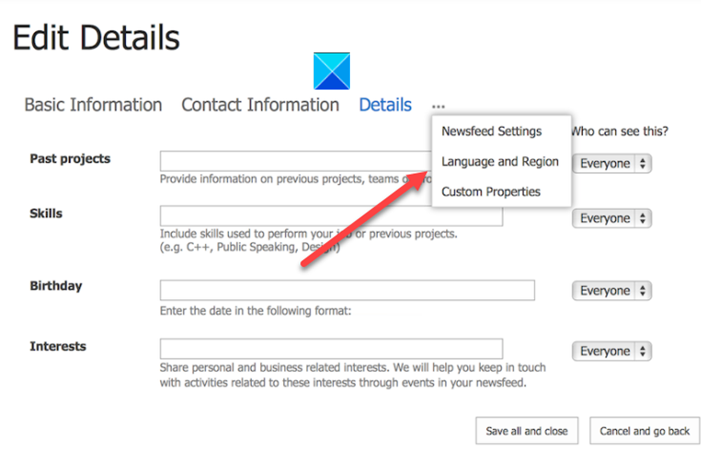
(Hover)将鼠标光标悬停在省略号 (...) 上,单击它,选择语言和区域(Language and Region)选项。
在接下来出现的语言首选项(Language Preferences)部分中,执行以下操作。
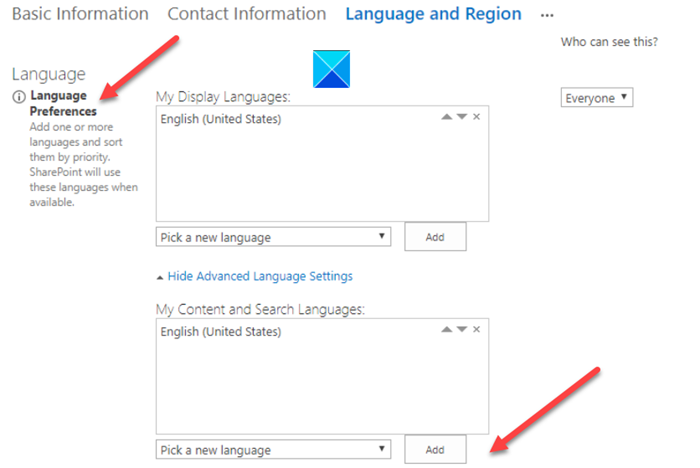
- 若要在SharePoint(SharePoint)环境中更改显示语言,请选择“选择新语言(Pick a new language)”向下箭头,选择一种语言,然后单击“添加(Add )”按钮。
- 要为您的内容和搜索选择另一种语言或提供另一种语言的结果,请选择显示高级语言设置(Show Advanced Language Settings)>选择新语言(Pick a new language)向下箭头,单击一种语言 >添加(Add)。
- 您可以使用“我的内容”和“搜索(My Content and Search)语言”框中的(Languages )向上(up)和向下( down)箭头按钮来指定这些语言的使用顺序。
- 要删除一种语言,请选择该语言旁边的 X 选项。
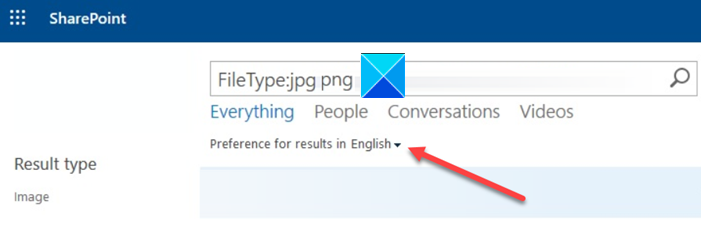
您选择的第一语言将用作搜索查询的默认语言。要使SharePoint 搜索(SharePoint Search)能够提供其他语言的结果,请从下拉菜单中的结果首选项中选择语言。(Preference)
根据您的网站集设置,显示网站集的语言可能会发生变化。
SharePoint search not returning results for some users
Search in SharePoint allows users to find relevant information quickly and easily. If you are an administrator, you can even customize the search experience or change its language and region settings when the service fails to show results from another language.

SharePoint search not returning results
The issue can be resolved easily by specifying your Language and Region settings and then choosing the required language during a search query. Here’s how to do it!
- Go to SharePoint Online site.
- Choose your profile.
- Select About me.
- Click Edit Profile.
- Click ellipsis.
- Select the Language and Region.
- Add more languages where the characters exist.
- Click the Preference drop-down menu.
- Select the language.
Launch your browser and visit the SharePoint Online site.
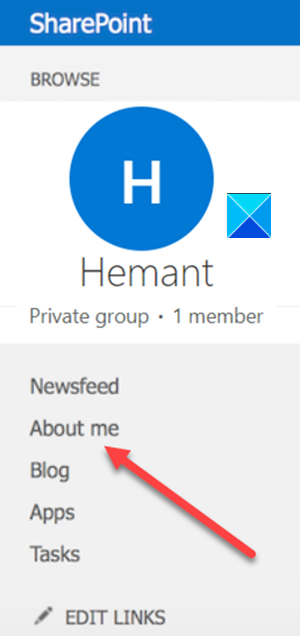
Click your profile image (seen in the upper-right corner of the page), and then click About me.
Hit the Edit Profile button.
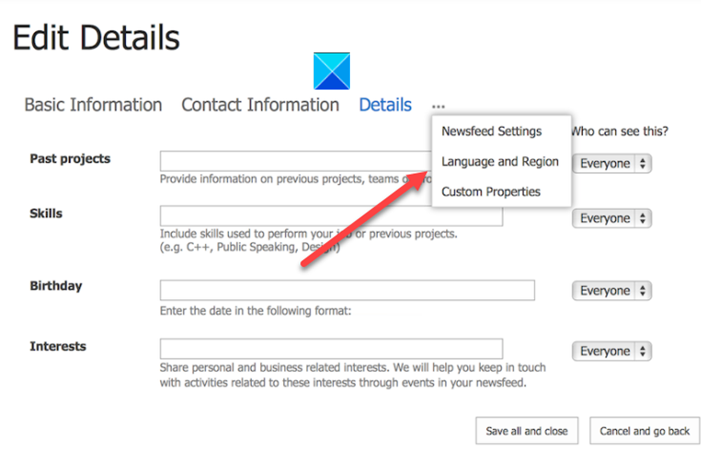
Hover your mouse cursor over the ellipsis (…), click it, choose the Language and Region option.
In the Language Preferences section that appears next, do the following.
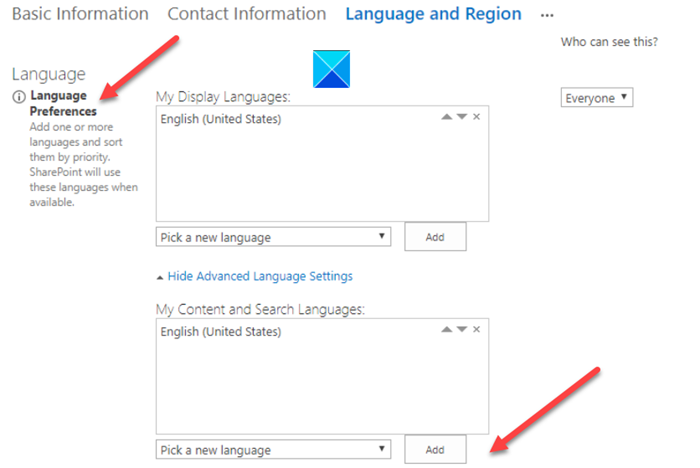
- To change your display language in a SharePoint environment, select the Pick a new language down arrow, choose a language, and then hit the Add button.
- To select another language for your content and searches or provide results from another language, select Show Advanced Language Settings > Pick a new language down arrow, click a language > Add.
- You can use the up and down arrow buttons in the My Content and Search Languages box to specify the order in which these languages should be used.
- To delete a language, select the X option next to the language.
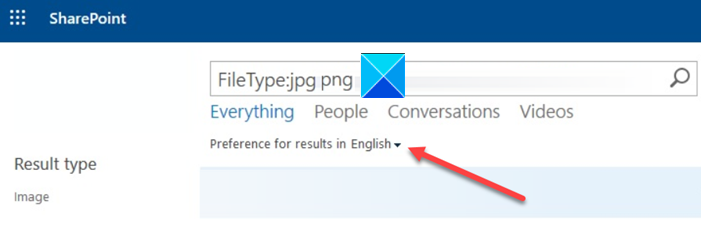
The language you select the first language will be used as the default language for search queries. To enable SharePoint Search to provide results from another language, select the language from the Preference for results in the drop-down menu.
Depending on your site collection settings, the language in which the site collection is displayed may change.