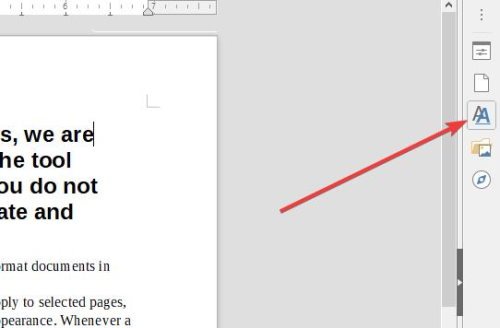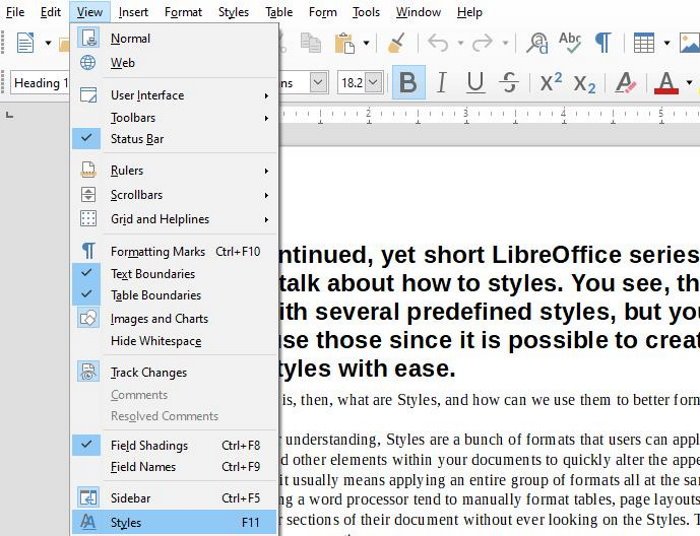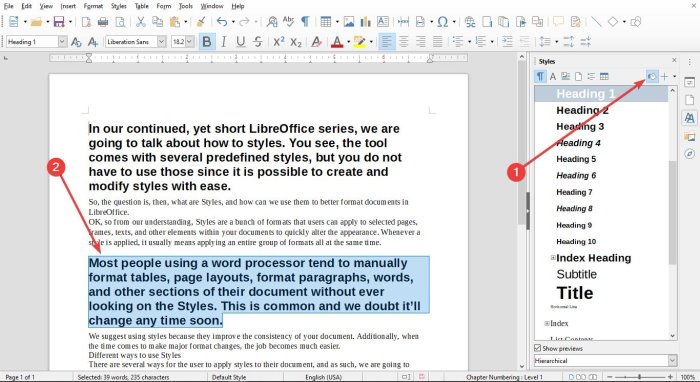在我们持续但简短的LibreOffice系列中,我们将讨论如何使用Styles。您会看到,该工具带有几种预定义样式,但您不必使用这些样式,因为可以轻松创建和修改样式。
如何在 LibreOffice 中使用样式
那么,问题是什么是Styles,我们如何使用它们更好地格式化Windows PC 上的LibreOffice中的文档?(LibreOffice)
好的,所以根据我们的理解,样式(Styles)是一组格式,用户可以将其应用于文档中选定的页面、框架、文本和其他元素,以快速改变外观。每当应用一种样式时,通常意味着同时应用一整组格式。
大多数使用文字处理器的人倾向于手动格式化表格、页面布局、格式化段落、单词和文档的其他部分,而无需查看样式(Styles)。这很常见,我们怀疑它会很快改变。
我们建议使用样式,因为它们可以提高文档的一致性。此外,当需要进行重大格式更改时,工作变得容易得多。
- 使用样式的不同方式
- 使用样式菜单
- 充分利用 Styles 平台
- 使用填充格式模式
让我们从更详细的角度来看这个问题。
1]使用样式的不同方式
用户可以通过多种方式将样式应用到他们的文档中,因此,我们今天将讨论所有这些方式。完成工作非常容易,因此,我们希望每个人都能立即了解它。
2]使用样式菜单
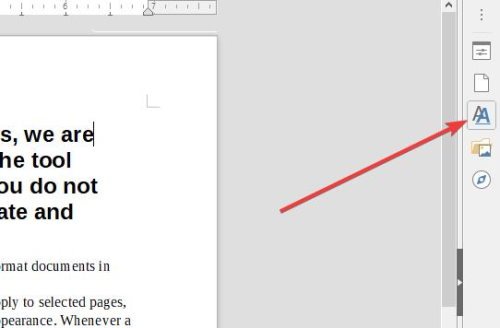
好的,例如,在LibreOffice Writer中利用样式(Styles)的最简单方法之一是将光标放在文档的右侧部分,然后通过上面的菜单单击样式(Styles),最后选择所需的样式。
为工作选择正确的样式后,应立即进行更改。
3]利用样式(Styles)甲板
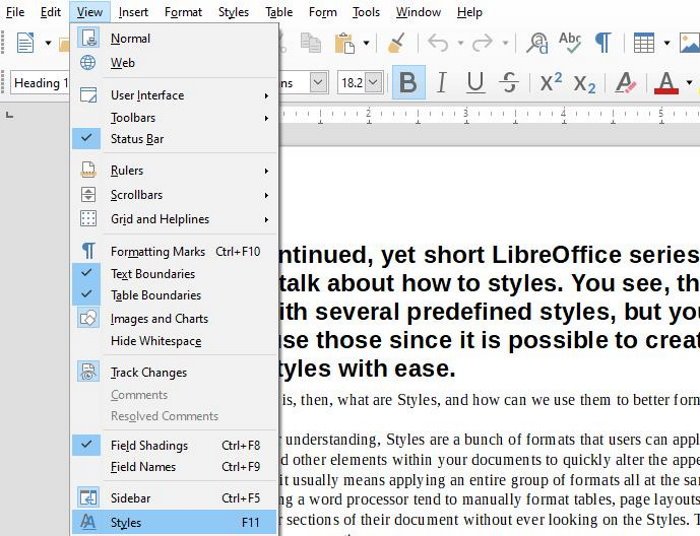
当涉及到样式(Styles)卡组时,在较旧的安装中称为样式(Styles)和格式,用户在学习如何使用它时几乎没有问题。本节包含样式的所有工具,因此您永远不会错过。
要启动并运行它,请按F11或View > Styles 或 Style(Styles or Style) > Manage Styles。您还可以通过转到View > Sidebar从侧栏中选择(Sidebar)样式(Styles)选项卡。
4]使用填充格式模式
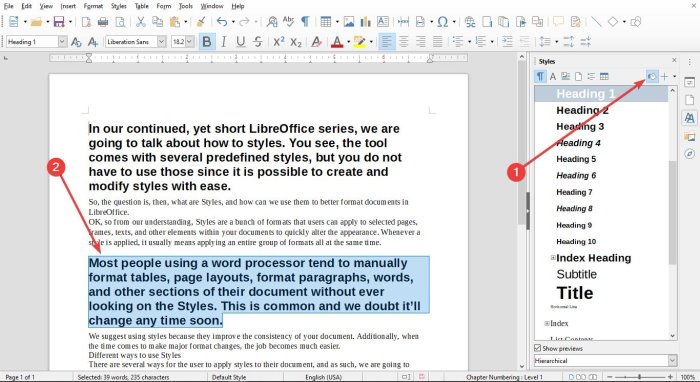
好的,所以样式(Styles)部分中有一个称为填充格式(Fill Format)的功能,许多用户可能想要利用它。您会看到,“填充格式(Fill Format)”选项将允许用户快速将样式应用于文档中的多个不同部分,而无需每次都返回到样式面板。(Style)
我们可以通过打开样式(Style)面板来实现这一点,然后选择文档所需的样式。您现在应该看到“填充格式(Fill Format)”按钮;继续并选择它。
要应用段落、页面或框架样式,请将鼠标悬停在段落、页面或框架上并单击鼠标。要应用字符样式,请在选择字符时按住鼠标按钮。单击一个单词会应用该单词的字符样式。
最后,要退出Fill Format Mode,只需按下Escape键即可。
现在阅读(Now read):提高生产力的最佳 LibreOffice 扩展(Best LibreOffice extensions to boost your productivity)。
What are Styles and how to use them in LibreOffice?
In our continuеd, yet short LibreOffice series, we are going to talk about how to use Styles. You see, the tool comes with several predefined styles, but you do not have to use those since it is possible to create and modify styles with ease.
How to use Styles in LibreOffice
So, the question is, then, what are Styles, and how can we use them to better format documents in LibreOffice on Windows PC?
OK, so from our understanding, Styles are a bunch of formats that users can apply to selected pages, frames, texts, and other elements within your documents to quickly alter the appearance. Whenever a style is applied, it usually means applying an entire group of formats all at the same time.
Most people using a word processor tend to manually format tables, page layouts, format paragraphs, words, and other sections of their document without ever looking at the Styles. This is common and we doubt it’ll change any time soon.
We suggest using styles because they improve the consistency of your document. Additionally, when the time comes to make major format changes, the job becomes much easier.
- Different ways to use Styles
- Use the Styles menu
- Take advantage of the Styles deck
- Use the fill format mode
Let us look at this from a more detailed perspective.
1] Different ways to use Styles
There are several ways for the user to apply styles to their document, and as such, we are going to discuss all of them today. Getting the job done is super easy, and as such, we expect everyone to get their heads around it in no time.
2] Use the Styles menu
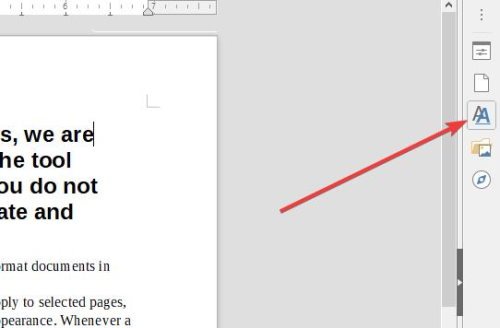
OK, so one of the easiest ways to take advantage of Styles in LibreOffice Writer, for example, is to position the cursor in the right section of the document, then click on Styles via the menu above, and finally, select the required style.
Changes should be made right away after selecting the correct style for the job.
3] Take advantage of the Styles deck
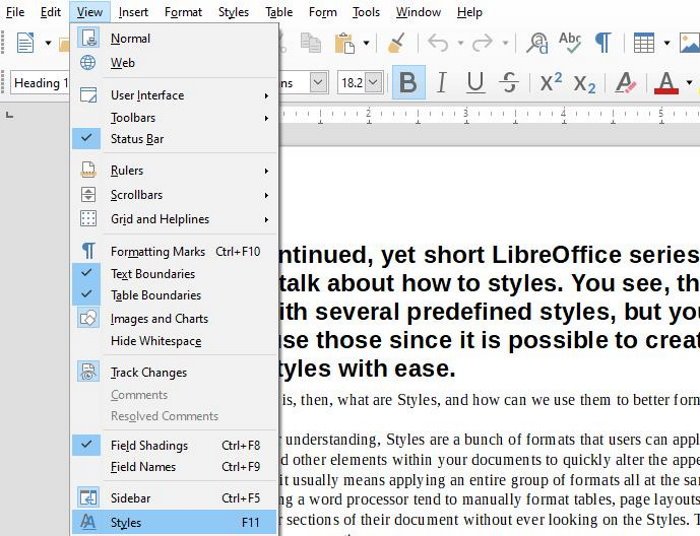
When it comes down to the Styles deck, which is called Styles and Formatting in older installations, the user will have little problems learning how to use it. This section contains all the tools for styles, so you will never miss out.
In order to get it up and running, press F11, or View > Styles or Style > Manage Styles. You can also select the Styles tab from the sidebar by going to View > Sidebar.
4] Use the fill format mode
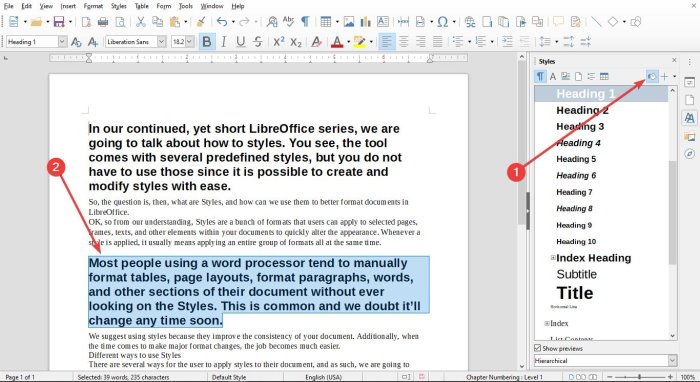
OK, so there is a feature in the Styles section that is called Fill Format, and many users may want to take advantage of it. You see, the Fill Format option will allow the user to apply styles to several different sections in a document quickly without having to revert back to the Style deck each time.
We can get this going by opening the Style deck, then choose the style needed for your document. You should now see the Fill Format button; just go on ahead and select it.
In order to apply a paragraph, page, or frame style, hover the mouse over the paragraph, page, or frame and click the mouse. To apply a character style, hold the mouse button down while selecting the characters. Clicking a word applies the character style for that word.
Finally, to quit the Fill Format Mode, just hit the Escape key and that’s it for that.
Now read: Best LibreOffice extensions to boost your productivity.