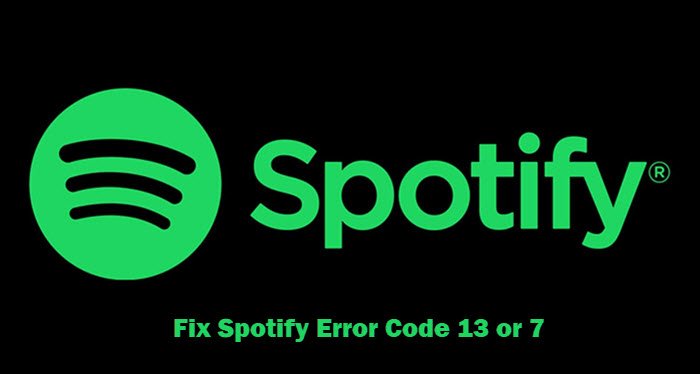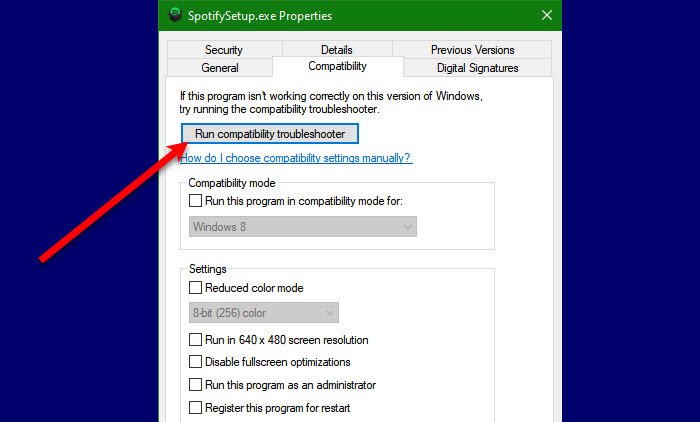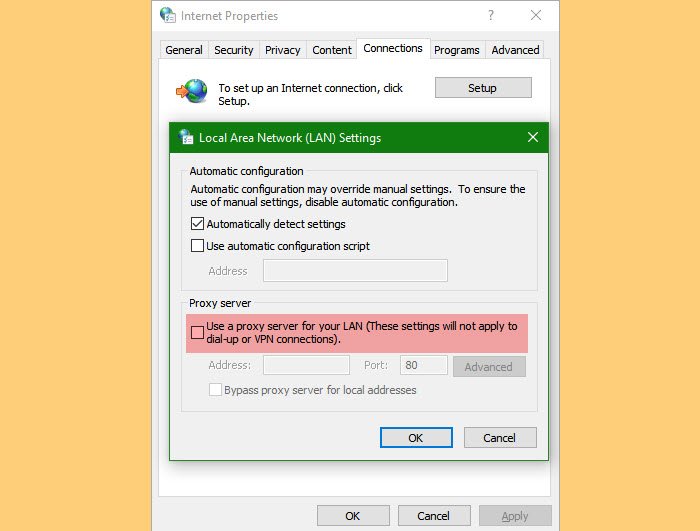有时你想逃离这个世界,而音乐就是你需要的那扇门。Spotify是千禧一代所采用的最著名的音乐逃避现实之一。所以,一个错误会阻止你离开现实的地牢,进入一个没有原则的音乐领域,而是以迷人的节拍、迷人的歌词和深情的歌声为基础。我们将解决其中两个错误,我们将看到如何修复Spotify 错误代码 13 和 7(Spotify Error Code 13 and 7)。
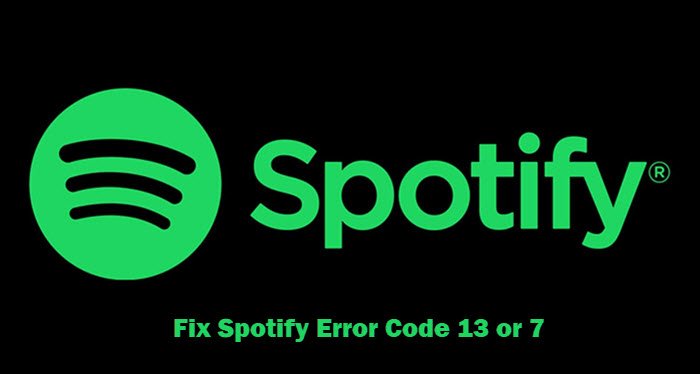
什么是 Spotify 错误代码 13?
许多Windows用户在尝试安装Spotify时收到以下错误消息。
The Installer is unable to install Spotify because the necessary files could not be created.
(Error Code: 13)
如果您看到此错误,您将无法在系统上安装Spotify应用程序。此错误可能有多种不同的原因,但其中两个是最常见的,我们将在下文中看到。
修复 Spotify 错误代码 13
这个错误通常是因为两个问题,兼容性问题和第三方杀毒。这些是您可以修复Spotify 错误代码 13(Spotify Error Code 13)的方法。
- 关闭防病毒软件
- 运行兼容性疑难解答
- 删除旧的 Spotify 文件
- 以安全模式安装 Spotify
让我们详细谈谈它们。
安装程序(Installer)无法安装Spotify,因为无法创建必要的文件
1]关闭防病毒
可能会干扰的第三方防病毒软件可能会错误地将Spotify安装包检测为病毒并阻止它安装在您的计算机上。因此,您应该禁用您正在使用的第三方防病毒软件并检查是否可以解决问题。
您应该在安装Spotify后将其打开,否则您的计算机将容易受到恶意软件和病毒的攻击。
2]运行兼容性疑难解答
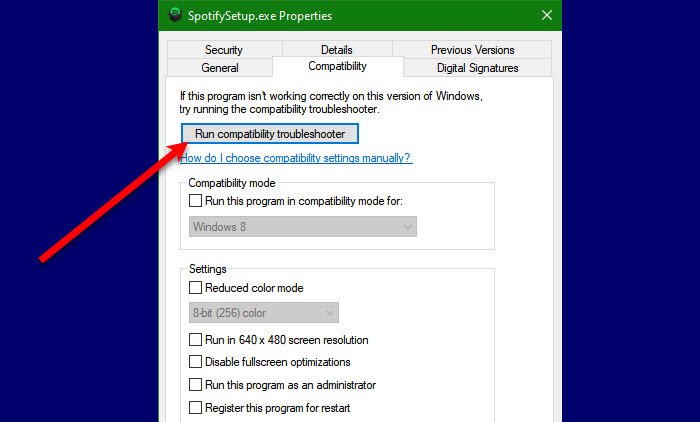
如果程序与您的操作系统不兼容,您可能会看到此错误。因此,您应该运行兼容性(Compatibility)疑难解答并查看问题是否已解决。为此,请按照给定的步骤操作。
- 右键单击 SpotifySetup.exe 并选择 属性。(Properties.)
- 转到 兼容性 (Compatibility )选项卡,然后单击运行兼容性疑难解答。(Run compatibility troubleshooter.)
现在,按照屏幕上的说明运行疑难解答并修复错误。
3]删除旧的Spotify文件夹
如果您有旧的Spotify文件夹,可能会妨碍您安装新应用程序。因此,您应该在安装应用程序之前删除该文件夹。
为此, 通过 Win + E 文件资源管理器 (File Explorer )并导航到以下位置。
C:Users<用户名>AppDataLocalSpotify
C:\Users\<username>\AppData\Roaming\Spotify
现在,从这两个位置删除Spotify文件夹。(Spotify)
最后,尝试重新安装应用程序,一切顺利。
4]以安全模式安装Spotify
如果问题仍然存在,则可能是第三方应用程序干扰了Spotify的(Spotify)安装(Installation)。因此,您应该在安全模式下安装 Spotify(install Spotify in Safe Mode)并检查问题是否仍然存在。
希望您能够在给定解决方案的帮助下修复Spotify错误。(Spotify)
什么是 Spotify 错误代码 7?
接下来,我们有Spotify 错误代码 7(Spotify Error Code 7)。此错误消息表示 服务暂时不可用(Service is temporarily unavailable)。此错误可能发生在Android、iOS 和其他支持Spotify应用程序的平台上。
修复 Spotify 错误代码 7
这个问题有很多原因,但首先,您应该检查Spotify是否已关闭。您可以使用网站关闭或关闭检测器(website down or not detector)(website down or not detector)服务来了解服务的当前状态。如果Spotify出现故障,您唯一能做的就是等待它修复,这通常需要 2-3 小时。
这些是您可以修复Spotify 错误代码 7(Spotify Error Code 7)的方法。
- 禁用 VPN
- 清除浏览数据和缓存
- 重启路由器
让我们详细谈谈它们。
服务暂时不可用
1]禁用VPN
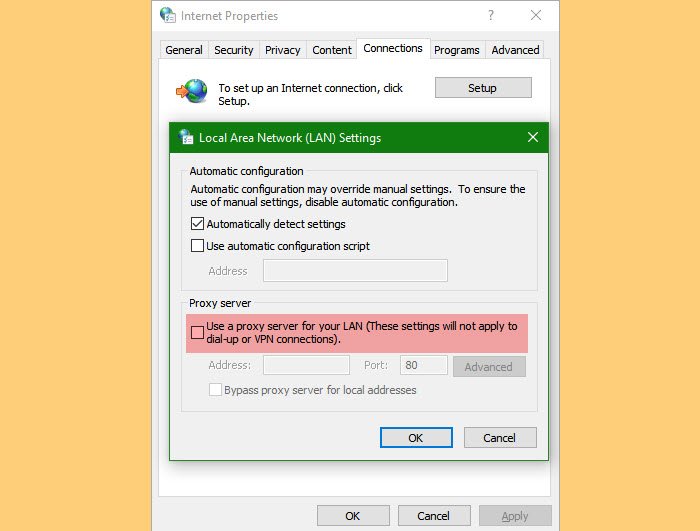
如果您在我们的计算机上配置了VPN或代理(Proxy)服务器,您可能会遇到此错误。因此,我们建议您在启动Spotify(Spotify)之前禁用该服务。如果您没有VPN但有Proxy Server,您可以检查给定的步骤以禁用该服务。
- 通过 Win + R.启动 运行 。(Run )
- 键入“ inetcpl.cpl”,然后按 Enter。(inetcpl.cpl” and hit Enter.)
- 转到 连接 (Connections )并单击 LAN 设置。(LAN Settings.)
- 取消选中“为您的 LAN 使用代理服务器” (Use a proxy server for your LAN” ),然后单击 “确定”。(Ok.)
最后,重新启动系统并使用Spotify重试。
2]清除浏览数据和缓存
如果您使用的是Spotify网络,并且遇到此问题,请尝试清除浏览数据(Browsing Data)和缓存(Cache),看看问题是否仍然存在。每个(Every)浏览器都有不同的清除浏览数据和缓存的过程。
3]重启路由器
有时,路由器中的故障可能会导致您的网络配置文件出现错误,因此您会看到此错误。重新启动路由器可以帮助您修复错误。因此,我们建议您将设备拔出,等待 4-5 分钟,然后再将其插入以查看问题是否仍然存在。
希望您能够使用这些解决方案修复Spotify错误。
阅读下一篇: (Read Next: )
- 阻止 Spotify 杀死您的 Windows 计算机的 SSD 或 HDD
- Spotify 在 Windows PC 上不断崩溃。(Spotify keeps crashing on Windows PC.)
How to fix Spotify Error Code 13 or 7
Sometimes you want an escape from the world and musіc can be that door you need. Spotify is оne of the most famous musіcal escapism the millennials have adopted. So, an error stopping you from leaving the dungeons of reality and enter a musical realm that operates on no principle but on іntriguing beats, enchanting lyrics, and soulful vocals. We are going tо troubleshoot two of those errors, wе will be seeing how to fix Spotify Error Code 13 and 7.
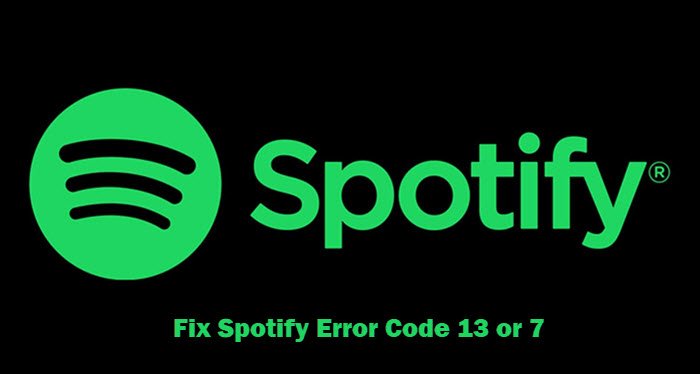
What is Spotify Error Code 13?
Many Windows users when trying to install Spotify are getting the following error message.
The Installer is unable to install Spotify because the necessary files could not be created.
(Error Code: 13)
If you are seeing this error, you won’t be able to install the Spotify app on your system. There can be multiple different reasons for this error, but two of them are most common, which we will see hereinafter.
Fix Spotify Error Code 13
This is error is usually because of two problems, compatibility issues, and third-party antivirus. These are the things you can do to fix Spotify Error Code 13.
- Turn off Antivirus
- Run Compatibility Troubleshooter
- Remove Old Spotify files
- Install Spotify in Safe Mode
Let us talk about them in detail.
The Installer is unable to install Spotify because the necessary files could not be created
1] Turn off Antivirus
A third-party antivirus can interfere can wrongfully detect the Spotify installation package as a virus and stop it from getting installed on your computer. So, you should disable the third-party antivirus that you are using and check if that fixes the issue.
You should turn it on after installed Spotify as otherwise, your computer will be vulnerable to malware and viruses.
2] Run Compatibility troubleshooter
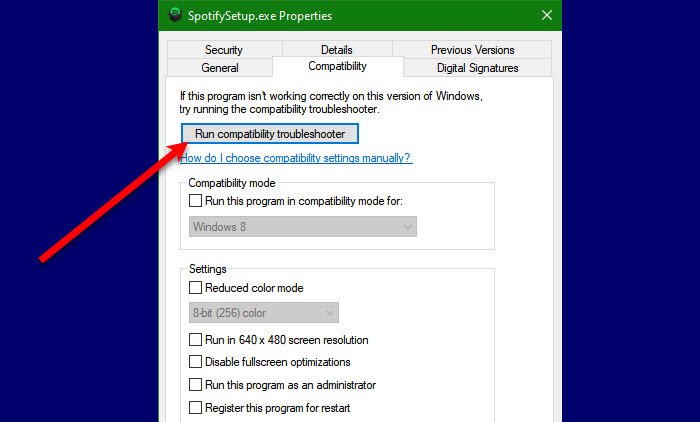
You may see this error if the program is not compatible with your OS. So, you should run the Compatibility troubleshooter and see if the issue is fixed. To do that, follow the given steps.
- Right-click on SpotifySetup.exe and select Properties.
- Go to the Compatibility tab and click Run compatibility troubleshooter.
Now, follow the on-screen instructions to run the troubleshooter and fix the error.
3] Remove Old Spotify Folders
If you have Old Spotify folders can come in the way of the installation of a new app. Therefore, you should remove the folder prior to installing the app.
For that, open File Explorer by Win + E and navigate to the following location.
C:\Users\<username>\AppData\Local\Spotify
C:\Users\<username>\AppData\Roaming\Spotify
Now, delete the Spotify folders from both locations.
Finally, try reinstalling the application and you will be good to go.
4] Install Spotify in Safe Mode
If the issue persists, then maybe a third-party app is interfering with the Installation of Spotify. So, you should install Spotify in Safe Mode and check if the issue persists.
Hopefully, you are able to fix the Spotify error with the help of the given solutions.
What is Spotify Error Code 7?
Next up, we have Spotify Error Code 7. This error message means Service is temporarily unavailable. This error can occur in Android, iOS, and other platforms supporting the Spotify app.
Fix Spotify Error Code 7
There are many reasons for this problem, but first of all, you should check if Spotify is down. You can use website down or not detector services to know the current status of the service. If Spotify is down, the only thing you can do is wait for it to be fixed, which usually takes 2-3 hours.
These are the things you can do to fix Spotify Error Code 7.
- Disable VPN
- Clear Browsing Data and Cache
- Restart Router
Let us talk about them in detail.
Service is temporarily unavailable
1] Disable VPN
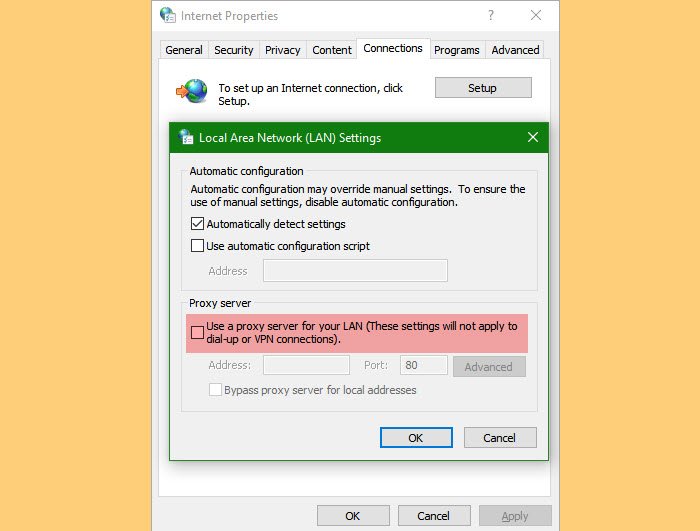
If you have a VPN or Proxy server configured on our computer, you may face this error. So, we recommend you disable the service before launching Spotify. If you don’t have a VPN but a Proxy Server, you can check the given steps to disable the service.
- Launch Run by Win + R.
- Type “inetcpl.cpl” and hit Enter.
- Go to the Connections and click LAN Settings.
- Uncheck “Use a proxy server for your LAN” and click Ok.
Finally, restart your system and retry using Spotify.
2] Clear Browsing Data and Cache
If you are using Spotify web, and are facing this issue, try clearing Browsing Data and Cache and see if the issue persists. Every browser has a different procedure for clearing browsing data and cache.
3] Restart Router
Sometimes, a glitch in the router can cause an error in your network profile, hence, you can see this error. Restarting the router can help you in fixing the error. So, we recommend you plug out your device, wait for 4-5 minutes, and then plug it in to see if the issue persists.
Hopefully, you are able to fix the Spotify error with these solutions.
Read Next:
- Stop Spotify from killing the SSD or HDD of your Windows computer
- Spotify keeps crashing on Windows PC.