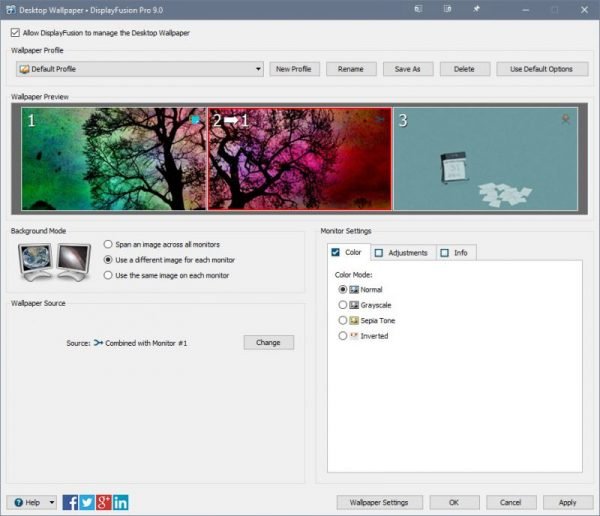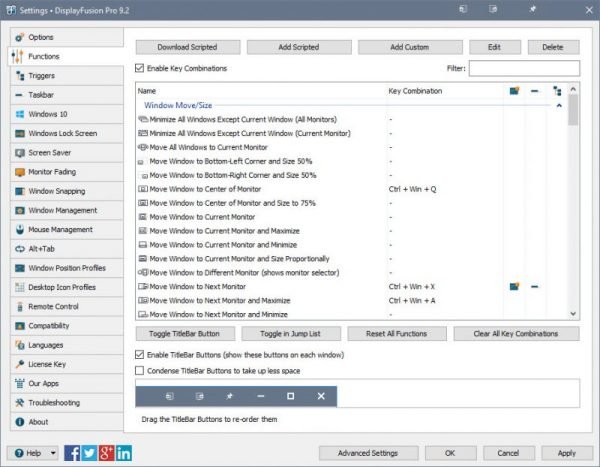您在工作场所或家中使用多显示器设置吗?多显示器(Multiple Monitors)是Windows 10中维护得最好的功能之一,它可以帮助许多专业人士完成工作。在这篇文章中,我们介绍了一个非常有用的Windows实用程序,可让您轻松管理多个显示器。Display Fusion可以被视为一种适用于所有多屏幕用户的工具,它提供了一些基本功能。它提供免费和高级版本,此评论仅对应免费功能。
显示融合评论
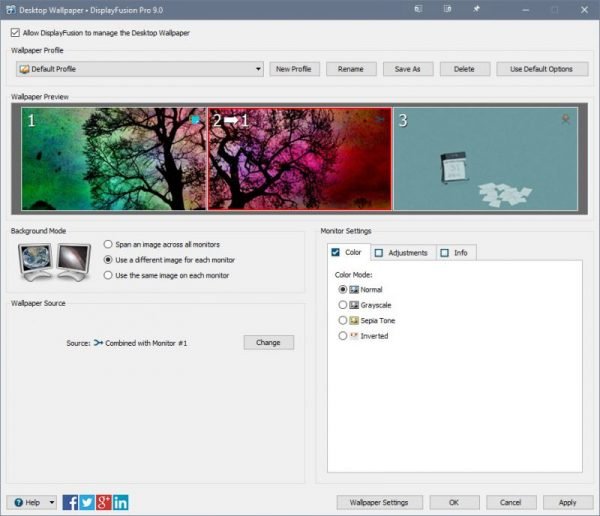
Display Fusion是一款免费软件,可让您管理连接到计算机的多台显示器。它提供了大量功能,包括不同的壁纸设置、标题栏(TitleBar)按钮等。
免费和高级变体都打包到一个安装程序中,并且可以在安装时选择正确的变体。Display Fusion提供了很多功能,这些功能被组织成不同的类别。大多数类似工具的设计都考虑到了双显示器设置。但是这个工具能够优雅地处理多个监视器(超过 2 个)。
从壁纸设置开始,Display Fusion允许您为显示器选择不同的壁纸,Windows默认不提供该壁纸。
除此之外,您还可以跨不同的监视器跨越图像并从URL加载图像。此外,您还可以用纯色和渐变替换壁纸。同样(Again),可以为不同的显示器分别选择颜色和渐变。还提供了更多颜色调整功能,也可以单独为显示器配置。
排在首位的另一个有用功能是功能。函数基本上可以让您为大多数操作配置键盘快捷键。该程序预装了许多功能,但您始终可以创建自己的功能或编辑现有功能。对于所有功能,您可以启用TitleBar按钮。
TitleBar Buttons是Display Fusion提供的一项出色功能。TitleBar中显示的按钮可以方便地访问一些频繁使用的功能。Display Fusion预启用了一个TitleBar按钮,可让您将活动窗口发送到下一个监视器。因此,如果您想快速将窗口移动到下一个监视器,只需点击TitleBar中的那个小按钮即可。或者您可以使用相应的快捷键来执行此操作。
除此之外,Display Fusion还附带了一些Windows和锁定屏幕调整(Lock Screen Tweaks),例如热角、锁定屏幕超时和启动时绕过启动屏幕 ( Windows 8 )。您还可以完全隐藏Windows锁定屏幕。
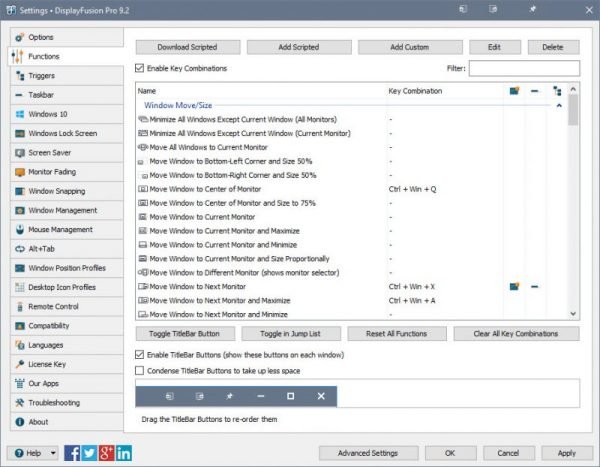
如果您想在桌面上保持窗口井井有条,您可能还会发现捕捉功能很有用。边缘(Edge)捕捉和粘性捕捉让您可以轻松地在不同显示器上使用打开的应用程序。您还可以定义捕捉模式、修饰键和捕捉距离(以像素为单位)。
Display Fusion还可以替换Windows中提供的(Windows)Alt+Tab菜单。替换带有更多选项,您可以在其中自定义应在哪个监视器上显示菜单以及应在菜单上显示哪些窗口。默认情况下,Alt+Tab菜单显示在主监视器上,它显示在不同监视器上打开的所有窗口。
除此之外,Display Fusion还提供了无数其他功能,例如窗口管理(Window Management)和屏幕保护程序(Screen Saver)。您可以在“设置”下探索所有这些功能。
免费版缺少一些功能,例如多显示器任务栏和触发器。尽管如此,免费版本也提供了许多功能,对于普通的多显示器用户来说是一个完美的工具。如果您的办公桌上有双显示器或多显示器设置,Display Fusion是必备工具。(Display Fusion)单击(Click) 此处(here)(here)下载 Display Fusion。
Display Fusion lets you easily manage multiple monitors
Do you use multiple monitor setuр at work or home? Multiple Monitors is one of the best-maintained features in Windows 10, and it helps a lot of professionals get their job done. In this post, we’ve covered a very useful utility for Windows that lets you manage your multiple monitors easily. Display Fusion can be seen as a tool meant for all multiple screen users which provide some essential features. It is available in both free and premium versions, and this review corresponds to free features only.
Display Fusion Review
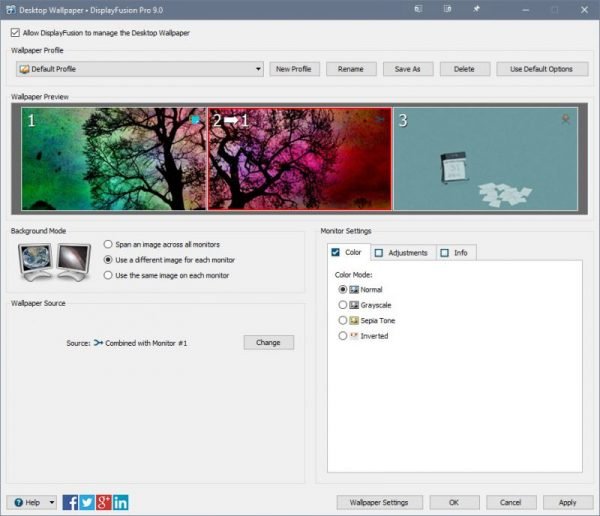
Display Fusion is a freeware that lets you manage multiple monitors connected to your computer. It offers a large set of features including different wallpaper settings, TitleBar buttons and more.
Both free and premium variants are packaged into one installer and the right variant can be chosen while installation. Display Fusion offers quite a lot of features well organized into different categories. Most of the similar tools have been designed keeping in mind the dual monitor setup. But this tool is capable of handling multiple monitors (more than 2) gracefully.
Starting with wallpaper settings, Display Fusion lets you choose a different wallpaper for your monitors which is not offered in Windows by default.
In addition to that, you can also span an image across different monitors and load images from a URL. Moreover, you can also replace wallpapers with solid colors and gradients. Again, colors and gradients can be chosen separately for different monitors. There are a few more colour adjustment features offered that as well can be configured for monitors separately as well.
Another useful feature that tops the list is the functions. Functions basically let you configure a keyboard shortcut for most of the actions. The program comes preloaded with a lot of functions, but you can always create your own functions or edit the existing ones. And for all the functions, you can enable TitleBar buttons.
TitleBar Buttons is an outstanding feature offered by Display Fusion. The buttons displayed in TitleBar makes it convenient to access some heavily used functions. Display Fusion comes pre-enabled with one TitleBar button that lets you send the active window to the next monitor. So, if you quickly want to move a window to next monitor, just hit that small button in TitleBar and you are done. Or you can use the corresponding shortcut keys for doing so.
Other than this, Display Fusion comes with a few Windows and Lock Screen Tweaks such as hot corners, lock screen timeout, and bypass start screen on start-up (Windows 8). You can also completely hide Windows lock screen.
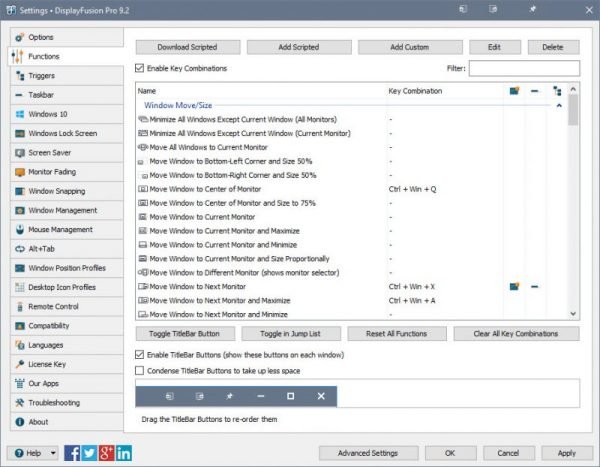
You might also find snapping features useful if you like to keep your windows organized right on your desktop. Edge snapping and sticky snapping lets you easily play around with the opened applications on different monitors. You can also define a snapping mode, modifier key and snap distance in pixels.
Display Fusion can also replace the stock Alt+Tab menu offered in Windows. The replacement comes with more options where you can customize on which monitor should the menu be displayed and what windows should be displayed on the menu. By default, Alt+Tab menu is displayed on the primary monitor, and it shows all the windows opened on different monitors.
Apart from this, Display Fusion offers countless number of other features such as Window Management and Screen Saver. You can explore all of these features under Settings.
The free version lacks some of the features such as multi-monitor taskbars and triggers. Nonetheless, the free version offers many features too and is a perfect tool for an average multiple monitor user. Display Fusion is a must-have tool if you have a dual or multiple monitor setup at your desk. Click here to download Display Fusion.